Surface Go lub Surface Go 2 włącza się i pokazuje komunikat "Brak urządzenia rozruchowego"
Jeśli urządzenie Surface Go lub Surface Go 2 włącza się i widzisz czarny ekran z napisem Bez rozruchowego urządzenia, wykonaj następujące czynności.
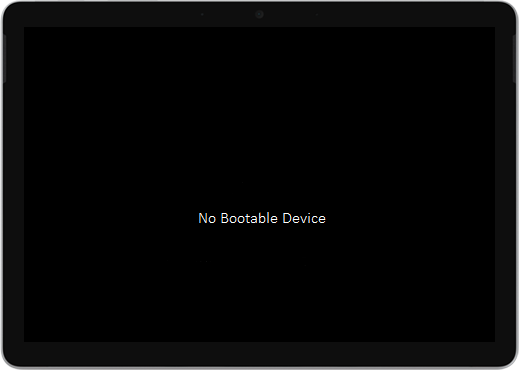
Rozwiązanie 1: Rozwiązanie problemu przy użyciu dysku USB
Przed rozpoczęciem
-
Odłącz wszystkie akcesoria i przewody. Odłącz wszystkie dyski USB, karty SD, akcesoria USB, monitory zewnętrzne i klawiaturę Type Cover od urządzenia Surface. Jeśli używasz stacji dokującej Surface Dock, odłącz ją od urządzenia Surface.
-
Usuń wiadomość z ekranu. Jeśli na ekranie jest wyświetlany komunikat "Brak rozruchowego urządzenia", naciśnij i przytrzymaj przycisk zasilania, aż komunikat zniknie.
-
Podłącz zasilacz. Podłącz zasilacz do gniazdka sieci elektrycznej i podłącz go do urządzenia Surface przez co najmniej 15 minut. Użyj oryginalnego zasilacza dostarczonego z urządzeniem.
Tworzenie dysku USB
Uwaga: Do utworzenia dysku USB potrzebny jest inny komputer.
-
Użyj dysku USB o pojemności co najmniej 8 GB i sformatowanego w systemie FAT32.
-
Pobierz na urządzenie rozwiązanie USB .zip plik. Nie pobieraj pliku bezpośrednio na dysk USB.
Pobierz .zip rozwiązanie USB -
Otwórz plikSurfaceGo_FixNoBootableDevice.zip pobrany wcześniej, klikając go dwukrotnie. Jeśli nie możesz znaleźć pliku .zip, sprawdź folder Pobrane .
-
Zaznacz wszystkie foldery i pliki z folderu .zip, a następnie skopiuj je na dysk USB, który został wcześniej sformatowany. Po zakończeniu kopiowania folderów i plików na dysku USB będzie widocznych 38 folderów i 2 pliki.
Używanie dysku USB na urządzeniu Surface Go lub Surface Go 2
-
Włóż dysk USB do portu USB-C tabletu Surface. Jeśli używasz dysku USB z złączem USB-A, będziesz potrzebować adaptera USB-A na USB-C.
-
Naciśnij i przytrzymaj przycisk zmniejszania głośności na urządzeniu Surface. Podczas tej czynności naciśnij i zwolnij przycisk zasilania.
-
Na ekranie pojawi się logo Microsoft. Nadal trzymaj wciśnięty przycisk zmniejszania głośności.
-
Po wyświetleniu komunikatu "Czekaj, gdy zainstalujemy aktualizację systemu" na ekranie zwolnij przycisk zmniejszania głośności. Pozostaw urządzenie Surface włączone i nie dotykaj go, dopóki nie zakończy się proces.
-
Ekran na chwilę pozostanie pusty, a komunikat "Czekaj, gdy zainstalujemy aktualizację systemu" pojawi się ponownie z niebieskim paskiem postępu.
-
Po zakończeniu tego procesu tablet Surface uruchomi się ponownie, a system Windows uruchomi się automatycznie.
-
Wyjmij dysk USB z urządzenia.
Dowiedz się więcej o rozruchu urządzenia Surface z urządzenia USB
Potrzebujesz dodatkowej pomocy? Wypróbuj następujące rozwiązania:
-
Tablet Surface wyłącza się. Jeśli tablet Surface wyłącza się zamiast ponownie uruchamiać po zakończeniu procesu rozwiązania USB, naciśnij i zwolnij przycisk zasilania, a tablet Surface powinien uruchomić się normalnie.
-
Rozwiązanie USB nie działa. Jeśli rozwiązanie USB nie działa, sprawdź ustawienie INTERFEJSU UEFI "Włącz rozruch z urządzeń USB". Upewnij się, że ustawienie jest włączone, a nie wyłączone. Aby uzyskać więcej informacji na temat modyfikowania ustawień UEFI, zobacz Jak używać interfejsu UEFI tabletu Surface.
-
Komunikaty o błędach systemu Windows. Jeśli po zakończeniu działania rozwiązania USB i ponownym uruchomieniu tabletu Surface zostaną wyświetlone komunikaty o błędach systemu Windows , system Windows może być uszkodzony. Możesz zresetować lub ponownie zainstalować system Windows za pomocą obrazu odzyskiwania tabletu Surface. Aby uzyskać więcej informacji, zobacz Pobieranie obrazu odzyskiwania tabletu Surface.
Jeśli nadal występują problemy, przejdź do Rozwiązania 2.
Rozwiązanie 2: Zażądaj usługi
Jest jeszcze jeden krok, który możesz wykonać. Jeśli te czynności nie rozwiążą problemu, mogą być dostępne opcje usług i pomocy technicznej, aby Ci pomóc.
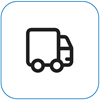
Wyślij do firmy Microsoft
Aby przygotować urządzenie do wysyłki do firmy Microsoft, możesz wydrukować etykietę wysyłkową, sprawdzić gwarancję firmy Microsoft i utworzyć zlecenia serwisowe.
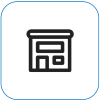
Znajdź osobistą pomoc techniczną
Aktualnie Chiny, Indie, Japonia i Zjednoczone Królestwo mają dostępną osobistą pomoc techniczną, która może obejmować profesjonalną kontrolę sprzętu, rozwiązywanie problemów i odzyskiwanie systemu.
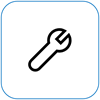
Samodzielna naprawa
Jeśli masz doświadczenie techniczne i masz odpowiednie narzędzia, firma Microsoft oferuje szereg wymiennych składników i przewodników serwisowych, które umożliwiają przeprowadzenie napraw.
Uwaga: Dostępność może być ograniczona w przypadku niektórych krajów lub produktów.
Aby dowiedzieć się więcej, zobacz Jak uzyskać serwis lub naprawę urządzenia Surface.











