A página inicial Microsoft Office SharePoint Online é onde você pode encontrar e acessar facilmente Microsoft Office SharePoint Online sites e portais em sua organização. Você também encontrará notícias dos sites que está seguindo, sites sugeridos e, se estiver usando Microsoft Office SharePoint Online no Microsoft 365, notícias de sites que você visita com frequência e outras notícias recomendadas pelo Microsoft Graph. Saiba mais sobre sites frequentes, sites sugeridos, notícias de sites e outros recursos da página inicial do SharePoint examinando a seção O que você verá na página inicial do Microsoft 365 do SharePoint abaixo.
Observações:
-
A aparência da página inicial do SharePoint foi alterada recentemente.
-
A home page do SharePoint foi renomeada como página inicial do SharePoint no SharePoint no Microsoft 365.
Se estiver habilitado pelo administrador, você poderá criar uma equipe ou um site de comunicação (vídeo). da página de início do Microsoft Office SharePoint Online também. Se estiver usando o SharePoint Online, você também poderá criar uma postagem de notícias. Use a pesquisa para encontrar outros sites, arquivos ou pessoas em sua organização.
Para exibir a página de início SharePoint no Microsoft 365 no Microsoft 365:
-
Entre no Microsoft 365. Para obter ajuda, confira Onde entrar no Microsoft 365.
-
No canto superior esquerdo da página, selecione o ícone do inicializador de aplicativos

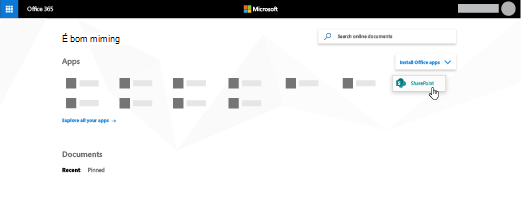
Não consegue encontrar o aplicativo que está procurando? No inicializador de aplicativos, selecione Todos os aplicativos para ver uma lista em ordem alfabética de aplicativos do Microsoft 365 disponíveis. Nesse local, você pode pesquisar um aplicativo específico.
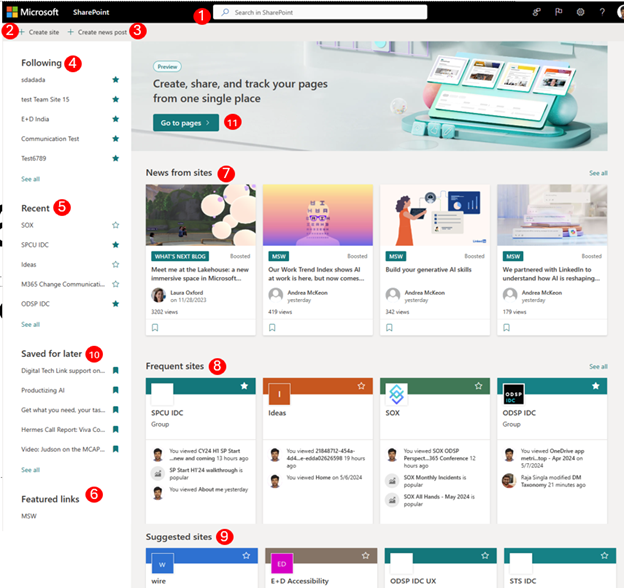
-
Procurar- Uma caixa de pesquisa em que você pode pesquisar sites que você visitou recentemente ou arquivos que você viu ou editou recentemente. Você também pode pesquisar outros sites, arquivos ou pessoas em sua organização.
-
Criar um site – A capacidade de criar um novo site se habilitado pelo administrador. Consulte criar um novo site de equipe ou criar um site de comunicação no SharePoint Online para obter mais informações.
-
Criar uma nova postagem – A capacidade de criar uma postagem de notícias.
-
A seguir : Microsoft Office SharePoint Online sites que você está seguindo.
-
Recente- Sites Microsoft Office SharePoint Online recentes que você visitou. Clicar em Ver tudo levará você a uma página que lista todos os sites Microsoft Office SharePoint Online recentes que você visitou.
-
Links em destaque - Links para Microsoft Office SharePoint Online sites e portais apresentados pela sua organização.
Observação: Se você for um administrador Microsoft 365, poderá definir quais links serão exibidos nesta seção. Para obter mais informações, consulte Alterar a lista Links na página inicial do SharePoint.
-
Notícias de sites - Uma seção Notícias que mostra notícias recentes dos sites que você está seguindo, sites que você visita com frequência e outras notícias sugeridas pelo Office Graph. Clique em Ver tudo para ver uma lista dos 100 artigos mais recentes.
-
Sites frequentes – Microsoft Office SharePoint Online sites que você visita com frequência. Além do nome do site e do link, você também verá informações de atividades recentes sobre o site, por exemplo, se algo no site tiver sido atualizado recentemente. Se 12 ou mais sites estiverem listados nesta seção, você verá um link Ver todos que , quando clicado, o levará a uma página que lista todos os Microsoft Office SharePoint Online sites visitados com frequência.
Observação: A lista de sites frequentes é gerenciada pelo Microsoft Graph. Ele não pode ser selecionado, atualizado ou excluído por usuários ou administradores.
-
Sites sugeridos - Sites de Microsoft Office SharePoint Online sugeridos gerados pelo Office Graph.
-
Salvar para posterior - As postagens de notícias salvas para posteriores serão exibidas aqui.
-
Início do Novo SharePoint – um lugar para criar e acompanhar páginas pessoais no SharePoint. Os usuários podem criar páginas pessoais usando modelos disponíveis e publicá-los para si mesmos ou um site de destino, conforme necessário, em seguida, acompanhar todas as páginas em um só lugar.
Observação: A lista de sites de Microsoft Office SharePoint Online recomendados gerados pelo Office Graph na seção Sugerido pode ser limitada se o Office Graph estiver desativado ou não estiver disponível. Os administradores podem habilitar o Office Graph permitindo acesso ao Office Graph no Centro de administração do Microsoft 365. Embora você não possa desativar o Office Graph se ele estiver habilitado pelo administrador, você poderá ativar ou desativar o uso dos documentos usando o Delve. Na página de perfil (clique em seu nome ou imagem na parte superior direita, selecione Meu perfil. Uma vez em sua página de perfil, vá para Configurações 
Você pode salvar qualquer postagem de notícias na seção Notícias para ler posteriormente. Cada postagem de notícias tem um link na parte inferior do cartão que você usa para salvá-lo para posteriormente.
Observação: Não há suporte para salvar este item para usuários convidados posteriormente. Eles podem ser capazes de selecionar Salvar este item para posteriormente, mas o item não será salvo.
Para salvar para mais tarde
-
Localize a postagem de notícias que você deseja salvar e clique no link na parte inferior do cartão.
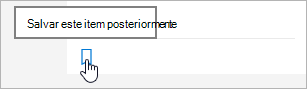
-
Para exibir as postagens de notícias que você já salvou, clique em Salvo para mais tarde na parte inferior de qualquer item salvo.
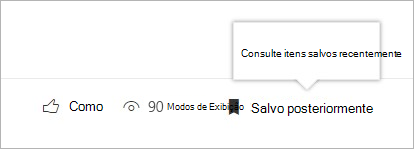
Um painel é exibido para acesso rápido aos itens salvos mais recentemente. Se o item salvo não aparecer nesta lista, clique em Ver todos os itens salvos na parte inferior do painel para ver tudo o que você salvou.
Você pode seguir um site SharePoint no Microsoft 365 e um link para esse site será adicionado à seção A seguir da página inicial SharePoint no Microsoft 365. Os sites são listados na ordem em que foram seguidos com o site mais recentemente seguido aparecendo em primeiro lugar na lista.
Para seguir um site
-
Localize o site SharePoint no Microsoft 365 que você deseja seguir. Você pode localizar um site pesquisando-o na caixa de pesquisa na parte superior da página inicial do SharePoint no Microsoft 365 ou encontrando-o em uma das seções na página inicial SharePoint no Microsoft 365.
-
Se você estiver na página inicial SharePoint no Microsoft 365, faça um dos seguintes procedimentos:
-
Clique na estrela ao lado do nome do site na barra de navegação à esquerda para seguir o site. A estrela se tornará sólida para mostrar que você está seguindo o site.
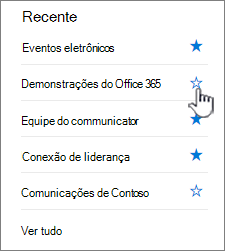
-
Se você estiver no site que deseja seguir, clique em

Um link para o site será adicionado à lista de sites seguidos no painel esquerdo do SharePoint no Microsoft 365 página inicial.
-
Você pode parar de seguir um site Microsoft Office SharePoint Online e o link para esse site será removido da seção A seguir da página inicial Microsoft Office SharePoint Online.
Para parar de seguir um site
-
Na página inicial SharePoint no Microsoft 365 na seção A seguir , localize o site que você deseja parar de seguir.
-
Siga um destes procedimentos:
-
Clique na estrela ao lado do nome do site na barra de navegação à esquerda. A estrela ficará oca e um link para o site não aparecerá mais em sua lista de sites seguidos.
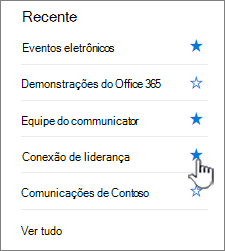
-
Se você estiver no site que deseja seguir, clique em

-
A página inicial SharePoint no Microsoft 365 inclui uma caixa de pesquisa inteligente que permite localizar rapidamente os sites, arquivos e pessoas que você está procurando. A pesquisa é pessoal. Mesmo antes de começar a digitar, você verá resultados com base em sua atividade anterior no SharePoint. Os resultados são atualizados quando você começa a digitar. Saiba mais sobre a pesquisa.
Um lugar para criar e acompanhar páginas pessoais no SharePoint. Os usuários podem criar páginas pessoais usando modelos disponíveis e publicá-los para si mesmos ou um site de destino, conforme necessário, em seguida, acompanhar todas as páginas em um só lugar.
Criar uma página no SharePoint
-
Clique em um dos modelos listados no carrossel
Criar uma página
-
Use o conjunto disponível de web parts e crie o conteúdo
Publicar página
-
O autor pode optar por auto-publicar e compartilhar com outras pessoas, se necessário
-
O autor pode optar por publicar em um site de destino para distribuição e gerenciamento direcionados da página
Acompanhar páginas
-
Acompanhar páginas que são publicadas no SharePoint
-
Controlar páginas que estão em estado de rascunho para páginas criadas por meio dos modelos do início do Novo SharePoint
Perguntas frequentes sobre o início do Novo SharePoint
-
Quais artefatos têm suporte no início do Novo SharePoint?
-
Você pode criar sites e páginas no Início do Novo SharePoint.
-
-
Onde serão armazenadas estas páginas?
-
Estas páginas serão armazenadas na sua biblioteca de páginas do SharePoint no OneDrive.
-
-
Podemos partilhar estas páginas com outros utilizadores?
-
Sim, o criador poderá partilhar as páginas com a audiência certa.
-
-
Qual será o impacto da desativação da criação de sites no início do Novo SharePoint?
-
Desativar a criação de sites também irá desativar a criação de sites no início do Novo SharePoint. Se já tiver a criação de sites desativada para os utilizadores finais, essa definição também é honrada no início do Novo SharePoint.
-










