Reproduzir, partilhar e transferir uma gravação de reunião no Microsoft Teams
Executar a gravação de uma reunião
Após o término de uma reunião, você pode encontrar a gravação da reunião no chat ou calendário da reunião.
No Chat:
-
Selecione o chat para a reunião específica.
-
Localize a gravação e selecione a miniatura de gravação.
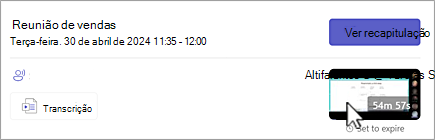
-
Quando o visualizador for aberto, selecione Reproduzir

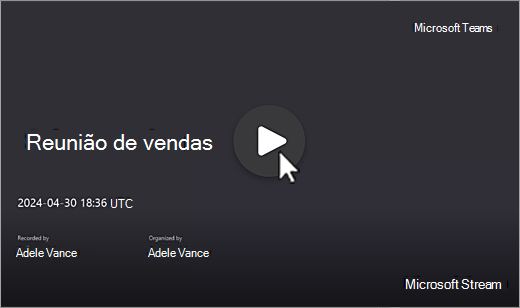
Do seu calendário
-
Abra Calendário, localize e clique duas vezes na reunião.
-
Selecione a guia Recapitular e escolha Reproduzir

Você também pode selecionar a miniatura de gravação na guia Detalhes e escolher Reproduzir
De um canal
-
Abra o canal e selecione a guia Arquivos .
-
Localize e selecione a gravação. A gravação é um arquivo .mp4 e tem o ícone

-
Se a gravação não começar imediatamente, selecione Reproduzir

Legendas fechadas ou ao vivo
As legendas ao vivo estão disponíveis durante uma reunião, mas não são gravadas com o vídeo.
Para ativar legendas durante uma reunião:
-
Na reunião, selecione Mais ações


-
Selecione Ativar legendas ao vivo

Suas legendas são exibidas na tela de reunião. Essas legendas são mostradas apenas para você durante a reunião e não aparecem na tela de ninguém ou na gravação.
Talvez você também queira criar uma transcrição, que pode ser exibida após uma reunião.
Para ver legendas fechadas mais tarde durante a reprodução:
-
No chat da reunião, selecione a miniatura da gravação.
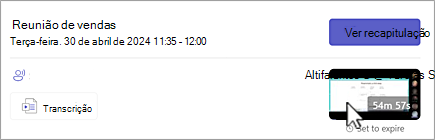
-
Na caixa de diálogo de reprodução, passe o mouse sobre o player de vídeo e selecione Alternar legendas

-
Selecione seu idioma e exibição.
Se você não vir legendas de alternância 
-
Selecione Abrir no Stream

-
Em Fluxo, selecione Configurações de Vídeo

-
Expanda Transcrição e legendas

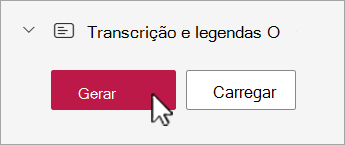
Dependendo da duração do vídeo, gerar legendas fechadas pode levar vários minutos.
Depois de gerado, você pode assistir ao vídeo no Stream e ter legendas exibidas na parte inferior da tela.
Quando a legenda foi criada, o botão Gerar se volta para Traduzir. Selecione Traduzir para alterar o idioma falado ou de tela para traduzir automaticamente as legendas.
Personalizar suas legendas ao vivo
-
No player de vídeo, passe o mouse e selecione Opções de reprodução

-
Selecione Configurações de legenda.
-
Escolha o tamanho da legenda, a cor ou a transparência em segundo plano.
Observação: As legendas só são exibidas ao assistir a uma gravação. Eles não estão realmente no vídeo, portanto, se o arquivo de gravação for baixado, ele não terá legendas. No entanto, você pode exibir a gravação com legendas no visualizador de vídeo do Teams ou no Stream.
Armazenamento e permissões de gravação de reunião
As gravações de reunião do Teams são armazenadas automaticamente no OneDrive for Business do organizador da reunião.
As gravações de reunião expiram e são excluídas automaticamente após um período de tempo definido. O tempo padrão que ele está disponível é definido pelo administrador. Se você for o organizador da reunião, poderá alterar ou remover a data de validade da gravação da reunião. Para obter mais informações, confira Gravar uma reunião no Teams.
Reuniões de canal
Para reuniões de canal, a gravação será armazenada na guia Arquivos ou Compartilhados do canal.
A guia Arquivos armazena todos os arquivos do canal. Todos que fazem parte do canal terão permissão para editar e exibir a gravação.
Todas as outras reuniões
Para reuniões que não sejam de canal, a gravação será armazenada na pasta Gravações na pasta OneDrive do organizador da reunião. Se você tiver sido convidado para a reunião, poderá acessar a gravação por meio da guia Arquivos no chat, canal ou detalhes da reunião.
Observação: Somente o organizador da reunião e os co-organizadores podem editar a gravação. Mas todos os convidados para a reunião podem ver a gravação.
Baixar a gravação de uma reunião
Para baixar uma gravação de reunião:
-
Selecione a guia Arquivos ou Compartilhados no chat da reunião, canal ou reunião no calendário.
-
Localize e selecione o arquivo.
-
Selecione Mais opções


Somente o organizador da reunião pode baixar a gravação. Para saber mais sobre como editar permissões de transcrição, consulte Editar ou excluir uma transcrição de reunião no Microsoft Teams.
Deseja saber mais?
Problemas com gravações de reunião












