Publicar uma publicação Viva Amplify
A capacidade de publicar em vários pontos de extremidade de distribuição com apenas um clique é um recurso poderoso em Viva Amplify que pode salvar os criadores de conteúdo muito tempo e esforço. Com esse recurso, você pode distribuir conteúdo para vários canais simultaneamente, como Outlook, SharePoint e Teams. Este artigo fornece diretrizes sobre como se preparar para a publicação depois que o conteúdo for criado, visualizado e personalizado nos respectivos editores de canal. Além disso, este artigo descreve como resolve quaisquer erros de publicação que possam ocorrer Seguindo essas diretrizes, você pode garantir que seu conteúdo seja distribuído de forma eficaz e eficiente em vários canais.
Primeiro, você precisará criar seu rascunho de main.
Adicionar suas audiências para cada canal de distribuição
Adicionar uma audiência no Outlook
Importante: Se você não puder ver a opção de visualização e composição do Outlook e receber uma mensagem de erro sobre cookies de terceiros, precisará habilitar cookies no navegador da Web. Saiba como
Quando estiver no modo de personalização no Outlook, você pode adicionar o público-alvo ao qual deseja que o email seja enviado. Você pode adicionar endereços de email individuais ou listas de distribuição. A publicação será enviada como um email para todos os destinatários nas linhas para, cc e bcc.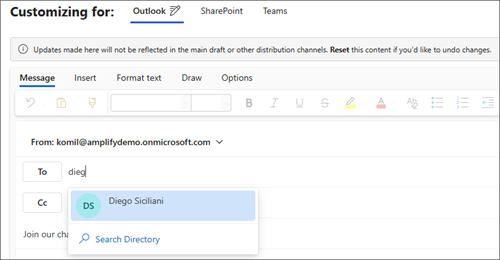
Observações:
-
O campo a ser enviado precisa conter pelo menos um endereço de email para que o email seja enviado com êxito.
-
Há um limite de 200 endereços de email ou grupos que podem ser inseridos.
-
Se você enviar o email apenas como BCC, o destinatário de email não poderá ver os outros destinatários aos quais o email foi enviado.
Selecionar sites para publicar no SharePoint
O canal de distribuição do SharePoint permite que você selecione um total de 10 sites para os quais você pode publicar sua página. Você pode inserir uma parte do nome do site ou digitar na URL e selecionar o site para o qual deseja publicar.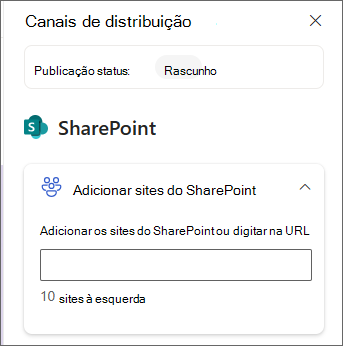
Selecionar canais para publicar no Teams
Para selecionar o canal que sua mensagem do teams aparecerá nas equipes, comece a digitar o nome do canal no campo. Se houver vários nomes para o canal, você verá até cinco canais.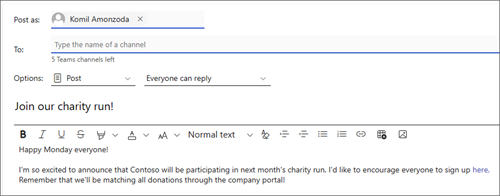
Escolher como publicar
Depois de examinar o conteúdo, atualizar o remetente e escolher o público-alvo, você poderá publicar seu conteúdo.
Na versão prévia do canal de distribuição
Depois de salvar seu conteúdo, você poderá ver as visualizações de como ele será exibido para cada canal de distribuição selecionado. Você pode publicar a partir daqui escolhendo Publicar na barra de comandos.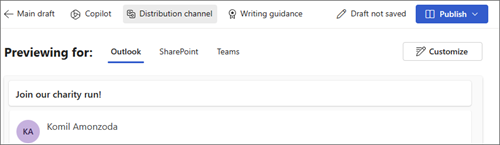
Na página visão geral da campanha ou Publicações
Na publicação que você deseja publicar, selecione o botão Publicar.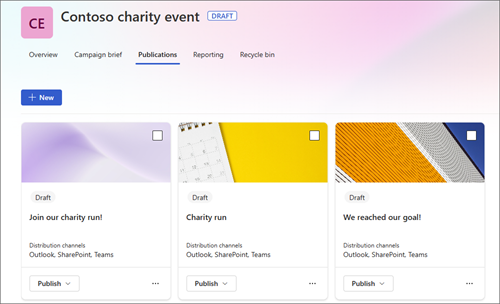
Publicar agora
-
Selecione o menu suspenso Publicar e escolha Publicar agora.
-
Examine o resumo da publicação para confirmar os canais de distribuição. Depois que tudo parecer bem, selecione Publicar.
Agendar para publicar em uma data e hora específicas
-
Selecione o menu suspenso Publicar e escolha Agendar para publicar.
-
Examine o resumo da publicação para confirmar os canais de distribuição. Depois que tudo parecer bem, selecione Avançar para continuar.
-
No painel Agendar para publicar, escolha uma data no calendário. Em seguida, insira uma hora.
Observação: Pode levar alguns minutos após a publicação agendada para que a publicação apareça nos canais de distribuição selecionados.
-
Quando estiver pronto, selecione Agendar para salvar suas alterações e agendar sua publicação.
Se você precisar aprovar sua publicação antes de publicá-la, também poderá solicitar a aprovação.










