Solicitar aprovações para publicações Viva Amplify
Imagine que você criou uma ou algumas publicações para uma determinada campanha. Você deseja solicitar a aprovação de seus stakeholders antes de publicar essas publicações para que elas possam examinar e capturar quaisquer problemas antes que a publicação seja lançada para seu público-alvo. Viva Amplify oferece um fluxo de trabalho de aprovação rápido e fácil para que os comunicadores obtenham seu conteúdo criado, revisado e aprovado pelas pessoas certas no momento certo.
Antes de começar
Instalar o aplicativo Aprovações no Microsoft Teams
Antes de solicitar a aprovação, verifique se o aplicativo Approvals no Microsoft Teams foi configurado e implantado corretamente para sua organização. O aplicativo Approvals fornece uma maneira simples de trazer auditoria, conformidade, responsabilidade e fluxos de trabalho para aprovações estruturadas e não estruturadas no Teams. Saiba mais sobre como gerenciar o aplicativo Approvals no Microsoft Teams.
Verifique se você cumpriu todos os requisitos de pré-publicação
Depois de criar seu conteúdo, selecione no painel de criação os canais de distribuição aos quais deseja que sua publicação seja lançada:
-
Outlook
-
SharePoint
-
Equipes
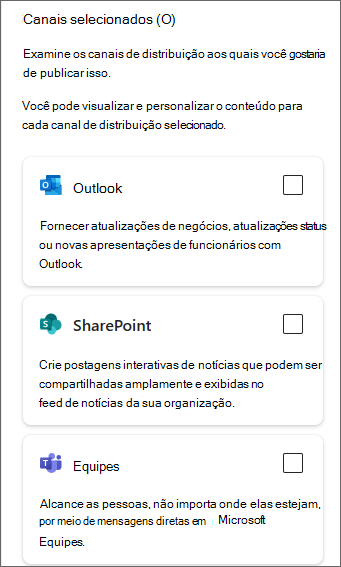
Depois de escolher seus canais de distribuição, selecione Avançar para adicionar o respectivo público-alvo que deseja alcançar.
-
Para o Outlook, adicione destinatários.
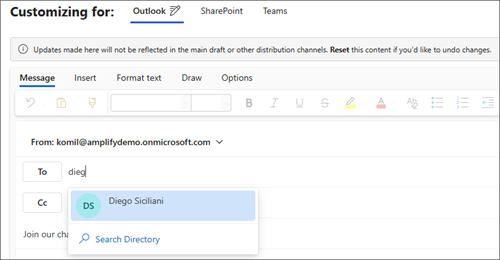
-
Para o SharePoint, adicione sites(s).
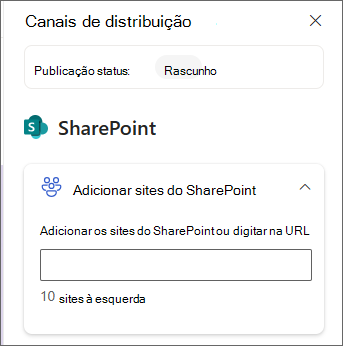
-
Para o Teams, adicione canais.
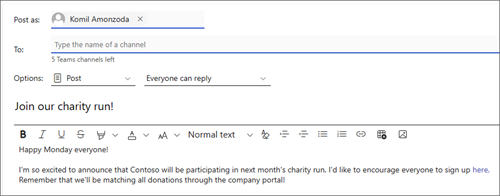
Aprovação de solicitação
Observações:
-
A solicitação de aprovação está sempre disponível em campanhas. -
Por padrão, as aprovações são opcionais. Isso significa que você pode escolher se deseja ou não solicitar aprovação para qualquer ou todas as publicações que você criar.
-
A aprovação necessária, quando a aprovação é necessária para publicar, não está disponível no momento.
Depois de atender aos requisitos de pré-publicação, você pode solicitar a aprovação de uma publicação.
-
Selecione a lista suspensa Publicar e escolha Solicitar aprovação.
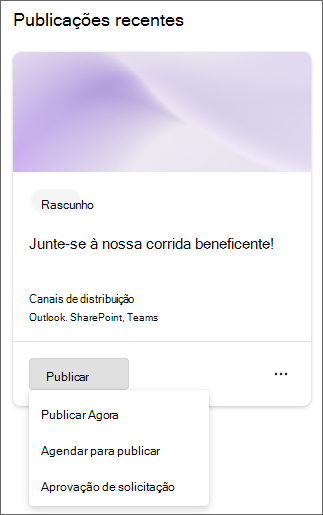
-
Examine o resumo da publicação para confirmar os canais de distribuição e selecione Avançar.
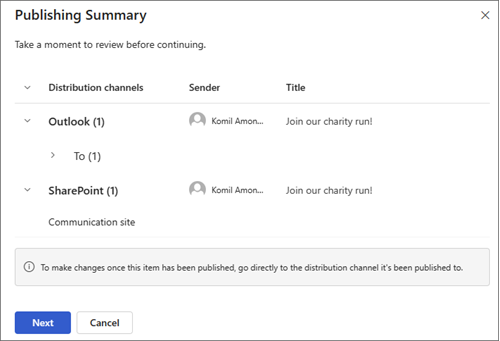
-
No painel Detalhes da solicitação de aprovação, insira o nome da pessoa que você deseja aprovar a solicitação.
Importante: Somente um usuário com a função de Aprovador ou Proprietário pode ser adicionado à solicitação de aprovação. Se você quiser que alguém examine e aprove uma publicação, convide-o para a campanha primeiro como proprietário ou aprovador. Saiba mais sobre as funções de usuário no Viva Amplify.
-
Selecione a caixa de seleção ao lado de Exigir resposta de todos se você precisar de todos os aprovadores para aprovar a solicitação. Caso contrário, você poderá deixá-lo em branco e uma aprovação será suficiente para que a publicação seja aprovada.
-
Opcional:Você também pode adicionar detalhes adicionais à solicitação ou marcar a solicitação como importante.
-
Selecione Avançar para navegar até as opções de publicação e escolha como deseja que a publicação seja lançada depois de aprovada. Você pode escolher entre três opções de publicação.
-
Agendar publicação:Você pode escolher a data e a hora em que a publicação será lançada, se aprovada. Se ele não for aprovado pela data e hora escolhidas, ele permanecerá em rascunho.
-
Publicar manualmente: você pode publicar a si mesmo após a aprovação da publicação.
-
Publicar automaticamente: a publicação será lançada automaticamente em seus canais de distribuição escolhidos assim que for aprovada.
-
-
Quando terminar, selecione Enviar para salvar suas alterações e enviar a solicitação. Todas as solicitações serão enviadas no canal do Teams de campanha e também estarão disponíveis no hub Aprovações do Teams.
-
Depois que a solicitação de aprovação for enviada, o status de publicação será atualizado para aprovação pendente.
Importante:
-
Se você precisar editar uma solicitação de aprovação ou editar conteúdo em uma publicação pendente de aprovação, a solicitação de aprovação anterior será cancelada e você precisará solicitar a aprovação novamente. -
As respostas de aprovação serão aplicadas a todos os canais de distribuição.
-
Você não pode criar uma solicitação de aprovação para uma publicação Amplify do aplicativo Aprovações no Teams. Todas as solicitações de aprovação precisam ser criadas no Amplify.
Responder a uma solicitação de aprovação
Se um usuário enviar uma solicitação de aprovação para uma publicação, ele estará disponível no canal da equipe de campanha e no hub de aprovação do Teams. Como aprovador, você pode responder diretamente de dentro do chat do Teams, do hub de aprovação ou navegar até Amplify diretamente para responder.
Uma campanha Amplify mostra todas as publicações pendentes de aprovação. O aplicativo de aprovação também mostrará todas as aprovações no hub de aprovação. Você pode usar ambos para gerenciar todas as suas aprovações. Saiba mais sobre como gerenciar suas aprovações no Teams.
Aprovar ou rejeitar uma solicitação
Você pode aprovar ou rejeitar uma solicitação no Amplify ou no Teams.
Em Amplify
-
Acesse a campanha para a qual a solicitação de aprovação foi enviada e localize a publicação que está pendente de aprovação na guia Publicação.
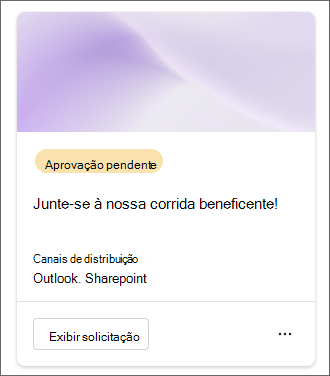
Dica: Você pode filtrar por aprovação pendente para encontrar facilmente as publicações aguardando aprovação.
-
Selecione Exibir solicitação na publicação para exibir todos os detalhes da solicitação.
-
A partir daqui, você pode aprovar ou rejeitar a publicação. Você também pode incluir comentários com sua decisão. Depois de aprovada, a solicitação de aprovação status será atualizada para Aprovado no cartão e aplicativo de aprovação do Teams. A publicação status será atualizada de acordo com a opção de publicação escolhida.
-
Agendar publicação: Após a aprovação, a publicação será agendada. O status de publicação será atualizado para Agendado.
-
Publicar manualmente:Após a aprovação, o status de publicação será atualizado para Pronto para publicação. Você terá a oportunidade de executar uma marcar final antes de publicá-la por conta própria.
-
Publicar automaticamente: Após a aprovação, a publicação será publicada automaticamente nos canais de distribuição selecionados.
-
No Teams
-
Você pode ir para o chat de campanha ou canal no qual recebeu a solicitação de aprovação para responder. Todas as solicitações de aprovação são enviadas para o canal do Teams de campanha.
-
Selecione Exibir detalhes sobre o cartão no Teams ou selecione a aprovação para abrir o formulário e aprovar ou rejeitar a solicitação. Saiba mais sobre como responder a uma solicitação de aprovação no Teams.
Dica: Você pode encontrar todas as aprovações no aplicativo Aprovações no Teams na guia Recebido.
-
A partir daqui, você pode aprovar ou rejeitar a solicitação. Você também pode incluir comentários com sua decisão. Depois de aprovado, o status será atualizado na publicação e no cartão ou no aplicativo.
Exibir uma solicitação de aprovação
Em Amplify
Navegue até a guia Amplify Publications. Você pode exibir e gerenciar todas as aprovações enviadas ou recebidas para uma campanha aqui.
No Teams
Como alternativa, você pode acessar o aplicativo Aprovações no Teams para exibir todas as aprovações enviadas ou recebidas.
Cancelar uma solicitação de aprovação
Em Amplify
Você pode cancelar uma solicitação de aprovação que ainda está em andamento. Acesse a publicação que está pendente de aprovação, abra a solicitação de aprovação e selecione Cancelar. Você também pode cancelar uma solicitação de aprovação editando uma publicação que está pendente de aprovação.
No Teams
1. Navegue até a guia Enviado no cartão aprovações no Teams ou no hub de aprovações. Selecione a aprovação que você deseja cancelar e selecione Cancelar solicitação.
Reatribuir uma solicitação de aprovação
No cartão aprovações do Teams de uma determinada solicitação, você pode reatribuir a solicitação de aprovação para um usuário de sua escolha. Antes disso, verifique se o usuário foi adicionado à campanha para que ele possa ter acesso à campanha. Caso contrário, o proprietário da campanha precisará conceder-lhes acesso se quiser exibir a publicação da campanha.
Observação: Você só pode reatribuir solicitações de aprovação do aplicativo Aprovações no Teams.
-
Selecione Reatribuir e adicione os usuários aos quais deseja reatribuir a solicitação.
-
Selecione Confirmar para salvar suas alterações e reatribuir a solicitação.
Acompanhamento com aprovadores
Navegue até sua solicitação de aprovação no Teams e selecione Acompanhamento para acompanhar os aprovadores para lembrá-los de sua solicitação.
Observação: Você só pode acompanhar usando o aplicativo Aprovações no Teams.
Como Viva Amplify armazena dados de aprovações
Viva Amplify aprovação armazena dados em tabelas do Dataverse seguindo as diretrizes e políticas do Power Platform para armazenamento de dados. As aprovações criadas usando modelos podem armazenar alguns dados fora da região local. No entanto, isso não é aplicável às aprovações criadas em Viva Amplify porque as aprovações Viva Amplify não usam modelos. Como resultado, Viva Amplify aprovações os dados são sempre armazenados na região local.










