Visualizar e personalizar uma publicação Viva Amplify
Depois de criar o rascunho main de sua publicação, você pode selecionar os canais aos quais deseja publicar e personalizar sua publicação para cada canal de distribuição.
Observação: Seu conteúdo pode parecer diferente dependendo de quais canais de distribuição você publicá-lo. Saiba mais sobre como o conteúdo muda para diferentes canais de distribuição.
-
Personalizar para Outlook, Teams e SharePoint
-
Personalizar o remetente para Outlook, Teams e SharePoint
Escolha quais canais você deseja publicar
-
Selecione Canais de distribuição na barra de navegação.
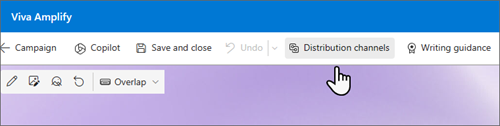
-
Isso abrirá o painel lateral no qual você pode selecionar as caixas de seleção para os canais de distribuição aos quais deseja publicar.
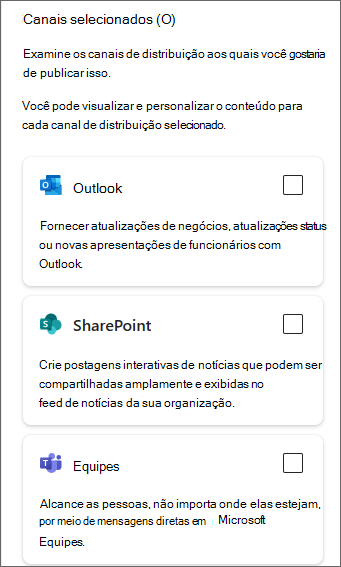
-
Depois de selecionar os canais de distribuição aos quais deseja publicar, escolha Avançar na barra de navegação.
Importante: Viva Amplify tem limites para o número de destinatários por publicação
-
200 endereços de email, incluindo indivíduos, grupos e canais de distribuição
-
10 sites do SharePoint
-
5 canais do Teams
-
-
Isso abrirá o primeiro canal selecionado no modo de visualização. Você pode alternar o canal para o qual está visualizando, indo para Visualização para: e escolhendo o canal que deseja visualizar.
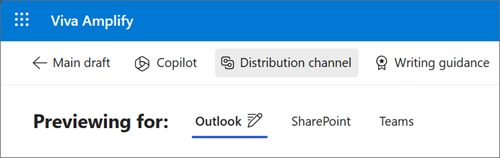
-
Personalize seu conteúdo para cada canal de distribuição selecionando Personalizar. Você pode alternar de volta para o modo de visualização selecionando Visualização.
Observação: Se você não puder acessar as exibições de visualização e personalização do Outlook, talvez seja necessário habilitar cookies de terceiros no navegador da Web. Saiba como
Precisão de visualização
Nós nos esforçamos para fornecer a visualização mais precisa possível para seu conteúdo em diferentes aplicativos de publicação. No entanto, é importante observar que a visualização pode nem sempre ser completamente precisa, pois versões diferentes dos aplicativos podem exibir conteúdo de forma diferente. Para garantir o melhor resultado possível, é recomendável usar o email de teste e a funcionalidade de postagem de testedisponíveis para Outlook e Teams, respectivamente.
Testar e exibir publicações em diferentes versões de aplicativos
Viva Amplify oferece ferramentas para ajudá-lo a testar seu conteúdo antes de enviar ou publicar para garantir que suas publicações ou envie do jeito que você deseja. Você pode testar postagem ou enviar quantas vezes quiser, garantindo que seu conteúdo esteja livre de erros e pronto para ir. Isso oferece a oportunidade de fazer as alterações necessárias antes de enviar para um público maior, garantindo que sua mensagem seja clara e eficaz. O uso dessas ferramentas de teste pode ajudar a garantir que seu conteúdo atinja seu público-alvo sem problemas.
Outlook
No painel Canais de distribuição no modo de visualização ou personalização, selecione Enviar um email de teste. Isso envia um email de você para si mesmo, permitindo que você veja exatamente como seu conteúdo será exibido para o público-alvo. É recomendável examinar as diferentes maneiras pelas quais seu público verá essas informações, inclusive usando uma versão da Web ou uma versão da área de trabalho do Outlook.
Equipes
No painel Canais de distribuição no modo de visualização ou personalização, selecione Postar uma mensagem de teste. Isso adiciona a postagem ao seu canal Geral, ao qual apenas os comunicadores nesta campanha têm acesso. É recomendável examinar a postagem de teste em diferentes versões do Teams que são usadas em sua organização, especialmente a versão que a maioria dos usuários está usando.
Personalizar seu conteúdo para cada canal de distribuição
O botão Personalizar nas exibições teams, SharePoint e Outlook permite que você faça edições específicas para o canal de distribuição selecionado. Personalizar sua mensagem para aplicativos diferentes garante que ela seja o mais eficaz possível para alcançar suas metas de comunicação. Isso pode levar a um melhor engajamento, aumento da produtividade e relações mais fortes com seu público-alvo.
Observação: Se você não puder acessar as exibições de visualização e personalização do Outlook, talvez seja necessário habilitar cookies de terceiros no navegador da Web.
Importante:
-
Quando você fizer alterações no Outlook ou no Teams, sua publicação será personalizada específica para o canal e as alterações não são. refletido em outros canais ou no rascunho principal.
-
Todas as alterações feitas no SharePoint também refletirão no rascunho principal, mas não no Outlook e no Teams se esses canais já estiverem personalizados.
Do rascunho de main
Selecione Canais de distribuição na barra de navegação para abrir o painel lateral. Em seguida, selecione o ícone de lápis de edição ao lado do canal de distribuição que você deseja personalizar.
No modo de visualização
Ao lado de Visualização para: selecione o ícone de lápis de edição ao lado do canal para o qual você deseja personalizar sua publicação.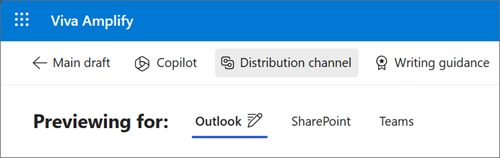
Redefinir suas personalizações
Pressione Redefinir para trazer seu conteúdo de volta ao que você definiu no rascunho main. Isso desfazerá suas personalizações. O botão redefinir só se aplica ao Canal que você está exibindo e apenas redefine o conteúdo desse canal.
Personalizar para o Outlook
Observação: Se você não puder acessar as exibições de visualização e personalização do Outlook, talvez seja necessário habilitar cookies de terceiros no navegador da Web. Saiba como
Sua mensagem no Outlook é exibida em um formato de tabela que você pode editar em um editor de texto avançado. O formato de tabela permite organizar e estruturar facilmente seu conteúdo, enquanto o editor de texto avançado oferece a capacidade de fazer uma ampla gama de alterações de formatação, como alterar o tamanho e o estilo da fonte, adicionar imagens e hiperlinks e muito mais. Se você estiver enviando um email rápido ou um relatório detalhado, personalizar sua mensagem no Outlook pode ajudá-lo a passar sua mensagem de maneira eficaz e eficiente.
Table
Sua mensagem é exibida como tabela no corpo do editor. Para adicionar ou remover seções inteiras do seu email, use as funcionalidades da tabela. Saiba mais sobre como editar tabelas.
Inserir
Você pode adicionar links, imagens, emojis e tabelas ao conteúdo específico do Outlook.
Formatar texto
Viva Amplify dá suporte a um intervalo de opções de formatação para texto para conteúdo específico do Outlook. Saiba mais sobre como formatar texto.
Opções adicionais
Selecione Opções para ver opções adicionais para personalizar seu conteúdo.
-
O editor ajuda você a marcar a ortografia e a gramática do conteúdo.
-
Verificar a acessibilidade ajuda você a garantir que seu conteúdo seja legível para o maior número possível de pessoas, incluindo pessoas que usam tecnologia assistiva para ler emails.
-
Mostrar campos permite que você escolha quais campos de endereço seu público pode ver.
-
As opções de formato permitem alternar o formato da mensagem. Saiba mais sobre a formatação.
-
As opções de formato automático permitem que o Outlook o ajude automaticamente a formatar seu conteúdo.
Personalizar para o Teams
Viva Amplify fornece uma série de opções para maneiras de postar sua mensagem no Teams.
Postar opções
Você pode optar por postar sua mensagem como uma postagem regular ou um anúncio.
Quem pode responder
Você pode optar por permitir que todos respondam à sua mensagem ou restrinja respostas a você e aos moderadores do canal.
Formatar texto
Você pode escolher entre uma variedade de opções de formatação de texto, como negrito, sublinhado e cores. Você também pode inserir links, imagens e tabelas.
Personalizar para o SharePoint
Importante: As personalizações que você faz para o SharePoint refletirão novamente na tela main.
Viva Amplify usa postagens do SharePoint News no Viva Microsoft Amplify para permitir que você visualize, modifique e publique facilmente sua mensagem em seu Newsfeed e Connections. Saiba mais sobre como personalizar postagens de notícias do SharePoint.
Personalizar o remetente de sua mensagem
Outlook
No Outlook, você pode personalizar o remetente da mensagem escolhendo De e inserindo o email da pessoa que deseja aparecer no campo de entrada dos destinatários. Você só pode fazer isso quando estiver no modo de personalização no Outlook.
Observações:
-
Somente a pessoa que publica o email ou uma caixa de correio à qual tem direitos de dependência pode ser usada. Se você não tiver os direitos de dependência da pessoa adicionada no campo De, o email será enviado, mas gerará um recibo de não entrega na caixa de entrada do remetente.
-
Se você estiver editando o campo De e enviar um email de teste, o email de teste não mostrará o campo inserido. Os emails de teste sempre são enviados da pessoa que publica o email para a caixa de correio da pessoa que publica o email.
Equipes
No Teams, você pode personalizar o campo Postar como para indicar o nome da pessoa que, em última análise, publicará a postagem. Você só pode fazer isso quando estiver no modo de personalização no canal do Teams.
Observação: A pessoa na lista no campo Post como precisa ser a mesma pessoa que finalmente publica o conteúdo, caso contrário, a publicação não será publicada com êxito.
SharePoint
No SharePoint, você pode personalizar a linha de byline selecionando o Pessoas Web Part no título e inserindo a pessoa que deve aparecer como a pessoa que publicou o conteúdo. Você só pode fazer isso quando estiver no modo de personalização no SharePoint ou no rascunho main.
Observação: Não há permissão marcar no SharePoint, portanto, você precisará garantir que a pessoa listada no byline esteja ciente da publicação em seu nome.










