Pode criar e partilhar listas que o ajudam a controlar problemas, recursos, rotinas, contactos, inventário e muito mais. Comece a partir de um modelo, ficheiro do Excel ou do zero. Se estiver no Microsoft Teams, consulte Introdução ao Listas no Teams.
Criar uma lista

-
Na aplicação Listas no Microsoft 365, selecione +Nova lista. (Para aceder à aplicação Listas, na parte superior de qualquer página, selecione o iniciador de aplicações do Microsoft 365

Na home page do site do SharePoint ou na página Conteúdos do site, selecione + NovaLista de >.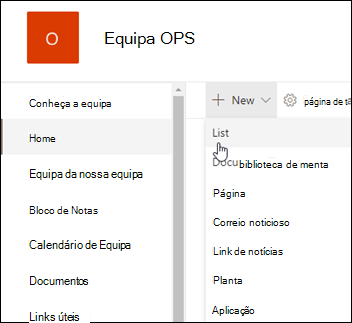
-
Na página Create uma lista, selecione uma das seguintes opções:
Notas:
-
As atualizações visuais para listas estão a ser implementadas gradualmente em todo o mundo, o que significa que a sua experiência pode ser diferente da descrita neste artigo.
-
2000 listas e bibliotecas combinadas por coleção de sites é o limite (incluindo o site principal e quaisquer subsites) após o qual receberá o erro: Pedimos desculpa, mas ocorreu um problema. A operação tentada é proibida porque excede o limiar da vista de lista. Veja Limites do SharePoint.
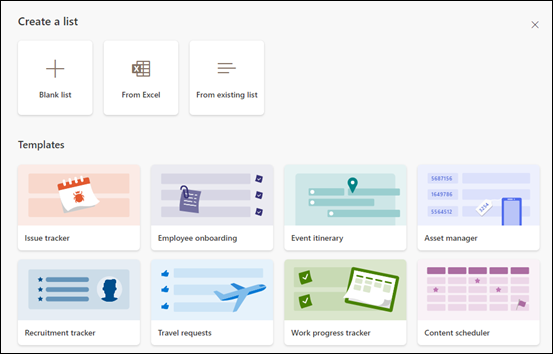
-
Lista em branco: selecione para iniciar uma lista do zero. Adicione uma lista Nome, Descrição (opcional) e selecione se pretende que a lista seja apresentada na navegação do site esquerdo. Quando terminar de selecionar as opções, selecione Create.
-
A partir do Excel: selecione esta opção para criar uma lista com base numa folha de cálculo do Excel.
-
A partir da lista existente: selecione esta opção para poupar tempo e criar uma nova lista com base nas colunas noutra lista. A nova lista começará com todas as mesmas colunas, mas não incluirá nenhum dos dados da lista original.
-
Modelos: selecione um modelo, por exemplo Controlador de problemas, para ver que colunas o modelo contém e percorrer os dados de exemplo para ver o aspeto. Se encontrar um modelo de que goste, selecione Utilizar modelo. Se não vir nenhum que pretenda, selecione Voltar para regressar à Create uma página de lista. Saiba mais sobre como criar uma lista a partir de um modelo ou sobre os modelos de listas no Microsoft 365.
-
-
Quando a sua lista for aberta, adicione um item à sua lista ao selecionar + Novo ou Editar na vista de grelha. (A vista grelha permite-lhe adicionar informações livremente a diferentes linhas ou colunas.)
Para adicionar diferentes tipos de informações à lista, selecione + Adicionar coluna. Para saber mais, consulte Create uma coluna numa lista ou biblioteca.
Sugestão: Para alterar o nome da sua lista, selecione o respetivo título, escreva um novo nome e, em seguida, selecione Guardar. Em alternativa, no Listas home page, no mosaico da sua lista, selecione Abrir ações (...) e, em seguida, selecione Personalizar.
Para alterar as propriedades da lista, elimine a lista, adicione permissões, faça a gestão de colunas e outras atualizações, selecione Definições 
Create uma lista numaSharePoint clássica ou num site deSharePoint Server 2019
-
Selecione Definições

-
Selecione + Novo e, em seguida, selecione Lista.
-
Introduza um Nome para a lista e, opcionalmente, uma Descrição.
O nome aparece na parte superior da lista e pode aparecer na navegação do site para ajudar outras pessoas a encontrá-lo.
-
Selecione Criar.
-
Quando a sua lista for aberta, para adicionar espaço para obter mais tipos de informações à lista, selecione + ou + Adicionar coluna.
Para obter mais informações sobre como adicionar colunas, consulte Create uma coluna numa lista ou biblioteca do SharePoint.
Para obter informações sobre como criar uma lista com base numa lista existente, consulte Create uma nova lista do SharePoint com base nas colunas noutra lista.
Para alterar propriedades, elimine a lista, adicione permissões, faça a gestão de colunas e várias outras atualizações, selecione Definições 
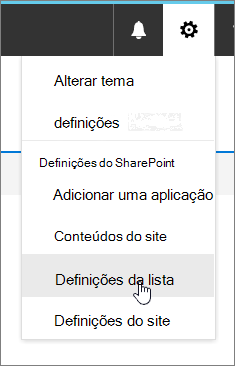
Create listas de outros tipos de modelos de lista
Pode utilizar SharePoint Server 2019 listas para mais do que uma lista simples. Pode escolher entre modelos de lista, como Ligações, Calendário, Inquérito, Controlo de Problemas, Anúncios e muito mais.
Exemplo de aplicação Calendário
-
Neste exemplo, utilizámos o calendário e escolhemos a aplicação de calendário incorporada para SharePoint. Poderá ver outros calendários que foram criados na sua empresa ou oferecidos por terceiros.
-
Introduza um Nome para a aplicação que escolheu, como Calendário de eventos, tarefas de julho ou Contactos da Empresa.
O nome surge no topo da lista na maioria das vistas, faz parte do endereço Web para a página da lista e surge na navegação do site para ajudar os utilizadores a encontrar a lista. Pode alterar o nome de uma lista, mas o endereço Web permanecerá o mesmo.
-
SharePoint regressa à página Conteúdos do site . Localize a aplicação que acabou de criar na lista Conteúdos do site e abra-a. SharePoint cria uma versão predefinida da aplicação, calendário, lista de tarefas ou qualquer aplicação que tenha criado.
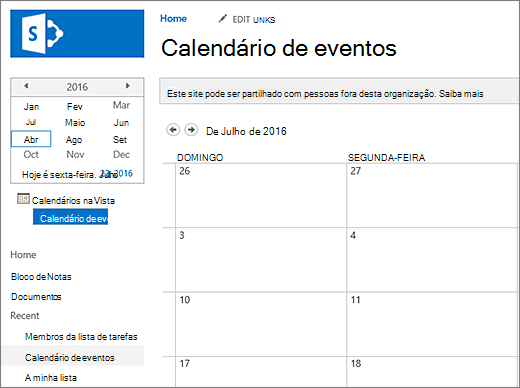
-
Pode começar a introduzir dados com +nova tarefa, editar esta lista, Adicionar ou de qualquer forma que a aplicação específica forneça para adicionar dados.
Nota: Algumas aplicações baseadas em listas só aparecem no ambiente clássico.
Consoante o tipo de aplicação que escolher, para alterar as definições da aplicação, no friso na parte superior da página, selecione Definições da Lista ou o separador Lista . Para obter mais informações sobre as definições, consulte Editar definições de lista no SharePoint.
-
Selecione Definições

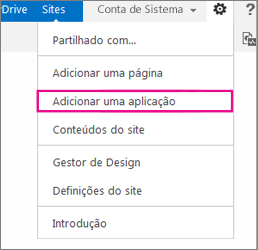
-
Introduza o tipo de modelo de lista que pretende (personalizado, tarefa, calendário, etc.) na caixa de pesquisa e selecione Pesquisa

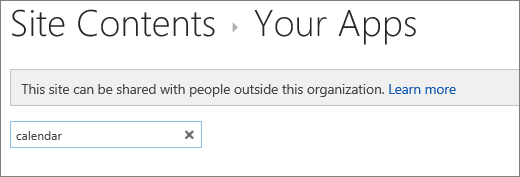
-
Selecione a aplicação De modelo de lista que pretende utilizar.
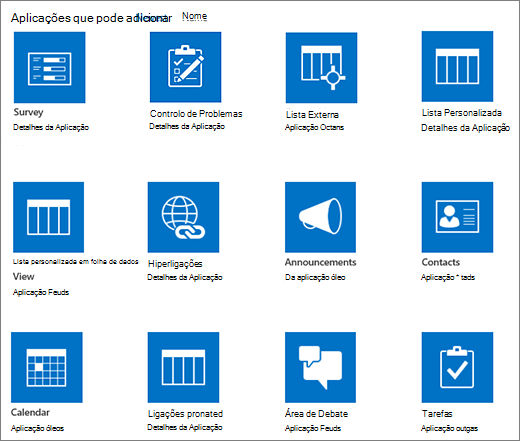
-
Introduza um Nome (obrigatório).
O nome surge no topo da lista na maioria das vistas, faz parte do endereço Web para a página da lista e surge na navegação do site para ajudar os utilizadores a encontrar a lista. Pode alterar o nome de uma lista, mas o endereço Web permanecerá o mesmo.
Para fornecer uma Descrição opcional e informações adicionais, dependendo da aplicação de lista específica, selecione Opções Avançadas. Opções Avançadas.
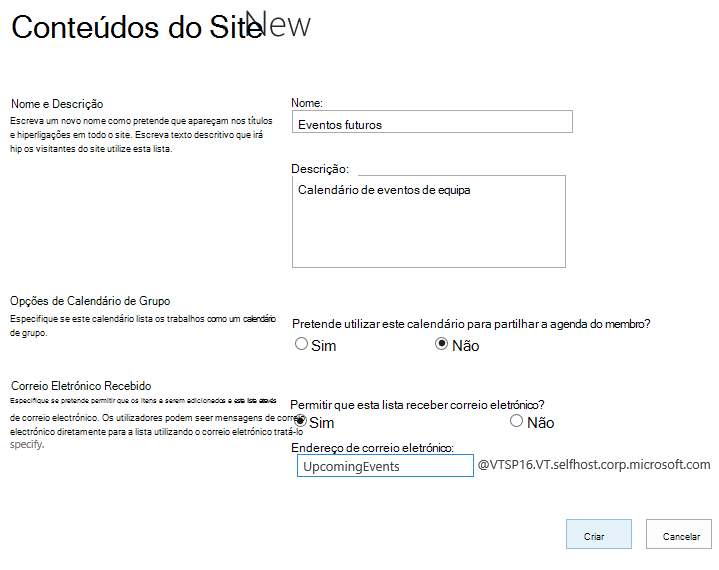
-
Selecione OK.
-
Na página que pretende adicionar a lista ou biblioteca, selecione Página e, em seguida, selecione Editar. Se não vir o separador Página , selecione Definições

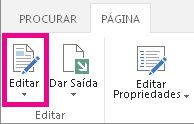
Nota: Se o comando Editar estiver desativado ou não for apresentado, poderá não ter permissão para editar a página.
-
Selecione o local na página onde pretende que a lista ou biblioteca seja apresentada, selecione Inserir e, em seguida, selecione Peça da Aplicação.
-
Para a lista ou biblioteca, selecione a Peça da Aplicação e, em seguida, selecione Adicionar. Em Adicionar aplicações, todas as listas que criou devem ser apresentadas.
-
Quando terminar de editar a página, selecione o separador Página e, em seguida, selecione Guardar. Em alguns casos, tem a opção de Guardar como Rascunho ou Guardar e Publicar.
Importante: Algumas páginas não podem ser editadas, como a página Conteúdos do Site .
Com os passos anteriores, eis um exemplo de uma lista que foi adicionada a uma página.
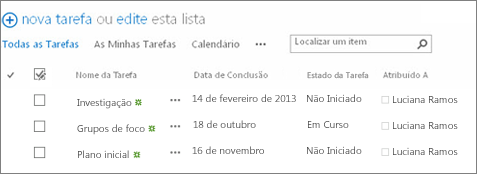
-
Na página onde pretende minimizar ou restaurar a lista ou biblioteca, selecione Página e, em seguida, selecione Editar.
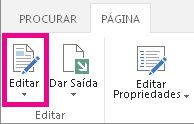
-
Aponte para a lista ou biblioteca, selecione a seta para baixo e selecione Minimizar ou Restaurar consoante a posição atual da lista ou biblioteca e, em seguida, selecione OK.
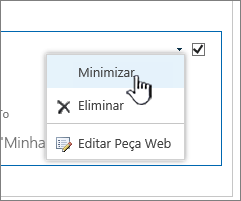
-
Quando terminar de editar a página, selecione Guardar. Em alguns casos, tem a opção de Guardar como Rascunho ou Guardar e Publicar.
-
Na home page do Listas, toque em Novo.
-
Em Create Novo, toque em Lista em Branco para iniciar uma lista do zero ou selecione uma opção em Modelos.
-
A lista em branco inicia uma lista do zero.
-
Os modelos são opções predefinidas baseadas na finalidade que já têm colunas definidas para si. Selecione um para ver o que tem e se é adequado para si. Pode alterar as colunas de acordo com as suas necessidades.
-
Iniciar a sua lista em branco
-
Toque em Lista em Branco e, em seguida, atribua-lhe um Nome e uma Descrição.
-
Escolha uma cor e um ícone.
-
Escolha se pretende guardá-lo em A Minha Listas ou num site do SharePoint específico.
-
Toque em Create.
É aberta uma lista em branco com uma coluna "Título" padrão à esquerda.
-
Para adicionar uma coluna, toque em Mais e, em seguida, toque em Adicionar Nova Coluna.
-
Escolha o tipo de dados de coluna que pretende e, em seguida, defina as definições de colunas. Toque na marca de verificação para guardar as definições da coluna.
-
Repita os passos 5 e 6 até definir todas as colunas.
-
Para adicionar um item à sua lista, toque em Novo e, em seguida, introduza os dados de cada coluna. Selecione a marca de verificação para guardar o item (ou toque no × para eliminar os dados do item sem guardar).
Iniciar uma lista baseada em modelos
-
Depois de tocar num dos modelos, este será aberto para que possa ver as colunas e os dados de exemplo que contém.
-
Percorra o modelo para ver se é adequado para si.
À medida que se desloca na horizontal, os dados da coluna mais à esquerda permanecem visíveis, ajudando a manter os dados relacionados em contexto.
-
Quando encontrar o modelo que pretende, toque em Utilizar Este Modelo.
A nova lista é aberta com todas as colunas predefinidas do modelo.
-
Para adicionar uma coluna, toque em Mais e, em seguida, toque em Adicionar Nova Coluna.
-
Escolha o tipo de dados de coluna que pretende e, em seguida, defina as definições de colunas. Toque na marca de verificação para guardar as definições da coluna.
-
Repita os passos 4 e 5 até definir as colunas adicionais que pretender.
-
Para remover uma coluna existente, toque no cabeçalho da coluna, desloque-se para a parte inferior das definições e toque em Eliminar Coluna.
-
Para adicionar um item à sua lista, toque em Novo e, em seguida, introduza os dados de cada coluna. Selecione a marca de verificação para guardar o item (ou toque no × para eliminar os dados do item sem guardar).
-
Na home page do Listas, toque em Novo.
-
Em Create Novo, toque em Lista em branco para iniciar uma lista do zero ou selecione uma opção em Modelos.
-
A lista em branco inicia uma lista do zero.
-
Os modelos são opções predefinidas baseadas na finalidade que já têm colunas definidas para si. Selecione um para ver o que tem e se é adequado para si. Pode alterar as colunas de acordo com as suas necessidades.
-
Iniciar a sua lista em branco
-
Toque em Lista em branco e, em seguida, atribua-lhe um Nome e uma Descrição.
-
Escolha uma cor e um ícone.
-
Escolha se pretende guardá-lo em As minhas listas ou num site do SharePoint específico.
-
Toque em Create.
É aberta uma lista em branco com uma coluna "Título" padrão à esquerda.
-
Para adicionar uma coluna, toque em Mais e, em seguida, toque em Adicionar coluna.
-
Escolha o tipo de dados de coluna que pretende e, em seguida, defina as definições de colunas. Toque na marca de verificação para guardar as definições da coluna.
-
Repita os passos 5 e 6 até definir todas as colunas.
-
Para adicionar um item à sua lista, toque em Novo e, em seguida, introduza os dados de cada coluna. Selecione a marca de verificação para guardar o item (ou toque no × para eliminar os dados do item sem guardar).
Iniciar uma lista baseada em modelos
-
Depois de tocar num dos modelos, este será aberto para que possa ver as colunas e os dados de exemplo que contém.
-
Percorra o modelo para ver se é adequado para si.
À medida que se desloca na horizontal, os dados da coluna mais à esquerda permanecem visíveis, ajudando a manter os dados relacionados em contexto.
-
Quando encontrar o modelo que pretende, toque em Utilizar este modelo.
A nova lista é aberta com todas as colunas predefinidas do modelo.
-
Para adicionar uma coluna, toque em Mais e, em seguida, toque em Adicionar coluna.
-
Escolha o tipo de dados de coluna que pretende e, em seguida, defina as definições de colunas. Toque na marca de verificação para guardar as definições da coluna.
-
Repita os passos 4 e 5 até definir as colunas adicionais que pretender.
-
Para remover uma coluna existente, toque no cabeçalho da coluna, desloque-se para a parte inferior das definições e toque em Eliminar coluna.
-
Para adicionar um item à sua lista, toque em Novo e, em seguida, introduza os dados de cada coluna. Selecione a marca de verificação para guardar o item (ou toque no × para eliminar os dados do item sem guardar).
Quer fazer o mesmo com as Bibliotecas?
Para criar uma biblioteca, consulte Create uma biblioteca de documentos.
Passos seguintes com Listas
Colunas Configure o tipo de informações que uma lista contém ao adicionar e eliminar colunas. Para obter mais informações, consulte Create uma coluna numa lista ou biblioteca.
Vistas Altere a forma como uma lista é apresentada ao criar vistas. Para obter mais informações, consulte Create, alterar ou eliminar uma vista de uma lista ou biblioteca.
Pastas Adicione uma subpasta a uma lista. Para obter mais informações, consulte Create uma pasta numa lista.










