Se uma imagem vale mil palavras, qual é o valor para as pessoas que não conseguem ver? Sem palavras, é fácil para pessoas portadoras de deficiência visual perder informações críticas ou ficar frustradas com a experiência.
Texto alternativo (texto alternativo) é um texto descritivo que transmite o significado e o contexto de um item visual num ambiente digital, tal como numa aplicação ou página web. Quando os leitores de ecrã comoMicrosoft Narrador, JAWS e NVDA chegam ao conteúdo com texto alternativo, o texto alternativo é lido em voz alta para que as pessoas possam compreender melhor o que está no ecrã. O texto alternativo bem escrito e descritivo reduz significativamente a ambiguidade e melhora a experiência do utilizador.
Este tópico descreve como compreender, escrever e utilizar texto alternativo eficaz em Microsoft 365 produtos.

Ferramentas de texto alternativo no Microsoft 365
Para o ajudar com texto alternativo, o Microsoft 365 oferece ao Verificador de Acessibilidade para rever conteúdos visuais relevantes para texto alternativo e obter sugestões sobre como melhorar a acessibilidade dos conteúdos, um gerador de texto alternativo automático e um editor de texto alternativo manual.
Abra o Verificador de Acessibilidade do Microsoft 365:
-
No separador Rever , selecione Verificar Acessibilidade.
-
No painel Acessibilidade correto, os problemas com a acessibilidade são apresentados em Resultados da Inspeção.
-
Selecione quaisquer problemas sinalizados para ver as ações recomendadas.
Ver e editar texto alternativo manualmente ou aprovar texto alternativo automático:
-
Clique com o botão direito do rato numa imagem, gráfico ou outro objeto e selecione Ver Texto Alternativo.
Sugestão: no separador Rever , pode selecionar o menu pendente Verificar Acessibilidade e selecionar Texto Alternativo. -
No painel de texto Alternativo à direita, edite ou aprove o texto alternativo apresentado (se for gerado automaticamente).
-
Se a imagem não precisar de texto alternativo, como um limite, selecione Marcar como decorativo.
Ative ou desative o texto alternativo gerado automaticamente:
-
No separador Ficheiro , selecione Opções e selecione o separador Acessibilidade .
-
Selecione ou desmarque a caixa de verificação Gerar automaticamente texto alternativo para mim em Texto Alternativo Automático.
A geração automática de texto alternativo precisa de serviços inteligentes do Microsoft 365. Para ativar esta opção:
-
No separador Ficheiro, selecione Opções e selecione Geral.
-
Selecione Ativar serviços emMicrosoft 365 serviços inteligentes.
Quando utilizar texto alternativo?
Imagens e imagens
Certifique-se de que transmite o conteúdo e o objetivo de uma imagem de forma concisa e inequívoca. O texto alternativo não deve ser maior do que uma ou—duas frases na maioria das vezes que algumas palavras selecionadas cuidadosamente irão fazer. Considere o que é importante sobre uma imagem. Por exemplo, o contexto importante pode ser a definição, as emoções nos rostos das pessoas, as cores ou os tamanhos relativos.
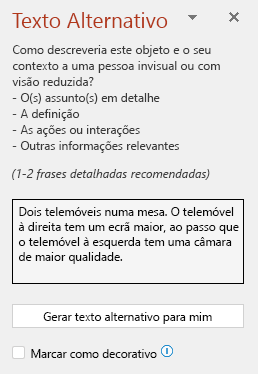
Não repita os conteúdos textuais envolventes como texto alternativo nem utilize expressões que se refiram às imagens, como "um gráfico de" ou "uma imagem de". No exemplo abaixo, o texto alternativo faz referência à imagem e não descreve o conteúdo da imagem de forma suficiente.
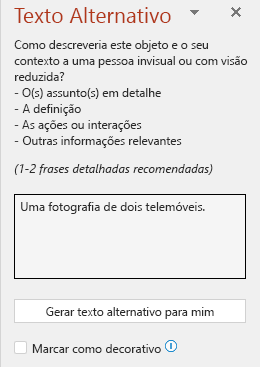
Também pode adicionar texto alternativo como um argumento à função IMAGEM ao utilizar texto entre aspas ou ao utilizar uma referência de célula que contenha o texto. Por exemplo, IMAGE("www.contoso.com/logo.jpg", "Logótipo da Contoso").
Diagramas, fluxos e gráficos
Ao lidar com objetos que fornecem informações detalhadas, como um infográfico, utilize texto alternativo para fornecer as informações transmitidas no objeto. Descrever um gráfico como "Um gráfico de barras que mostra as vendas ao longo do tempo", por exemplo, não seria útil para uma pessoa invisual. Tente transmitir as informações; por exemplo, "Um gráfico de barras que mostra as vendas ao longo do tempo. Em julho, as vendas da marca A ultrapassaram as vendas da marca B e continuaram a aumentar ao longo do ano." O texto alternativo também deve descrever claramente o ponto de início, o progresso e a conclusão dos fluxos.
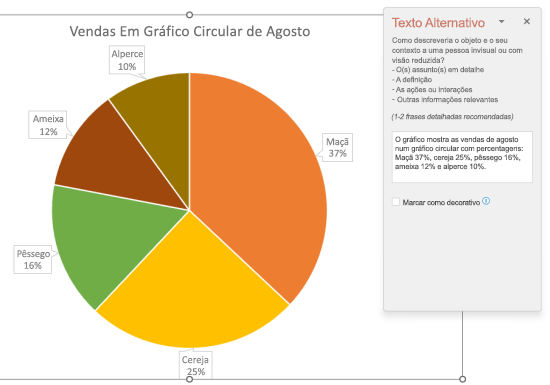
Vídeos
Os vídeos que não explicam os seus conteúdos requerem texto alternativo para descrever a experiência visual, mesmo que o utilizador ouça música, sons de fundo e voz. O texto alternativo deve descrever o conteúdo e o objetivo do vídeo.
Idealmente, um vídeo deve conter uma segunda faixa de áudio com uma descrição dos elementos de vídeo que são puramente visuais e não estão acessíveis para pessoas com deficiência visual.
Tabelas
O Microsoft 365 Verificador de Acessibilidade não sinaliza se uma tabela tiver texto alternativo em falta. No entanto, é sempre uma boa prática escrever um texto alternativo claro, descritivo e conciso para uma tabela.
Quando não deve utilizar texto alternativo?
Objetos visuais decorativos
Os objetos decorativos acrescentam interesse visual, mas não são informativos (por exemplo, limites estilísticos). As pessoas que utilizam leitores de ecrã ouvem que são decorativas para saberem que não faltam informações importantes. Para marcar um elemento visual como decorativo, selecione a caixa de verificação Marcar como decorativo no painel Texto Alternativo . O campo de introdução de texto fica a cinzento.

Sugestão: Se exportar o seu documento como um PDF, todos os elementos visuais marcados como decorativos são automaticamente marcados como artefactos. Em seguida, são ignorados pelos leitores de ecrã quando navegam através de PDFs.
Segmentações de dados
Se o Microsoft 365 Verificador de Acessibilidade não sinalizar um objeto quando falta texto alternativo, não tem de escrever texto alternativo para o mesmo. Uma slicer é um exemplo desse objeto.
Como adicionar texto alternativo a um objeto?
Para obter instruções sobre como adicionar texto alternativo Outlook, Word, Excel e PowerPoint, vá para Adicionar texto alternativo a uma forma, imagem, gráfico, gráfico SmartArt ou outro objeto.
Sugestões para utilizar texto alternativo no Microsoft 365
-
Lembre-se de utilizar o Microsoft 365 Verificador de Acessibilidade durante o processo de revisão. Verifica se todos os conteúdos visuais relevantes têm texto alternativo e também fornece outras sugestões para melhorar a acessibilidade dos seus conteúdos, como verificar as proporções de contraste. Para executar o Verificador de Acessibilidade, no separador Rever , selecione Verificar Acessibilidade. Para obter mais informações sobre o Verificador de Acessibilidade, consulte Melhorar a acessibilidade com o Verificador de Acessibilidade.
-
Não utilize um nome de ficheiro, texto duplicado ou URLs como texto alternativo. O Verificador de Acessibilidade assinala-os, uma vez que não são úteis para alguém com deficiência visual. Para obter mais informações, vá a Regras do Verificador de Acessibilidade.
-
Se houver um grupo de objetos que forma um grupo semântico, como um grupo de fotografias que mostrem cães, atribua texto alternativo a todo o grupo. Se os objetos foram agrupados por motivos de formatação, desagrupe os objetos e atribua o texto alternativo adequado para cada objeto.
Nota: Se tiver utilizado há Microsoft 365 algum tempo, poderá ter reparado que o painel deTexto Alternativo costumava ter dois campos: Título e Descrição. Agora, utilizamos um único campo de Descrição na maioria das nossas aplicações, pelo que ter um único campo é mais fácil e menos confuso para si enquanto autor e também para qualquer pessoa que utilize um leitor de ecrã para consumir o conteúdo.
Texto alternativo automático
No Microsoft 365, o texto alternativo pode ser gerado automaticamente. Ao inserir uma imagem, poderá ver uma barra a aparecer na parte inferior da imagem com texto alternativo gerado automaticamente.
No Office 2019, o texto alternativo não é gerado automaticamente quando insere uma imagem. Se quiser adicionar texto alternativo automático, selecione o botão Gerar uma descrição para mim no painel Texto Alternativo. Dependendo do conteúdo da imagem, por vezes a funcionalidade fornece etiquetas descritivas e, por vezes, recebe frases completas.
Se for gerado texto alternativo automático, lembre-se de rever e editá-lo no painel Texto Alternativo e remover os comentários aí adicionados, como "Descrição gerada com confiança alta".

Ativar texto alternativo automático
Nota: Antes de poder utilizar texto alternativo automático, poderá ter de ativar os Microsoft 365 Serviços Inteligentes em qualquer Microsoft 365 produto.
1. No separador Ficheiro, selecione Opções e selecione Geral.
2. Selecione Ativar serviços emMicrosoft 365 serviços inteligentes.
Para obter mais informações, consulte Experiências ligadas no Microsoft 365.
-
No separador Ficheiro , selecione Opções e escolha Acessibilidade.
-
Selecione Gerar automaticamente texto alternativo para mim emTexto Alternativo Automático.
Aprovar texto alternativo automático
-
Na aplicaçãoMicrosoft 365, clique com o botão direito do rato no item para rever e selecione Ver Texto Alternativo. O painel Texto Alternativo é aberto.
-
Se o texto alternativo for satisfatório, selecione a caixa de verificação Aprovar texto alternativo.
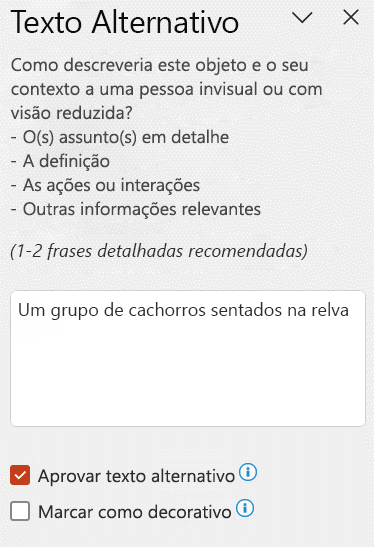
Desativar texto alternativo automático
-
No separador Ficheiro , selecione Opções e escolha Acessibilidade.
-
Desmarque Gerar automaticamente texto alternativo automaticamente em Texto Alternativo Automático.
Onde encontrar diretrizes funcionais de texto alternativo
Obter recursos adicionais para o ajudar a escrever um texto alternativo eficaz:
-
Melhore a acessibilidade com o Verificador de Acessibilidade
-
Tornar os seus documentos do Word acessíveis a pessoas portadoras de deficiência
-
Tornar os seus documentos do Excel acessíveis a pessoas portadoras de deficiência
-
Tornar os seus blocos de notas do OneNote acessíveis a pessoas portadoras de deficiência.
-
Tornar o seu e-mail do Outlook acessível a pessoas portadoras de deficiência
-
Tornar as suas apresentações do PowerPoint acessíveis a pessoas portadoras de deficiência
-
Tornar os seus sites e projetos do Project Online acessíveis a pessoas com incapacidades
-
Tornar o seu site do SharePoint acessível para pessoas portadoras de deficiência
-
Tornar a estrutura do Sway acessível a pessoas portadoras de deficiência
-
Tornar o seu diagrama do Visio acessível para pessoas portadoras de deficiência
-
Para obter mais informações sobre como garantir que os Microsoft 365 produtos e as experiências de utilizador estão em conformidade com os requisitos de acessibilidade, visite os nossos sites de acessibilidade Um Microsoft 365inclusivo e acessível e tornar os seus conteúdos acessíveis a todos os que têm o Verificação de Acessibilidade.











