O que experimentar se a Caneta para Surface não utilizar tinta digital
Se a Caneta para Surface não estiver a escrever, tenha a certeza de que existem alguns passos que pode experimentar para que funcione novamente.
Antes de começar, eis alguns aspetos a rever.
-
Os modelos Surface Laptop Go não são compatíveis com as funcionalidades de tinta digital da Caneta para Surface.
-
Certifique-se de que a Caneta para Surface tem pilhas frescas ou está carregada (se necessário).
Solução 1: Reiniciar o dispositivo Surface
Por vezes, o problema não é a Caneta para Surface. Pode ser o próprio dispositivo. Um reinício pode muitas vezes melhorar as ligações entre o dispositivo e o acessório. Para reiniciar o Surface, selecione Iniciar , selecione Ligar/ desligar e, em seguida, selecione Reiniciar .
Solução 2: Testar as funcionalidades da caneta numa aplicação diferente
Experimente desenhar, escrever ou apagar no OneNote, no Sticky Notes ou no Paint. Se a caneta funcionar numa destas aplicações, a aplicação que estava a utilizar poderá não ser compatível com a caneta. Se não for compatível, contacte o seu fornecedor de aplicações para obter suporte adicional.
Solução 3: Reinstale o controlador do ecrã tátil
A Caneta para Surface depende da funcionalidade do ecrã tátil. Certifique-se de que os controladores do ecrã tátil estão corretamente instalados e a funcionar corretamente. Isto também pode corrigir a caneta.
Aviso: Não efetue esta solução no Surface Pro X. Pode colocar o Surface num estado inutilizável e colocar os seus dados em risco. Pode continuar a resolução de problemas ao aceder à reposição do Surface.
-
No Surface, clique com o botão direito do rato em Iniciar e, em seguida, selecione Gestor de Dispositivos.
-
Selecione Ver no canto superior direito da janela Gestor de Dispositivos > Mostrar dispositivos ocultos.
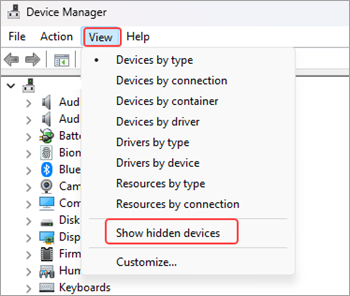
-
Localize Dispositivos de Interface Humana na lista de dispositivos apresentados e selecione a seta para expandir a secção.
-
Desinstalar controladores de ecrã tátil hid-complaint listados.
-
Clique com o botão direito do rato em Intel (R) Precise Touch Device e selecione Desinstalar dispositivo. Em seguida, selecione Desinstalar na caixa de diálogo Desinstalar Dispositivo .
-
Clique com o botão direito do rato no ecrã tátil compatível com HID e selecione Desinstalar dispositivo. Em seguida, selecione Desinstalar na caixa de diálogo Desinstalar Dispositivo .
-
Repita este processo se vir controladores de ecrã tátil compatíveis com HID adicionais.
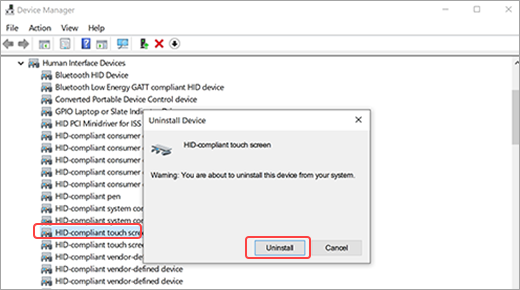
-
-
Selecione Ação no canto superior direito da janela Gestor de Dispositivos > Procurar alterações de hardware. O controlador do ecrã tátil será transferido e instalado automaticamente quando estiver ligado à Internet.
-
Reinicie o Surface, selecione Iniciar , selecione Ligar /desligar e, em seguida, selecione Reiniciar . Depois de reiniciar o Surface, experimente utilizar a caneta.
Solução 4: instalar controladores manualmente
O dispositivo Surface poderá ter alguns controladores em falta, como o firmware Surface Touch ou HID-Compliant Ecrã tátil. Estes controladores são necessários para que o ecrã tátil funcione. Transferir e instalar controladores específicos para o seu modelo de dispositivo e versão do Windows poderá restaurar a funcionalidade do ecrã tátil. Para obter mais informações, consulte Atualizar manualmente os controladores e firmware do Surface.
Solução 5: Repor o Surface
Se continuar a ter um problema com o ecrã tátil ou as capacidades de utilização de tinta digital, experimente repor o Surface. Para obter mais informações, consulte Restaurar ou repor o Surface para Windows e siga os passos recomendados para Repor o Surface. Depois de repor e configurar o Surface, tente utilizar a caneta novamente.
Solicitar uma caneta de substituição
Se estes passos não resolverem o problema, pode pedir uma Caneta para Surface de substituição. Aceda a Assistência e reparação do dispositivo, inicie sessão com a sua conta Microsoft e selecione um Surface ou registe um novo dispositivo.
Depois de selecionar um dispositivo registado, verá ofertas de substituição com base no seu estado de garantia e elegibilidade para troca. Para obter mais informações, consulte Garantia do Surface: FAQ.
Nota: A nossa Surface Slim Pen 2 premium está equipada com uma ponta de caneta facilmente amovível. A remoção destina-se apenas à substituição da ponta da caneta. A remoção excessiva (500 ou mais) dos ciclos de reinserção da ponta da caneta pode danificar as partes internas da caneta e provocar falhas de tinta digital. A falha da caneta devido à remoção excessiva e aos ciclos de reinserção não é abrangida pela garantia do produto.











