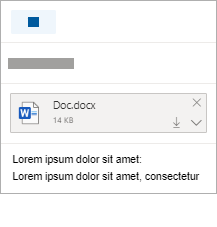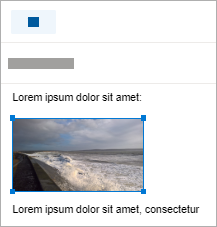Adăugarea imaginilor sau atașarea fișierelor la mesajele de e-mail în Outlook
Este simplu să atașați imagini, fișiere și alte elemente la mesajele Outlook. Outlook urmărește documentele la care ați lucrat recent, fie că sunt stocate pe computer fie salvate în OneDrive (numai în cloud). Și, indiferent unde sunt stocate, Outlook vă permite să alegeți rapid dacă trimiteți documentul ca atașare tradițională sau dacă îl încărcați în OneDrive și partajați un link la fișier. De asemenea, puteți seta permisiuni pentru orice fișier trimis din OneDrive care le permite destinatarilor mesajului să le vizualizeze și să le editeze sau să le partajeze cu alte persoane.
Selectați o opțiune filă de mai jos pentru versiunea Outlook pe care o utilizați. Ce versiune Outlook utilizez?
Notă: Dacă pașii de sub această filăNoul Outlook nu funcționează, este posibil să nu utilizați încă noul Outlook pentru Windows. Selectați Outlook clasic și urmați acești pași în schimb.
În Outlook, aveți opțiunea:
Atașare fișier | Încărcarea unui fișier salvat local în OneDrive | Inserarea unei imagini în corpul unui mesaj | Atașarea unui element de e-mail | Rezolvarea problemelor cu atașările
Atașarea unui fișier la un mesaj de e-mail
Noul Outlook urmărește fișierele la care ați lucrat recent și le sugerează ori de câte ori decideți că doriți să atașați un fișier la un mesaj de e-mail. Trimiterea sau primirea anumitor tipuri de fișiere este blocată. Consultați Atașările blocate în Outlook pentru lista completă.
-
Într-un mesaj nou, un răspuns sau un mesaj de redirecționare, selectați Atașare fișier din grupul Inserare de pe fila Mesaj .
Sfat: Veți vedea grupul Inserare pe panglică doar atunci când selectați E-mail nou sau după ce selectați Răspuns, Răspuns tuturor sau Redirecționare într-un mesaj primit.
-
Selectați fișierul dintr-una din următoarele locații:
-
Fișiere
sugerate Cele mai recente trei fișiere cloud la care ați lucrat vor fi afișate aici. Aceste fișiere pot fi în OneDrive, SharePoint sau în altă bibliotecă de documente online. Selectați un fișier de atașat la e-mail. -
Onedrive
Locațiile includ OneDrive, site-uri SharePoint sau furnizori de stocare în cloud terți conectați. Selectați una dintre locații pentru a deschide o fereastră nouă, apoi selectați atașarea. -
Navigați
Acest computer Deschide o fereastră de Explorer unde puteți alege un fișier de pe computer.
-
-
Dacă selectați un fișier de pe computerul local sau din biblioteca de documente a grupului, la mesajul de e-mail este atașată o copie a fișierului. Însă selectarea unui fișier OneDrive sau SharePoint vă oferă opțiuni pentru permisiuni și informații suplimentare.
-
Trimiteți un link sau trimiteți o copie: Trimiterea unui link la fișierul OneDrive sau SharePoint păstrează redusă dimensiunea mesajului de e-mail. Dacă alegeți să trimiteți o copie a fișierului, întregul fișier este atașat la e-mail, ca și cum ați fi selectat un fișier de pe computer. Dacă alegeți să trimiteți un link la fișier, puteți seta și permisiunile pentru fișier.
-
În mod implicit, dacă lucrați într-un mediu de afaceri, toate persoanele din organizația dvs. pot edita fișierul din link. Pentru a modifica aceste permisiuni, selectați săgeata din partea dreaptă a numelui atașării pentru a afișa un meniu vertical cu mai multe opțiuni pentru permisiuni.
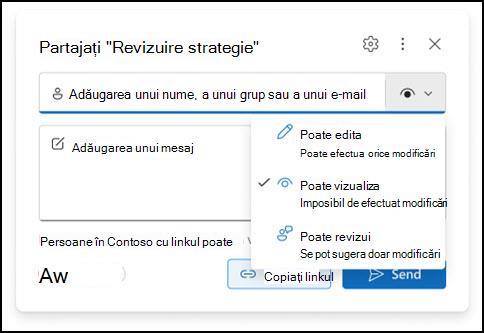
-
Organizația poate edita: dacă doriți ca oricine din organizația dvs. să poată modifica fișierul. De asemenea, li se va permite să partajeze elementul cu alte persoane.
-
Organizația poate vizualiza: dacă doriți ca oricine din organizația dvs. să poată citi fișierul, dar nu să îl modifice. Nu li se va permite să partajeze elementul cu alte persoane.
-
Destinatarii pot edita: dacă doriți ca doar destinatarii mesajului de e-mail să poată modifica fișierul. De asemenea, li se va permite să partajeze elementul cu alte persoane.
-
Destinatarii pot vizualiza: dacă doriți ca doar destinatarii mesajului de e-mail să poată citi fișierul, dar nu să îl modifice. Aceștia nu vor putea să editeze sau să partajeze fișierul cu alte persoane.
Pentru a afla mai multe, vizitați Partajarea fișierelor, folderelor și elementelor de listă.
-
-
Dacănoul Outlook detectează că destinatarii nu vor putea vizualiza fișierul, de exemplu, dacă este stocat pe un site SharePoint accesibil doar pentru dvs., veți vedea linkul evidențiat cu roșu, cu o pictogramă de avertisment lângă acesta. Selectați Gestionați accesul pentru a rezolva mesajul de avertizare. De asemenea, puteți gestiona permisiunile selectând săgeata.
Notă: Dacă atașați un fișier sub formă de copie, modificările aduse de destinatar nu vor fi sincronizate cu versiunea fișierului din OneDrive sau SharePoint.
Avertisment despre atașările uitate
Dacă menționați o atașare în mesajul de e-mail, dar nu o includeți înainte de a trimite mesajul,noul Outlook va afișa un avertisment despre atașarea uitată. Apoi puteți decide să adăugați o atașare sau să trimiteți mesajul fără o atașare.
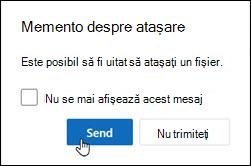
Această caracteristică este disponibilă doar pentru textul de e-mail formatat în engleză (SUA) și este independent de limba utilizată pentru noul Outlook. De exemplu, dacă utilizați o versiune în limba spaniolă denoul Outlook și instrumentele de verificare pentru limba engleză (SUA), puteți crea un mesaj de e-mail cu text formatat în engleză (SUA). Dacă menționați o atașare în acest mesaj, dar nu o atașați, noul Outlook va afișa un avertisment despre atașarea uitată.
Încărcarea unui fișier salvat local în OneDrive
Atunci când atașați un document care este salvat pe computer și nu într-o locație online, puteți alege, de asemenea, să încărcați documentul în OneDrive înainte de a trimite mesajul de e-mail. Încărcarea atașării face mai simplă colaborarea. Aveți siguranța că toată lumea colaborează la aceeași (și cea mai recentă) versiune a fișierului. De asemenea, puteți alege să încărcați în OneDrive dacă fișierul este prea mare pentru a fi partajat ca atașare tradițională.
-
Pe panglică, selectați Atașare fișier, apoi Răsfoiți acest PC și alegeți fișierul pe care doriți să-l atașați.
-
În mesajul de e-mail, selectați săgeata în jos pentru atașare.
-
Alegeți Încărcați pe OneDrive, apoi alegeți locația dorită pentru fișier.
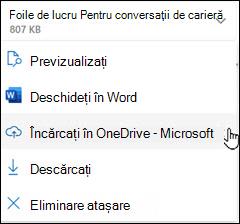
Notă: Este posibil să vedeți opțiuni, cum ar fi locația OneDrive pentru contul de la locul de muncă, locația OneDrive pentru contul personal și bibliotecile de documente pentru diferite grupuri din care faceți parte.
-
Fișierul va apărea apoi ca link prietenos. Faceți clic dreapta pe linkul prietenos dacă doriți să-l atașați ca o copie, să editați permisiunile sau să treceți la URL-ul complet.
-
Pentru a modifica aceste permisiuni, selectați săgeata din partea dreaptă a numelui atașării pentru a afișa un meniu vertical cu mai multe opțiuni pentru permisiuni.
Pentru a afla mai multe, vizitați Partajarea fișierelor, folderelor și elementelor de listă.
Inserarea unei imagini în corpul unui mesaj de e-mail
Atunci când trimiteți imagini, puteți să atașați imaginea la mesajul de e-mail sau să o inserați în corpul mesajului. Pentru a insera o imagine care se afișează în corpul mesajului de e-mail, urmați acești pași:
-
Poziționați cursorul acolo unde doriți să plasați imaginea în mesaj.
-
În panglică, selectați Inserare, apoi Imagini.
-
Răsfoiți computerul sau locațiile online ale fișierelor pentru a găsi imaginea pe care doriți să o inserați. Selectați imaginea, apoi selectați Deschidere.
-
Pentru a redimensiona imaginea, glisați handle-urile din unul dintre cele patru colțuri spre centrul imaginii sau în sensul opus.
Notă: Pentru mai multe informații despre redimensionarea imaginilor în Outlook, consultați Reducerea dimensiunilor imaginilor și atașărilor în mesajele de e-mail Outlook
Atașarea unui element de e-mail la un mesaj de e-mail
Atașarea informațiilor de calendar la un mesaj de e-mail nu este acceptată în noul Outlook pentru Windows. Puteți să partajați sau să publicați calendarul sau să creați un sondaj de planificare pentru o planificare mai ușoară a întâlnirilor.
Notă: Pentru a partaja persoane de contact, va trebui să le exportați în .csv fișiere și să le atașați ca fișier.
Rezolvarea problemelor cu atașările
-
De ce nu pot atașa un fișier? Outlook îmi spune că fișierul este nesigur. Noul Outlook blochează numeroase tipuri de fișiere care au potențialul de a răspândi viruși de computer. Pentru a trimite un fișier pe care noul Outlook îl identifică drept nesigur, arhivați mai întâi fișierul, apoi atașați fișierul arhivat. Pentru a arhiva un fișier, navigați la folderul de pe computer sau din cloud care conține fișierul, faceți clic dreapta pe fișier și selectați Trimitere la folder comprimat (zip). Apoi ar trebui să puteți trimite fișierul arhivat. Pentru mai multe informații, consultați Atașările blocate în Outlook.
-
De ce atașările mele se afișează în corpul mesajului și nu sub linia de subiect? Noul Outlook vă permite să trimiteți mesaje de e-mail în trei formate: HTML, text simplu și text îmbogățit. Dacă utilizați formatul text îmbogățit (RTF), toate fișierele pe care le atașați vor apărea în corpul mesajului. Consultați Schimbarea formatului de mesaj pentru instrucțiuni despre cum să schimbați formatul de mesaj în HTML sau text simplu. Puteți verifica formatul mesajului privind bara de titlu a mesajului.
-
De ce linkurile mele prietenoase se afișează ca o copie?
Linkurile prietenoase sunt doar pentru mesajele de e-mail formatate HTML. Dacă încercați să încărcați o atașare în Text îmbogățit sau text simplu, aceasta se va adăuga ca o copie. Dacă utilizați formatul Text îmbogățit (RTF), toate fișierele pe care le atașați se vor afișa ca o copie în corpul mesajului. Dacă utilizați Text simplu, toate fișierele pe care le atașați vor apărea sub linia de subiect. -
Opțiunea Inserare > Imagini este estompată. Dacă nu puteți selecta Imagini din fila Inserare din panglică, formatul mesajului este probabil text simplu. Schimbați formatul mesajului în HTML sau text îmbogățit pentru a insera imagini. Puteți verifica formatul mesajului privind bara de titlu a mesajului.
În Outlook, aveți opțiunea:
Atașare fișier | Încărcarea unui fișier salvat local în OneDrive | Inserarea unei imagini în corpul unui mesaj | Atașarea unui element de e-mail | Rezolvarea problemelor cu atașările
Atașarea unui fișier la un mesaj de e-mail
Outlook urmărește fișierele la care ați lucrat recent și le sugerează atunci când doriți să atașați un fișier la un mesaj de e-mail. Trimiterea sau primirea anumitor tipuri de fișiere este blocată. Consultați Atașările blocate în Outlook pentru lista completă.
-
Într-un mesaj nou, un răspuns sau un mesaj de redirecționare, selectați Atașare fișier din grupul Inserare de pe fila Mesaj .
Sfat: Veți vedea grupul Inserare pe panglică doar atunci când selectați E-mail nou sau după ce selectați Răspuns, Răspuns tuturor sau Redirecționare într-un mesaj primit.
-
Selectați fișierul dintr-una din următoarele locații:
-
Elemente
recente Cele mai recente 12 fișiere la care ați lucrat vor fi afișate aici. Aceste fișiere pot fi pe computer, în OneDrive, în SharePoint sau în altă bibliotecă de documente online. Selectați un fișier pentru a-l atașa la mesajul de e-mail. -
Răsfoire locații
web Locațiile includ OneDrive, site-uriSharePoint sau alte locații, cum ar fi o bibliotecă de documente de grupuri pe care ați accesat-o înainte. Selectați una dintre locații pentru a deschide o fereastră nouă, apoi selectați atașarea. -
Navigați la acest PC
Deschide o fereastră de Explorer în care puteți alege un fișier de pe computer.
-
-
Dacă ați selectat un fișier de pe computerul local sau din biblioteca de documente a grupului, la mesajul de e-mail este atașată o copie a fișierului. Însă selectarea unui fișier OneDrive sau SharePoint vă oferă opțiuni pentru permisiuni și informații suplimentare.
-
Trimiteți un link sau trimiteți o copie Prin trimiterea unui link la fișierul OneDrive sau SharePoint se păstrează o dimensiune redusă a mesajului de e-mail. Dacă alegeți să trimiteți o copie a fișierului, întregul fișier este atașat la e-mail, ca și cum ați fi selectat un fișier de pe computer. Dacă alegeți să trimiteți un link la fișier, puteți seta și permisiunile pentru fișier.
-
În mod implicit, dacă lucrați într-un mediu de afaceri, toate persoanele din organizația dvs. pot edita fișierul din link. Pentru a modifica aceste permisiuni, selectați săgeata din partea dreaptă a numelui atașării pentru a afișa un meniu vertical cu mai multe opțiuni pentru permisiuni.
-
Organizația poate edita dacă doriți ca oricine din organizația dvs. să poată modifica fișierul.
-
Organizația poate vizualiza dacă doriți ca oricine din organizația dvs. să poată citi fișierul, dar nu să îl modifice.
-
Destinatarii pot edita dacă doriți ca doar destinatarii mesajului de e-mail să poată modifica fișierul.
-
Destinatarii pot vizualiza dacă doriți ca destinatarii mesajului de e-mail să poată doar să citească fișierul, dar nu să îl modifice.
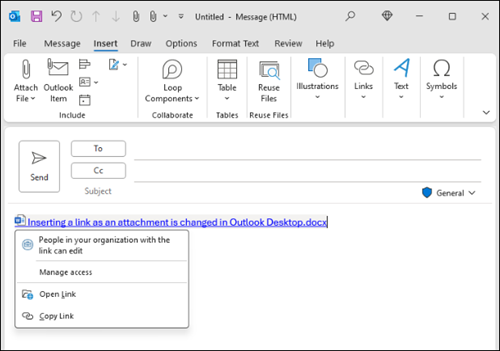
-
-
Dacă Outlook detectează că destinatarii nu vor putea vedea fișierul, de exemplu, dacă este stocat pe un site SharePoint care este accesibil doar pentru dvs., veți vedea un mesaj de avertisment chiar sub pictograma și numele fișierului. Selectați Atașați ca o copie pentru a schimba atașarea de la un fișier legat la o copie a fișierului.
Notă: Dacă atașați un fișier sub formă de copie, modificările aduse de destinatar nu vor fi sincronizate cu versiunea fișierului din OneDrive sau SharePoint.
Avertisment despre atașările uitate
Dacă menționați o atașare în mesajul de e-mail, dar nu o includeți înainte de a trimite mesajul, Outlook va afișa un avertisment despre atașarea uitată. Apoi puteți decide să adăugați o atașare sau să trimiteți mesajul fără o atașare.
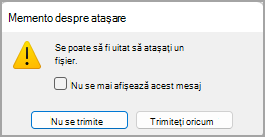
Această caracteristică este disponibilă doar pentru textul de e-mail formatat în engleză (SUA) și este independent de limba utilizată pentru Outlook. De exemplu, dacă utilizați o versiune în limba spaniolă de Outlook și instrumentele de verificare pentru limba engleză (SUA), puteți crea un mesaj de e-mail cu text formatat în engleză (SUA). Dacă menționați o atașare în acest mesaj, dar nu o atașați, Outlook va afișa un avertisment despre atașarea uitată.
Încărcarea unui fișier salvat local în OneDrive
Atunci când atașați un document care este salvat pe computer și nu într-o locație online, puteți alege, de asemenea, să încărcați documentul în OneDrive înainte de a trimite mesajul de e-mail. Încărcarea atașării face mai simplă colaborarea. Aveți siguranța că toată lumea colaborează la aceeași (și cea mai recentă) versiune a fișierului. De asemenea, puteți alege să încărcați în OneDrive dacă fișierul este prea mare pentru a fi partajat ca atașare tradițională.
-
În panglică, faceți clic pe Atașare fișier > Răsfoiți acest PC și alegeți fișierul pe care doriți să-l atașați.
-
În mesajul de e-mail, selectați săgeata în jos pentru atașare.
-
Alegeți Încărcați pe OneDrive, apoi alegeți locația dorită pentru fișier.
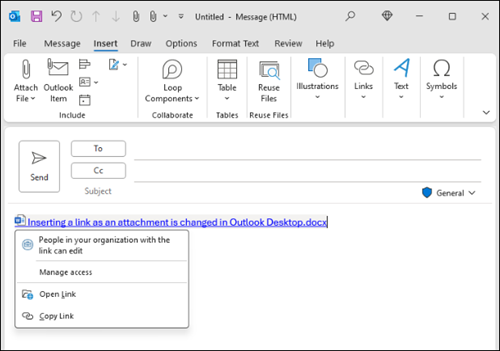
-
Notă: Este posibil să vedeți opțiuni, cum ar fi locația OneDrive pentru contul de la locul de muncă, locația OneDrive pentru contul personal și bibliotecile de documente pentru diferite grupuri din care faceți parte.
-
În mesajul de e-mail, selectați din nou săgeata în jos pentru atașare.
-
Alegeți Modificare permisiuni, apoi alegeți una dintre următoarele:
-
Organizația poate edita dacă doriți ca oricine din organizația dvs. să poată modifica fișierul.
-
Organizația poate vizualiza dacă doriți ca oricine din organizația dvs. să poată citi fișierul, dar nu să îl modifice.
-
Destinatarii pot edita dacă doriți ca numai destinatarii mesajului de e-mail să poată modifica fișierul.
-
Destinatarii pot vizualiza dacă doriți ca destinatarii mesajului de e-mail să poată doar să citească fișierul, dar nu să îl modifice.
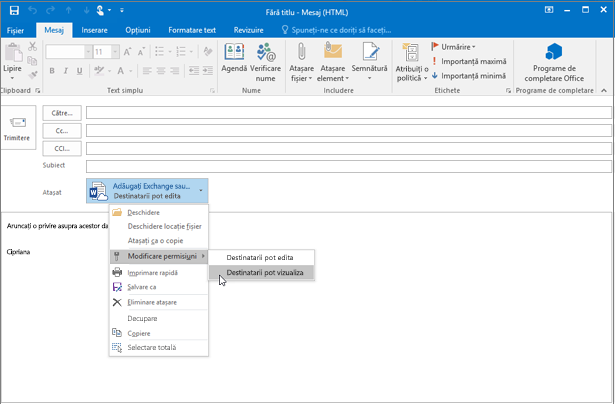
-
Inserarea unei imagini în corpul unui mesaj de e-mail
Atunci când trimiteți imagini, puteți să atașați imaginea la mesajul de e-mail sau să o inserați în corpul mesajului. Pentru a insera o imagine care se afișează în corpul mesajului de e-mail, urmați acești pași:
-
Poziționați cursorul acolo unde doriți să plasați imaginea în mesaj.
-
Pe panglică, selectați Inserare > Imagini.
-
Răsfoiți computerul sau locațiile online ale fișierelor pentru a găsi imaginea pe care doriți să o inserați. Selectați imaginea, apoi selectați Inserare.
-
Pentru a redimensiona imaginea, glisați handle-urile din unul dintre cele patru colțuri spre centrul imaginii sau în sensul opus.
Notă: Pentru mai multe informații despre redimensionarea imaginilor în Outlook, consultați Reducerea dimensiunilor imaginilor și atașărilor în mesajele de e-mail Outlook
Atașarea unei cărți de vizită, a unui calendar sau a unui alt element de e-mail la un mesaj de e-mail
-
Într-un mesaj nou, selectați Atașare element.
-
Alegeți una dintre următoarele variante:
-
Carte de vizită
Alegeți o carte de vizită electronică din lista de persoane de contact. -
Calendar
Alegeți Interval de date, Detalii și alte opțiuni, după cum este necesar. -
Element
Outlook Alegeți unul sau mai multe mesaje de e-mail din oricare dintre folderele de e-mail.
-
-
Selectați elementul pe care doriți să-l atașați și selectați Inserare.
Rezolvarea problemelor cu atașările
-
De ce nu pot atașa un fișier? Outlook îmi spune că fișierul este nesigur. Outlook blochează mai multe tipuri de fișiere care au potențialul de a răspândi viruși de computer. Pentru a trimite un fișier pe care Outlook îl identifică drept nesigur, arhivați mai întâi fișierul, apoi atașați fișierul ZIP. Pentru a arhiva un fișier, navigați la folderul de pe computer sau din cloud care conține fișierul, faceți clic dreapta pe fișier și selectați Trimitere la folder comprimat (zip). Apoi ar trebui să puteți trimite fișierul arhivat. Pentru mai multe informații, consultați Atașările blocate în Outlook.
-
De ce se afișează atașările în corpul mesajului și nu sub linia de subiect? Outlook vă permite să trimiteți mesaje de e-mail în trei formate: HTML, text simplu și text îmbogățit. Dacă utilizați formatul text îmbogățit (RTF), toate fișierele pe care le atașați vor apărea în corpul mesajului. Consultați Schimbarea formatului de mesaj pentru instrucțiuni despre cum să schimbați formatul de mesaj în HTML sau text simplu. Puteți verifica formatul mesajului privind bara de titlu a mesajului.
-
De ce linkurile mele partajate în linie se afișează ca o copie?
Linkurile partajate sunt doar pentru mesajele de e-mail formatate HTML. Dacă încercați să adăugați un link partajat la Text îmbogățit sau text simplu, acesta va fi adăugat ca o copie. Dacă utilizați formatul text îmbogățit (RTF), toate fișierele pe care le atașați se vor afișa ca o copie în corpul mesajului. Dacă utilizați Text simplu, toate fișierele pe care le atașați vor apărea sub linia de subiect. -
Opțiunea Inserare > Imagini este estompată. Dacă nu puteți selecta Imagini din fila Inserare din panglică, formatul mesajului este probabil text simplu. Schimbați formatul mesajului în HTML sau text îmbogățit pentru a insera imagini. Puteți verifica formatul mesajului privind bara de titlu a mesajului.
În Outlook, aveți opțiunea:
Atașare fișier | Atașarea unui link din OneDrive | Inserarea unei imagini în corpul unui mesaj | Atașarea unui element de e-mail
Puteți să atașați fotografii și documente de pe computer sau săOneDrive la mesaje de e-mail și evenimente din calendar. Atașările apar întotdeauna în partea de sus a mesajului de e-mail.
De asemenea, puteți insera imagini oriunde în mesaje, astfel încât destinatarii să vadă imaginea acolo unde doriți și imediat ce deschid mesajul de e-mail. Acestea nu trebuie să fie deschise pentru a fi vizualizate.
|
Atașările arată astfel: |
Imaginile inserate arată astfel: |
|---|---|
|
|
|
Atașarea unui fișier sau a unei imagini de pe computer
-
Răspundeți, redirecționați sau creați un mesaj de e-mail nou sau un eveniment de calendar nou.
-
Selectați

-
Alegeți fișierul pe care doriți să-l atașați și selectați Deschidere. Pentru a atașa mai multe fișiere, țineți apăsată tasta CTRL (sau comanda în Mac) în timp ce selectați mai multe fișiere.
Note:
-
Atunci când atașați un fișier de pe computer, atașați o copie a acestuia. Fiecare destinatar va primi propria copie a fișierului.
-
De asemenea, puteți să glisați și să fixați fișiere de pe computer în mesaj. Pe măsură ce le glisați peste un mesaj nou, va apărea un indiciu Fixați fișierele aici:

Atașați un link la o imagine, un fișier sau un folder din OneDrive
-
Răspundeți, redirecționați sau creați un mesaj de e-mail nou sau un eveniment de calendar nou.
-
Selectați

-
Alegeți fișierul din OneDrive sau din alt spațiu de stocare în cloud la care doriți să creați linkul și selectați Următorul. Pentru a atașa mai multe fișiere, țineți apăsată tasta CTRL (sau comanda în Mac) în timp ce selectați mai multe fișiere.
-
De asemenea, puteți să utilizați Copiere linkul unei atașări OneDrive și să îl lipiți în altă parte.
Note:
-
Atunci când atașați un linkOneDrive, toți destinatarii pot vizualiza sau edita același fișier.
-
Dacă doriți să restricționați editarea, selectați

-
Pentru a adăuga o locație în cloud, cum ar fi Box, Dropbox sau Google Drive, deschideți setările contului de stocare.
Adăugarea sau inserarea imaginilor la un mesaj de e-mail
Atașările apar întotdeauna deasupra corpului mesajului, dar puteți insera imagini în linie oriunde în mesaj. Imaginile inserate nu trebuie descărcate pentru a fi văzute de destinatar.
-
Răspundeți, redirecționați sau creați un mesaj de e-mail nou sau un eveniment de calendar nou și poziționați cursorul în locul în care doriți să adăugați imaginile
-
Selectați

-
Glisați ghidajele de colț pentru a redimensiona imaginea sau faceți clic dreapta pe imagine pentru a vedea opțiunile de formatare.
Atașarea unui mesaj de e-mail
-
Răspundeți, redirecționați sau creați un mesaj de e-mail nou sau un eveniment de calendar nou.
-
Mutați-o într-o fereastră nouă, selectând

-
Aranjați ferestrele astfel încât să puteți vedea împreună atât lista de mesaje, cât și mesajul nou.
Sfat: Utilizați tasta Windows

-
Selectați mesajele de e-mail pe care doriți să le atașați la mesajul nou.
-
Glisați mesajele selectate din lista de mesaje în corpul mesajului nou. Pe măsură ce le glisați peste mesajul nou, va apărea un indiciu Fixați mesajele aici:

Articole asociate
Atașarea unui fișier sau a unui folder la un mesaj în Outlook pentru Mac