Настройка приложения Outlook для iOS
|
Эта статья предназначена только для настройки учетной записи электронной почты! Если у вас возникли проблемы с Outlook для iOS приложением, ознакомьтесь с нашими часто задаваемыми вопросами для получения дополнительных сведений о самопомощи. Если у вас есть рабочая или учебная учетная запись, использующая учетные записи Microsoft 365 для бизнеса или Exchange, возможно, потребуется соблюдение дополнительных требований, установленных ИТ-администратором. Это относится, например, к случаям, когда вы используете устройство, которым управляет компания, на локальном сервере Exchange настроена обычная проверка подлинности или ваша организация требует управления мобильными приложениями для обеспечения их защиты. Конкретные инструкции см. в разделе Настройка рабочих и учебных учетных записей с дополнительными требованиями ниже. |
Настройка Outlook для iOS в первый раз
-
Откройте приложение Outlook для iOS на устройстве iOS.
-
Выберите Добавить учетную запись , чтобы добавить одну из существующих учетных записей электронной почты, или Создать учетную запись , если вы хотите создать учетную запись Майкрософт.
Если вы выберете Добавить учетную запись, введите свой адрес электронной почты и следуйте инструкциям, чтобы проверить подлинность учетной записи.
-
Outlook может обнаружить и предварительно выбрать учетную запись электронной почты. Нажмите Продолжить , чтобы добавить учетную запись, или нажмите Пропустить, чтобы ввести адрес электронной почты другой учетной записи, а затем введите пароль и следуйте инструкциям.
-
Если для вашей учетной записи электронной почты включена многофакторная проверка подлинности, следуйте инструкциям, чтобы проверить учетную запись.
Если вы выберете Создать учетную запись, следуйте инструкциям, чтобы создать новую учетную запись Майкрософт.
Настройка другой учетной записи электронной почты в Outlook для iOS
-
Откройте приложение Outlook для iOS на устройстве iOS.
-
В верхней части приложения нажмите кнопку Outlook рядом с полем Входящие, а затем выберите Параметры

-
Выберите Учетная запись, а затем Добавить учетную запись , чтобы добавить одну из существующих учетных записей электронной почты, или Создать новую учетную запись , если вы хотите создать новую учетную запись Майкрософт.
Если вы выберете Добавить учетную запись, коснитесь пункта Учетная запись электронной почты, а затем введите свой адрес электронной почты и следуйте инструкциям для проверки подлинности учетной записи.
-
Если для вашей учетной записи электронной почты включена многофакторная проверка подлинности, следуйте инструкциям, чтобы проверить учетную запись.
Если вы выберете Создать учетную запись, следуйте инструкциям, чтобы создать новую учетную запись Майкрософт.
Настройка рабочих и учебных учетных записей с дополнительными требованиями
Некоторые учебные и рабочие учетные записи имеют дополнительные требования к безопасности, которые необходимо выполнить, чтобы использовать Outlook для iOS. Если вы не знаете, какая из этих ситуаций применима к вашей рабочей или учебной учетной записи, обратитесь к администратору Microsoft 365.
После того как вы начнете процесс регистрации, его следует завершить до конца, так как приостановка в течение нескольких минут обычно приводит к прекращению процесса и требует начать его заново. В случае неудачного завершения процесса необходимо вернуться в приложение корпоративного портала, чтобы повторить попытку.
-
Откройте iOS App Store. Найдите и скачайте приложение Корпоративный портал Intune.
-
Затем найдите и скачайте приложение Microsoft Authenticator.
-
Выполните действия, описанные в статье Настройка доступа к ресурсам организации, чтобы зарегистрировать свой телефон или планшет с iOS. Важно! После того как вы начнете процесс регистрации, его следует завершить до конца, так как приостановка в течение нескольких минут обычно приводит к прекращению процесса и требует начать его заново. В случае неудачного завершения процесса необходимо вернуться в приложение корпоративного портала, чтобы повторить попытку.
Примечание: Если вам будет предложено выполнить многофакторную проверку подлинности, ознакомьтесь с обзором сведений о безопасности.
-
Откройте приложение Outlook для iOS.
Примечания: После регистрации устройства управляемые приложения, включая Outlook, можно устанавливать несколькими способами:
-
самостоятельно с помощью приложения корпоративного портала;
-
автоматически в процессе регистрации.
-
-
Если ваша учетная запись будет найдена, нажмите кнопку Добавить учетную запись.
Примечание: Если ваша учетная запись не будет найдена автоматически, введите корпоративный адрес электронной почты вручную и нажмите кнопку Добавить учетную запись.
-
Введите пароль своей учетной записи электронной почты и нажмите кнопку Войти.
-
В вашей организации также могут быть реализованы средства контроля, требующие регистрации для продолжения. Регистрация позволяет подтвердить свою личность, чтобы устройство могло пройти проверку в организации. Если появится запрос на регистрацию устройства, нажмите кнопку Зарегистрировать.
-
После того как вы откроете Outlook, дальнейшие действия будет определяться различными факторами, включая параметры политики вашей компании, а также то, обращались ли вы ранее к корпоративным ресурсам со своего устройства. Например, вам может быть предложено пройти проверку подлинности с помощью приложения Microsoft Authenticator. Вам также может быть предложено ввести ПИН-код. Следуйте указаниям на экране.
Теперь вы готовы начать работу в Outlook для iOS. Чтобы использовать Outlook с максимальной эффективностью, ознакомьтесь с другими статьями:
Оптимизация мобильного приложения Outlook для вашего телефона или планшета
-
Откройте iOS App Store. Найдите и скачайте приложение Microsoft Authenticator.
-
Если вы еще не сделали это, установите Outlook для iOSприложение из iOS App Store или щелкните здесь, чтобы ввести номер телефона и получить ссылку для скачивания.
-
Откройте приложение Outlook для iOS.
-
Если ваша учетная запись будет найдена, нажмите кнопку Добавить учетную запись.
Примечание: Если ваша учетная запись не будет найдена автоматически, введите корпоративный адрес электронной почты и нажмите кнопку Добавить учетную запись.
-
Введите пароль своей учетной записи электронной почты и нажмите кнопку Вход.
Примечание: Дальнейшие действия будут зависеть от требований вашей организации. Например, вам может быть предложено пройти проверку подлинности с помощью приложения Microsoft Authenticator либо подтвердить свою личность посредством текстового сообщения или по телефону. Дополнительные сведения см. в разделе Общие сведения о безопасности.
-
В вашей организации также могут быть реализованы средства контроля, требующие регистрации для продолжения. Регистрация позволяет подтвердить свою личность, чтобы устройство могло пройти проверку в организации. Если появится запрос на регистрацию устройства, нажмите кнопку Зарегистрировать.
-
Если вам будет предложено добавить еще одну учетную запись, выберите вариант Возможно, позже.
-
Нажмите кнопку Пропустить или просмотрите доступные возможности.
-
Появится сообщение Ваша организация теперь защищает свои данные в этом приложении. Чтобы продолжить. Нажмите кнопку ОК.
-
Перезапустите Outlook для iOS и при появлении соответствующего запроса настройте персональный идентификационный номер (ПИН-код).
Теперь вы готовы приступить к использованию Outlook для iOS. Чтобы использовать Outlook с максимальной эффективностью, ознакомьтесь с другими статьями:
Оптимизация мобильного приложения Outlook для вашего телефона или планшета
Нужна дополнительная помощь по настройке Outlook для iOS?
Если вы хотите настроить учетную запись электронной почты IMAP или POP либо у вас нет учетной записи электронной почты с Exchange ActiveSync, используйте приведенные ниже инструкции. Если вы настроите учетную запись электронной почты с помощью IMAP или POP, синхронизироваться будут только сообщения, но не календарь или контакты. Что такое IMAP и POP?
Настройка учетной записи IMAP вручную в Outlook для iOS
-
В Outlook для iOS выберите Параметры > Учетные записи > Добавить учетную запись > учетную запись электронной почты.
-
Введите адрес электронной почты. Нажмите кнопку Добавить учетную запись.
-
Если появится экран Выбор поставщика услуг электронной почты, выберите IMAP.
-
Введите пароль и переведите переключатель Использовать дополнительные параметры во включенное положение.
-
Введите необходимые сведения о параметрах сервера. Нажмите кнопку Вход.
Примечание: Если вам пока не известны эти сведения, их необходимо запросить у поставщика услуг электронной почты или администратора. Перечень распространенных параметров сервера и ссылки на справочные материалы см. в статье Параметры сервера, которые необходимо узнать у поставщика услуг электронной почты.
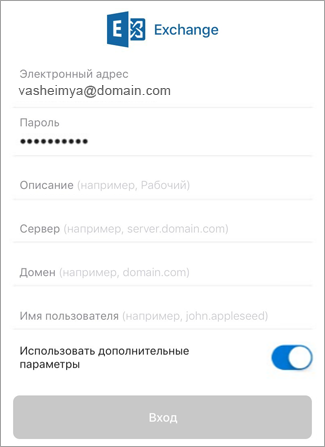
Чтобы изменить пароль, перейдите на веб-сайт поставщика электронной почты, чтобы изменить его.
-
Перейдите на веб-сайт поставщика услуг электронной почты.
Например, если вы используете учетную запись электронной почты @hotmail.com, войдите на веб-сайт outlook.com, а если Gmail — Gmail.com.
-
Перейдите к параметрам учетной записи или профиля.
-
Измените пароль.
-
Outlook для iOS обнаружит ошибку синхронизации и предложит еще раз ввести пароль.
Если при синхронизации Outlook для iOS с использованием нового пароля возникают проблемы, удалите учетную запись электронной почты и добавьте ее повторно.
Примечание: При изменении пароля для почтовой учетной записи, которая также является учетной записью Майкрософт, может потребоваться заново войти в другие приложения и веб-сайты Майкрософт.
Начнем с главного. Если вы используете учетную запись электронной почты Outlook.com (в том числе hotmail.com, msn.com, live.com и др.), проверьте состояние службы Outlook.com здесь. Затем выберите один из предложенных ниже вариантов.
-
"У меня настроен Outlook, но мне нужна помощь с чем-то в приложении". Перейдите в раздел Открыть запрос в службу поддержки Outlook в приложении и щелкните "Обратиться в службу поддержки", чтобы узнать, как вы общались с агентами в приложении.
-
"Мне нужна помощь по устранению неполадок для настройки электронной почты". Перейдите к разделу Устранение неполадок с настройкой электронной почты на мобильных устройствах.
-
"Я настраиваю электронную почту в первый раз, и мой календарь или контакты не будут синхронизированы". Перейдите к разделу Синхронизация календаря с помощью телефона или планшета.
-
"Я использую адрес электронной почты Outlook.com (например, hotmail.com или live.com), и раньше он синхронизировался, но теперь это не так." — Перейдите к разделу Устранение проблем с синхронизацией электронной почты Outlook.com.
Эффективное использование Outlook
Оптимизация мобильного приложения Outlook для вашего телефона или планшета










