Использование надстроек в Outlook
Надстройки Outlook предоставляют решения, помогающие лучше взаимодействовать с Outlook и выполнять задачи в сообщениях и встречах, не выходя из Outlook.
Некоторые надстройки устанавливаются администратором электронной почты, но другие можно установить из Магазина Office.
Выберите вариант вкладки ниже для используемой вами версии Outlook. Какая у меня версия Outlook?
Примечание: Если действия на этой вкладке Новый Outlook не работают, возможно, вы еще не используете новый Outlook для Windows. Выберите Классический Outlook и выполните эти действия.
В Outlook вы можете:
Установка надстроек из магазина | Установка пользовательских надстроек | Надстройки, установленные ИТ-администратором | Использование надстройки | Удаление надстройки
Установка надстройки из Магазина Office
-
В Outlook перейдите на панель навигации и выберите Другие приложения > Добавить приложения.
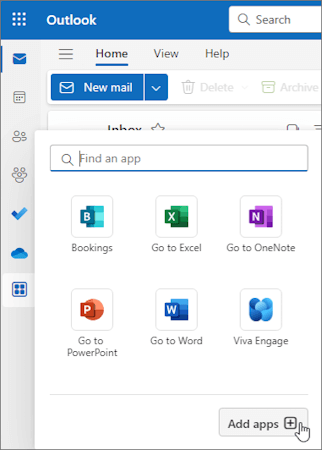
Совет: Вы также можете получить доступ к Магазину с помощью кнопки Приложения , чтобы установить надстройку непосредственно из сообщения или встречи. Инструкции по поиску кнопки Приложения для доступа к надстройкам при чтении или создании почтового элемента см. в статье Использование надстройки в Outlook.
-
На странице Приложения найдите нужную надстройку из списка доступных. Кроме того, если вы используете определенную надстройку, введите ее имя в поле поиска. Когда вы найдете надстройку, которую хотите установить, выберите ее, чтобы узнать больше о надстройке и просмотреть ее политику конфиденциальности.
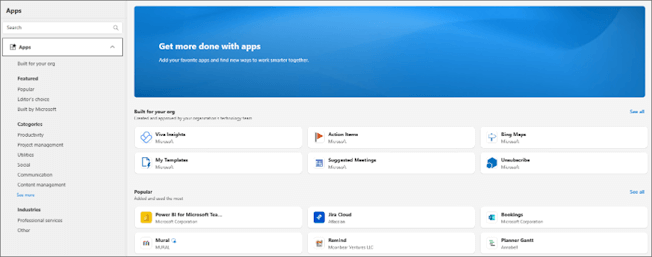
-
Когда вы будете готовы установить надстройку, нажмите кнопку Добавить.
Установка настраиваемой надстройки из файла
-
В предпочитаемом браузере перейдите к https://aka.ms/olksideload. Откроется Outlook в Интернете, а затем через несколько секунд загрузит диалоговое окно Надстройки для Outlook.
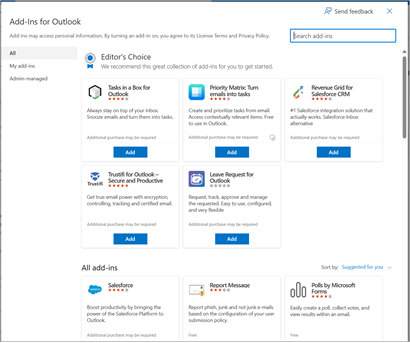
Примечание: Установка пользовательских надстроек из XML-файла в настоящее время доступна только в диалоговом окне Надстройки для Outlook . Команда работает над поддержкой этой функции в новом Магазине в Outlook (все приложения > добавить приложения).
-
Выберите Мои надстройки.
-
В разделе Пользовательские надстройки выберите Добавить настраиваемую надстройку, а затем выберите Добавить из файла.
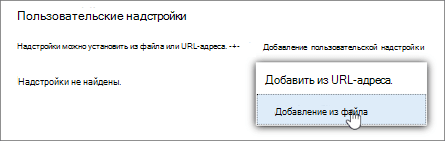
Примечание: Параметр Добавить из URL-адреса больше недоступен для установки пользовательской надстройки Outlook. В качестве обходного решения откройте URL-адрес в предпочитаемом браузере, чтобы скачать файл надстройки, а затем используйте параметр Добавить из файла, чтобы установить его.
-
Выберите XML-файл для надстройки.
-
Выберите Открыть, чтобы установить надстройку.
Надстройки, установленные ИТ-администратором
Если вы являетесь частью организации и ит-администратор устанавливает для вас новую надстройку, надстройка будет доступна в области чтения или создания, где она предназначена для работы. Инструкции по доступу к надстройке см. в статье Использование надстройки в Outlook.
Использование надстройки в Outlook
Расположение установки надстройки зависит от того, читаете ли вы или создаете почтовый элемент.
Совет: Если вы переместили классический Outlook для Windows в новый Outlook для Windows, обратите внимание, что расположение надстроек отличается. Хотя доступ к надстройкам выполняется с ленты или панели приложения в классическом Outlook, доступ к надстройкам в новом Outlook для Windows зависит от того, читаете ли вы или создаете почтовый элемент. Инструкции по использованию надстроек в классической версии Outlook см. в статье Использование надстроек в Outlook.
Использование надстройки при чтении сообщения
-
Выберите сообщение в области чтения или откройте его в отдельном окне.
-
На панели действий сообщения выберите Приложения.
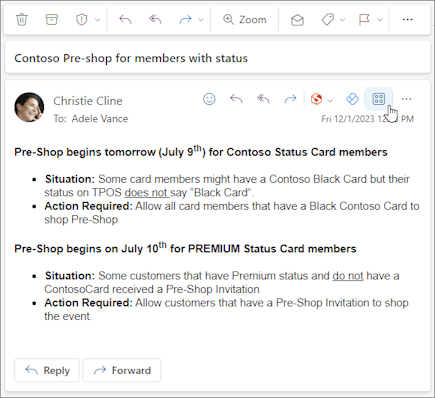
-
Выберите нужную надстройку.
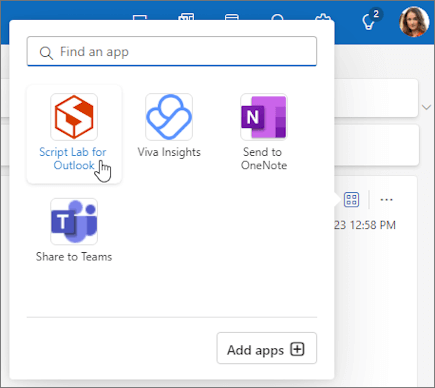
Совет: Настройте панель действий для быстрого доступа к надстройкам. На панели действий сообщения нажмите кнопку с многоточием(...), а затем выберите Настроить действия. В разделе Надстройки установите флажки для надстроек, которые вы хотите увидеть на панели действий.
Использование надстройки при создании сообщения
-
Создайте новое сообщение или ответьте на существующее.
-
На ленте выберите вкладку Сообщение , а затем выберите нужную надстройку.
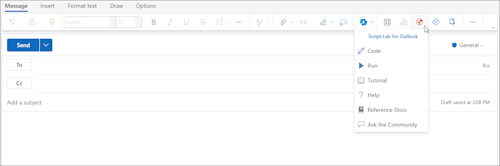
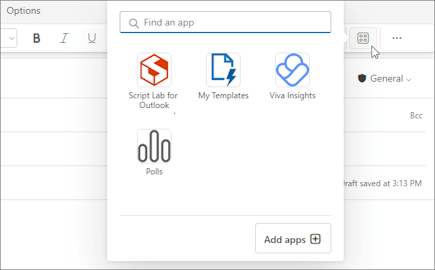
Использование надстройки при просмотре или планировании собрания или встречи
-
Откройте существующую встречу или создайте новую.
Совет: Если вы хотите использовать надстройку для существующего собрания или встречи, необходимо открыть собрание или встречу во всплывающем окне, чтобы просмотреть ленту.
-
На ленте выберите нужную надстройку.
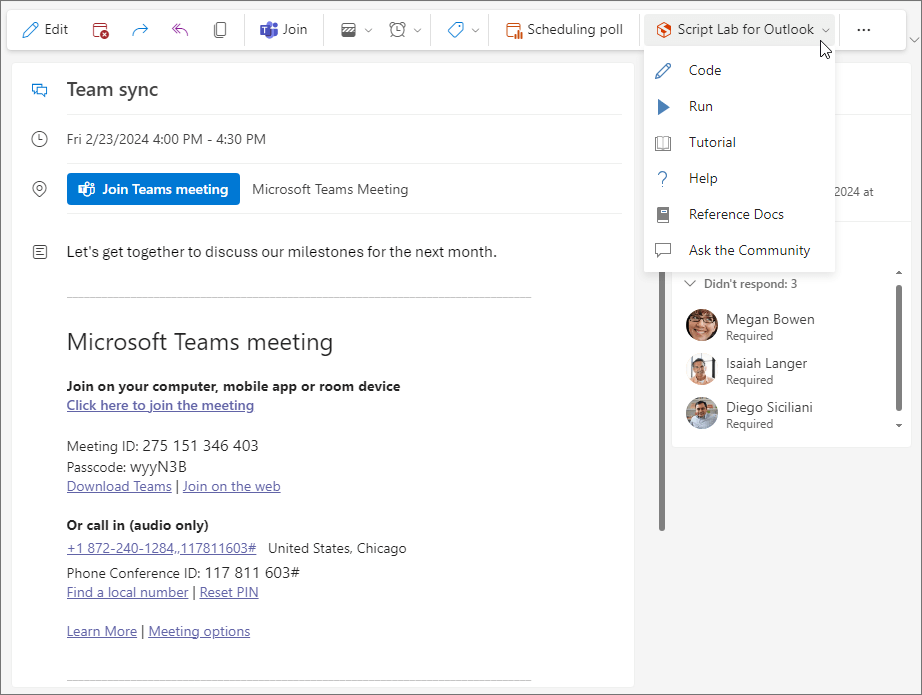
Удаление надстройки
-
Перейдите на панель навигации и выберите

-
На странице Приложения выберите Управление приложениями.
-
В разделе Управление приложениями найдите приложение, которое нужно удалить, и выберите Дополнительные параметры > Удалить.
В Outlook вы можете:
Установка надстроек из магазина | Установка пользовательских надстроек | Использование надстройки
Установка надстройки из Магазина Office
-
Откройте Outlook.
-
На ленте выберите Главная > Все приложения. Если упрощенная лента настроена в клиенте Outlook, нажмите кнопку с многоточием (...) на ленте, а затем выберите Все приложения.
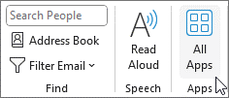
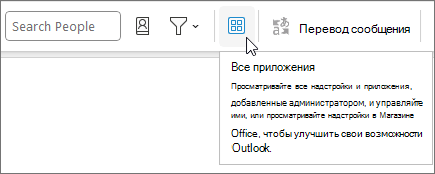
Примечания:
-
Начиная с Outlook для Windows версии 2303 (сборка 16215.10000), кнопка Все приложения заменяет кнопкуПолучить надстройки на ленте для просмотра установленных надстроек и доступа к Магазину Office. Если вы используете более раннюю версию Outlook, вы увидите кнопку Получить надстройки .
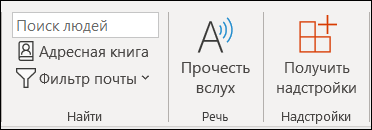
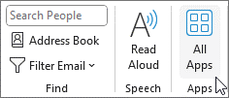
-
Если вы не видите все приложения на ленте, возможно, администратор отключил надстройки для вашей организации.
-
-
В зависимости от версии Outlook или типа учетной записи выберите Добавить приложения или Получить надстройки.
-
Отображающееся диалоговое окно зависит от того, доступен ли вам параметр Добавить приложения или Получить надстройки .
Если вы выбрали Добавить приложения, откроется диалоговое окно Приложения .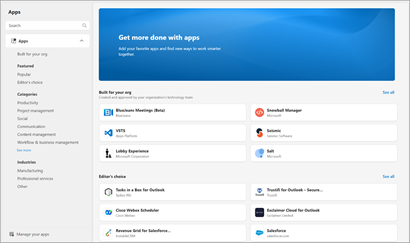
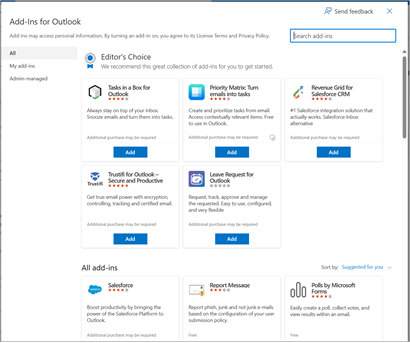
-
Когда вы будете готовы установить надстройку, нажмите кнопку Добавить.
Установка пользовательской надстройки из XML-файла
-
В предпочитаемом браузере перейдите к https://aka.ms/olksideload. Откроется Outlook в Интернете, а затем через несколько секунд загрузит диалоговое окно Надстройки для Outlook .
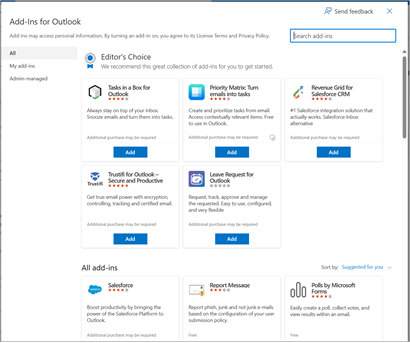
Примечание: Установка пользовательских надстроек из XML-файла в настоящее время доступна только в диалоговом окне Надстройки для Outlook . Команда работает над поддержкой этой функции в новом Магазине в Outlook (все приложения > добавить приложения).
-
Выберите Мои надстройки.
-
В разделе Пользовательские надстройки выберите Добавить настраиваемую надстройку, а затем выберите Добавить из файла.
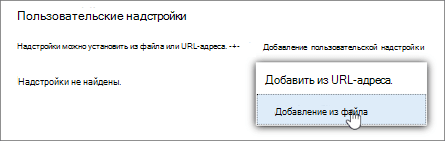
Примечание: Параметр Добавить из URL-адреса больше недоступен для установки пользовательской надстройки Outlook. В качестве обходного решения откройте URL-адрес в предпочитаемом браузере, чтобы скачать файл надстройки, а затем используйте параметр Добавить из файла, чтобы установить его.
-
Выберите XML-файл для надстройки.
-
Выберите Открыть, чтобы установить надстройку.
Использование надстройки в Outlook
В зависимости от типа установленной надстройки надстройка будет отображаться в одной из следующих областей Outlook.
Важно:
-
Убедитесь, что область чтения в Outlook имеет значение Справа или Внизу. В противном случае надстройки будут недоступны. Чтобы настроить область чтения, выберите Вид > область чтения.
-
Если вы переходите с классического Outlook для Windows на новый Outlook для Windows, обратите внимание, что расположение надстроек отличается для каждого клиента. Расположение надстроек в новом Outlook для Windows зависит от того, читаете ли вы или создаете почтовый элемент. Инструкции по использованию надстроек в новом Outlook для Windows см. в статье Использование надстроек в новом Outlook для Windows.
Надстройки на ленте
Некоторые надстройки добавляются на ленту соответствующей области чтения или создания сообщения или встречи. Чтобы использовать надстройку этого типа, выполните следующие действия.
-
В Outlook перейдите на ленту.
Совет: Если вы хотите использовать надстройку на собрании или встрече, необходимо открыть собрание или встречу во всплывающем окне, чтобы просмотреть ленту.
-
Выберите соответствующую вкладку ленты. Вкладка зависит от текущей области почты.
-
Если вы читаете сообщение, выберите вкладку Главная.
-
Если вы создаете сообщение, перейдите на вкладку Сообщение .
-
Если вы просматриваете или запланируйте встречу, перейдите на вкладку Встреча .
-
При просмотре или планировании собрания перейдите на вкладку Собрание .
-
-
Нажмите кнопку надстройки на ленте. Если надстройка не отображается на ленте, выберите Все приложения , чтобы просмотреть установленные надстройки.
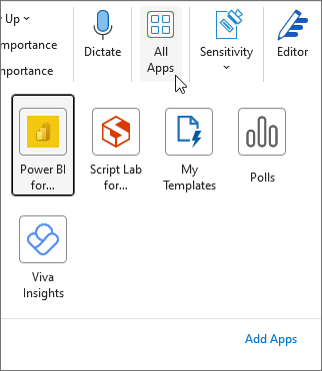
Надстройки на панели приложения
Некоторые надстройки добавляются на панель приложения в Outlook. Чтобы использовать надстройку этого типа, перейдите на панель приложения в левой части Outlook. Затем выберите надстройку, которую вы хотите запустить.

Если значок надстройки не отображается на панели приложения, выберите Другие приложения , чтобы просмотреть установленные надстройки.
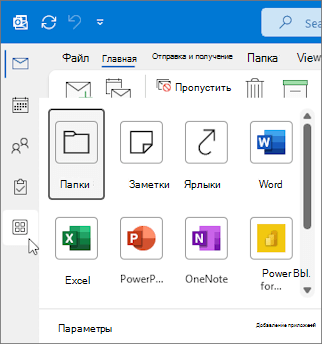
Примечание: Outlook в Интернете доступен только в том случае, если вы используете рабочую или учебную учетную запись и имеете действительную лицензию.
В Outlook вы можете:
Установка надстроек из магазина | Установка пользовательских надстроек | Надстройки, установленные ИТ-администратором | Использование надстройки
Установка надстройки из Магазина Office
-
В Outlook перейдите на панель приложения в левой части клиента. Затем выберите Дополнительные приложения > Добавить приложения.
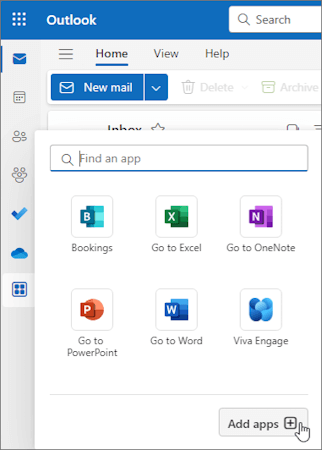
-
На странице Приложения найдите нужную надстройку из списка доступных. Кроме того, если вы используете определенную надстройку, введите ее имя в поле поиска. Когда вы найдете надстройку, которую хотите установить, выберите ее, чтобы узнать больше о надстройке и просмотреть ее политику конфиденциальности.
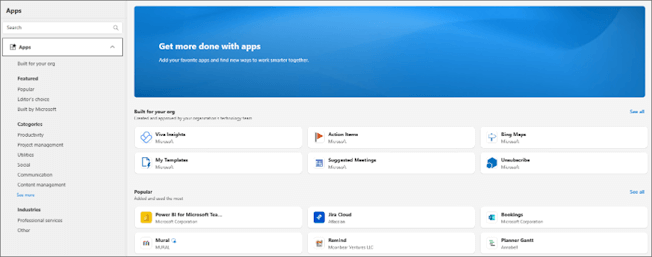
-
Когда вы будете готовы установить надстройку, нажмите кнопку Добавить.
Инструкции для классической версии Outlook в Интернете
-
Выберите параметры


-
Бесплатную надстройку можно включить с помощью переключателя. Для платных надстроек и бесплатных пробных версий нажмите кнопку Получить, чтобы завершить покупку.
Вы также можете установить другие надстройки из Магазина Office.
Установка настраиваемой надстройки из файла
-
В предпочитаемом браузере перейдите к https://aka.ms/olksideload. Откроется Outlook в Интернете, а затем через несколько секунд загрузит диалоговое окно Надстройки для Outlook.
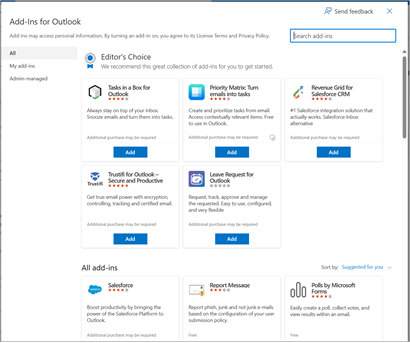
Примечание: Установка пользовательских надстроек из XML-файла в настоящее время доступна только в диалоговом окне Надстройки для Outlook . Команда работает над поддержкой этой функции в новом Магазине в Outlook (все приложения > добавить приложения).
-
Выберите Мои надстройки.
-
В разделе Пользовательские надстройки выберите Добавить настраиваемую надстройку, а затем выберите Добавить из файла.
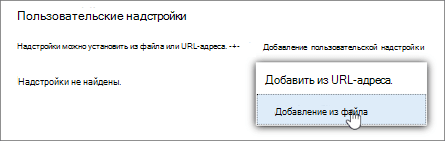
Примечание: Параметр Добавить из URL-адреса больше недоступен для установки пользовательской надстройки Outlook. В качестве обходного решения откройте URL-адрес в предпочитаемом браузере, чтобы скачать файл надстройки, а затем используйте параметр Добавить из файла, чтобы установить его.
-
Выберите XML-файл для надстройки.
-
Выберите Открыть, чтобы установить надстройку.
Надстройки, развернутые администраторами
Если вы являетесь частью организации и ит-администратор устанавливает для вас новую надстройку, надстройка будет доступна в области чтения или создания, где она предназначена для работы. Инструкции по доступу к надстройке см. в разделе Использование надстройки в Outlook.
Использование надстройки в Outlook
Расположение установки надстройки зависит от того, читаете ли вы или создаете почтовый элемент.
Совет: Если вы переходите с классического Outlook для Windows на новый Outlook для Windows, обратите внимание, что расположение надстроек отличается для каждого клиента. Хотя доступ к надстройкам выполняется с ленты или панели приложений в классическом Outlook для Windows, доступ к надстройкам в новом Outlook для Windows зависит от того, читаете ли вы или создаете почтовый элемент. Инструкции по использованию надстроек в классической версии Outlook для Windows см. на вкладке Классический Outlook . Чтобы создать Outlook, выполните действия, описанные в разделе Новый Outlook.
Использование надстройки при чтении сообщения
-
Выберите сообщение в области чтения или откройте его в отдельном окне.
-
На панели действий сообщения выберите Приложения.
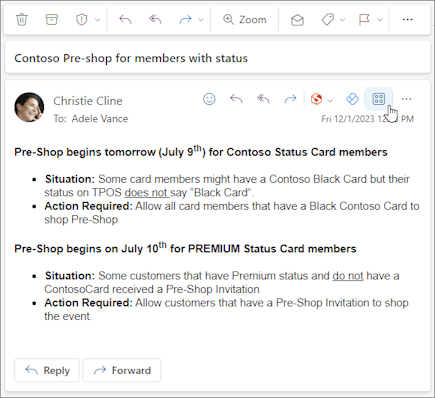
-
Выберите нужную надстройку.
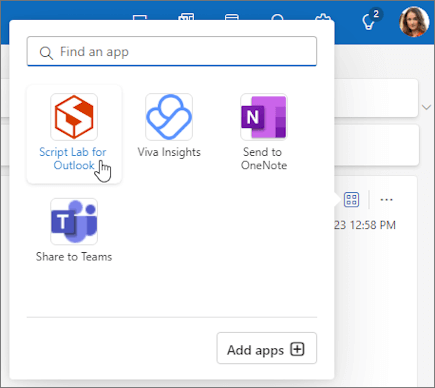
Совет: Настройте панель действий для быстрого доступа к надстройкам. На панели действий сообщения нажмите кнопку с многоточием(...), а затем выберите Настроить действия. В разделе Надстройки установите флажки для надстроек, которые вы хотите увидеть на панели действий.
Использование надстройки при создании сообщения
-
Создайте новое сообщение или ответьте на существующее.
-
На ленте выберите вкладку Сообщение , а затем выберите нужную надстройку.
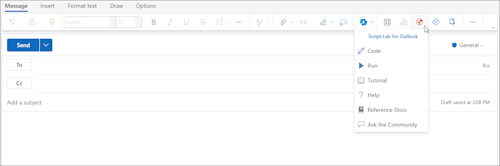
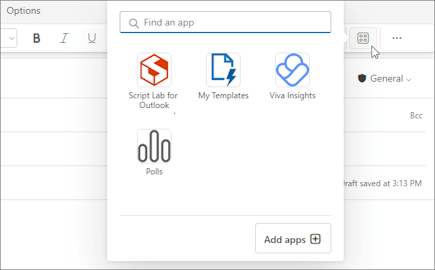
Использование надстройки при просмотре или планировании собрания или встречи
-
Откройте существующую встречу или создайте новую.
Совет: Если вы хотите использовать надстройку для существующего собрания или встречи, необходимо открыть собрание или встречу во всплывающем окне, чтобы просмотреть ленту.
-
На ленте выберите нужную надстройку.
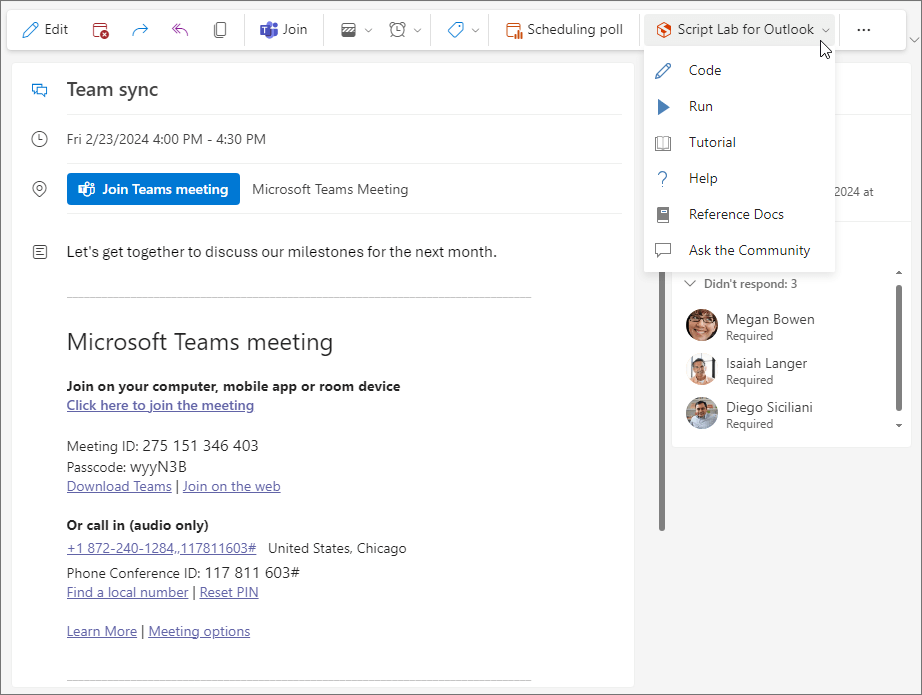
Вопросы и ответы
Установленные надстройки включены по умолчанию, но вам будет предложено дать согласие при первом запуске, если им требуется доступ к вашим данным. Большинство надстроек имеют доступ только к данным в сообщении электронной почты, с которым вы работаете.
При установке надстройки в новом Outlook она будет отображаться и в других версиях Outlook. Например, если вы установите надстройку в новом Outlook, вы также увидите ее при открытии Outlook в Интернете.
Все надстройки проверяются корпорацией Майкрософт, включая надстройки, устанавливаемые из Магазина Office. Дополнительные сведения см. в заявлении о конфиденциальности и в разделе условий использования в форме согласия для надстройки.
Надстройка может отправить данные в собственную службу, но только для завершения запрошенной задачи. Все надстройки должны соответствовать требованиям политик конфиденциальности и стандартам Майкрософт. Дополнительные сведения см. в заявлении о конфиденциальности надстройки.
Перейдите в Магазин Office и найдите нужную надстройку. Затем выберите ее, чтобы найти основные сведения, требования, оценки и обзоры.










