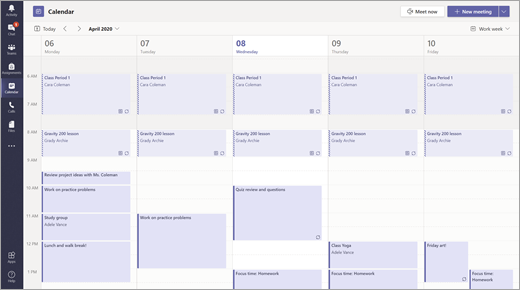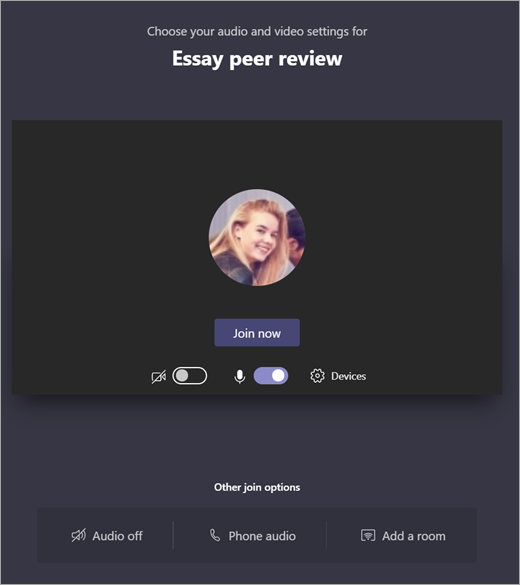Собрания, чаты и записи в командах класса
Общайтесь с классом с помощью Microsoft Teams для образования! Теперь подключения к классам могут значительно превышать стены аудитории с собраниями, чатами и записями каналов в командах класса.
Размещайте собрания виртуальных классов, чтобы перейти к планам занятий и осмысленным обсуждениям классов. Узнайте, как реализовать переговорные комнаты на собраниях класса для упрощения бесед и проектов небольших групп.
Отправлять учащимся и преподавателям прямые сообщения, чтобы перейти к вопросам или комментариям о текущих занятиях, предстоящих заданиях и ходе обучения. Обеспечение безопасности учащихся путем реализации параметров защищенного чата!
Используйте канал группы класса для создания записей с темами обсуждения, вопросами и другими интересными сведениями, которые могут оказаться полезными для вашей команды класса!
Сообщение для класса
-
Чтобы создать сообщение для всего класса, выберите Teams

-
Выберите "Записи".
-
Введите сообщение в поле создания и нажмите кнопку " Отправить

-
Используйте @ и название класса, чтобы уведомить всех о своей публикации. Пример: @алгебра.
Начало беседы с одним учащимся или группой учащихся
-
В верхней части приложения выберите "Новый чат

-
В поле Кому введите имена учащихся, которым нужно отправить сообщение.
-
Введите текст в поле создания сообщения и нажмите Отправить

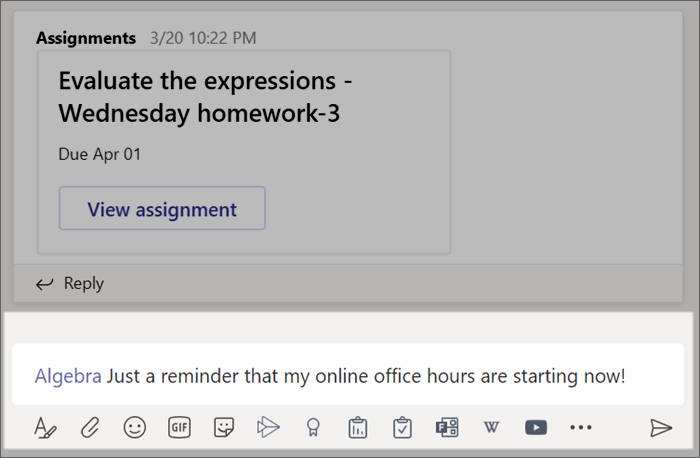
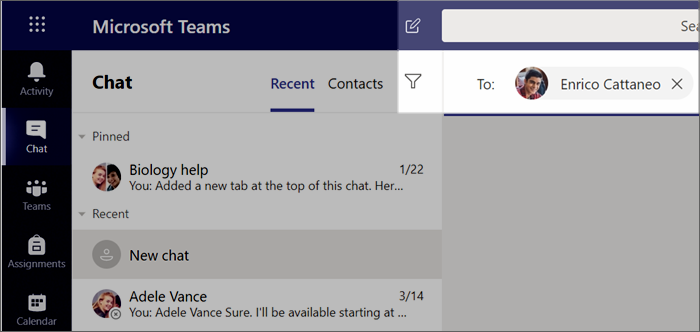
Ответ на сообщение беседы
Записи в каналах выполняются так же, как записи в социальных сетях. Ответьте под исходной публикацией, чтобы все сообщения в беседе были объединены.
-
Найдите цепочку беседы, где вы хотите оставить ответ.
-
Выберите "Ответить", добавьте сообщение и нажмите кнопку "Отправить

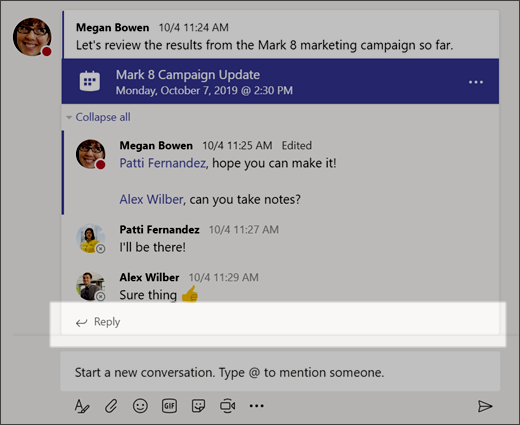
Объявления
Используйте объявления, чтобы привлечь внимание учащихся к важным записям.
-
Выберите Форматирование

-
Нажмите Объявление и выберите цвет фона, чтобы настроить важную запись.
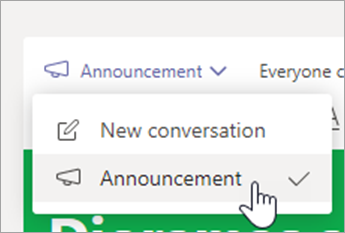
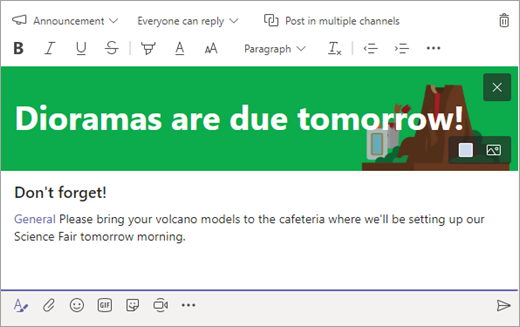
Добавление веселья с помощью стикеров и других элементов
-
Выберите стикер

-
Выберите Эмодзи


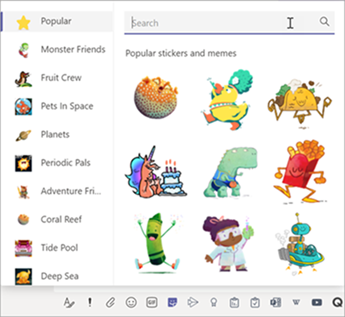
Планирование виртуального собрания для класса
Используйте собрания в Teams для планирования виртуальных презентаций и обсуждений для всего класса.
-
Выберите Teams

Календарный
-
Выберите + Создать собрание.
-
Назовите свое новое собрание. Выберите дату и время и добавьте дополнительные сведения.
Совет: Вы можете настроить любое собрание для ежедневного, еженедельного, ежемесячного, ежегодного или настраиваемого интервала.
-
Выберите Добавьте канал, чтобы просмотреть список команд класса и их каналов, затем выберите канал для собрания.
Примечание: Если для проведения собрания вы выбираете канал в команде класса, все учащиеся с доступом к каналу смогут присоединиться к собранию. Кроме того, все общие ресурсы и любые записи, сделанные во время собрания, сохраняются в канале.
-
Проверьте сведения о собрании. По завершении нажмите кнопку Отправить. В результате собрание будет добавлено в ваш календарь и в календари учащихся.
Совет: Подробнее ознакомьтесь с рекомендациями по проведению собраний класса и обеспечением безопасности во время собраний с учащимися.
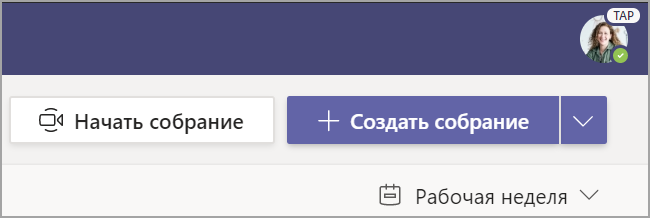
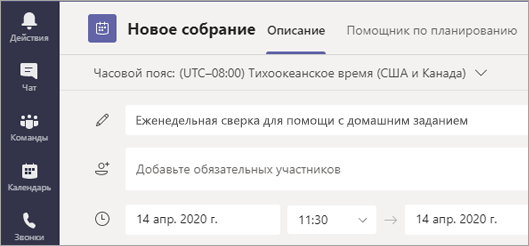
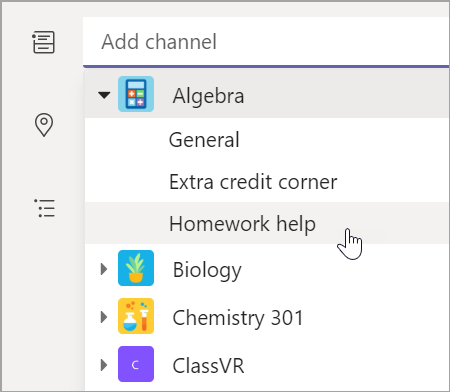
Проведение собраний с учащимися с использованием голосовых или видеозвонков
Используйте видео- или аудиочат в Teams для встречи с отдельными учащимися или группами.
-
Выберите "Чат " на панели приложения.
-
Выберите Новый чат

-
Отправьте приветствие, чтобы начать беседу!
-
Выберите Видеозвонок


Вы также можете провести собрание в реальном времени с учащимися в существующем чате.
-
Выберите Чат на панели приложений и выберите чат, в котором нужно провести собрание.
-
Выберите Видеозвонок


Совет: Чтобы заранее запланировать собрание, выберите "Календарь > + Новое собрание".
Примечание: Воспользуйтесь подробным руководством по собраниям с учащимися и по безопасности собраний.
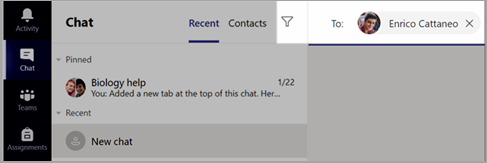
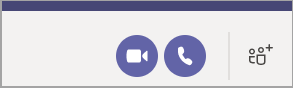
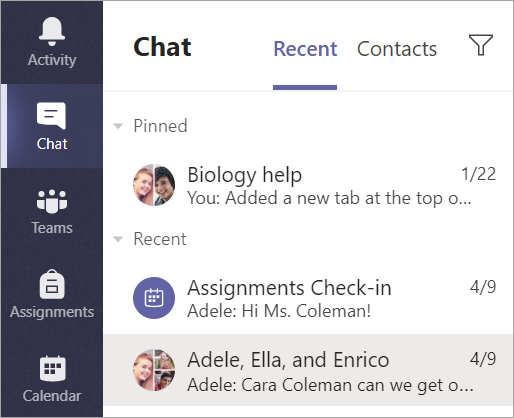
Присоединение к собранию и управление им
Присоединяйтесь к собранию, которое вы запланировали или в которое вы приглашены.
-
Выберите Календарь

-
Откройте собрание и выберите Присоединиться.
-
Проверьте свой голосовой и видеовход, включите камеру и включите микрофон, чтобы вас было слышно. Выберите Присоединиться сейчас, чтобы войти в собрание.
Совет: Ознакомьтесь с советами и рекомендациями по управлению собраниями с учащимися и по обеспечению безопасности учащихся.
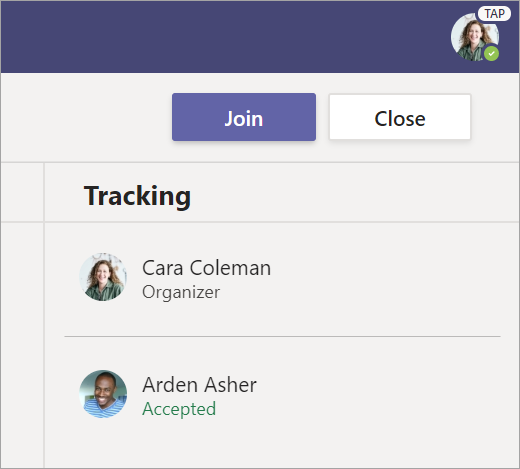
Создание и отправка сообщения в чат или канал
Выберите поле создания сообщения. Вы можете ввести простое сообщение или добавить дополнительные элементы.
-
Вложите изображение, GIF, стикер или файл.
-
Используйте форматированный текст, чтобы выделить свое сообщение.
-
Форматируйте свое сообщение с использованием маркеров или создайте нумерованный список.
-
@mention преподавателя или ученика.
Чтобы переключиться с беседы в канале команды на закрытый чат группы, щелкните значок Чат.
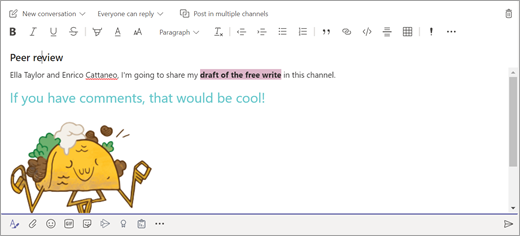
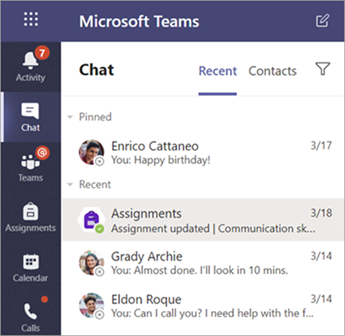
Связаться с видео
Собрания в Teams практически присоединяются к преподавателям и преподавателям в онлайн-классах, учебных группах, презентациях и всякий раз, когда вам нужно научиться учиться в режиме "лицом к лицу".
-
Выберите календарь

-
Настройте параметры звука и видео, а затем нажмите кнопку "Присоединиться".
Используйте панель инструментов во время встречи:
Включите


Выключите


Поделитесь своим экраном или документом

Участвуйте в чате встречи

Посмотрите, кто участвует в собрании