Nahrávanie obrazovky v PowerPointe
Môžete zaznamenať obrazovku počítača spolu s príslušným zvukom a následne ich vložiť do snímky programu PowerPoint alebo ich môžete uložiť ako samostatný súbor.

-
Otvorte snímku, do ktorej chcete vložiť záznam obrazovky.
-
Na karte Vložiť na páse s nástrojmi vyberte položku Nahrávanie obrazovky.
-
V ovládacom doku vyberte položku Vybrať oblasť (alebo ak chcete vybrať celú obrazovku na nahrávanie, stlačte kláves s logom Windows + Shift + F). Zobrazí sa kurzor v tvare kríža

Tip: PowerPoint automaticky zaznamená zvuk a ukazovateľ myši, takže predvolene sú tieto možnosti vybraté v ovládacom doku. Ak ich chcete vypnúť, zrušte začiarknutie políčka Zvuk a Ukazovateľ záznamu.
-
Vyberte položku Záznam. Po dokončení použite tlačidlo Pozastaviť podľa potreby a zastavte .
Poznámka: Ak kontrolný dok nepripnete k obrazovke, počas záznamu sa presunie na okraj. Ak chcete, aby sa nepripnutý kontrolný dok opäť zobrazil, presuňte kurzor na horný okraj obrazovky.
-
Video sa pridá na snímku. Kliknite pravým tlačidlom myši na rám videa, vyberte ikonu Štart a vyberte spôsob spustenia videa: V postupnosti kliknutí, automaticky alebo po kliknutí.
-
Vzhľad videa môžete zmeniť kliknutím pravým tlačidlom myši na rám videa, výberom ikony Štýl a výberom iného tvaru.
Uloženie záznamu obrazovky ako samostatného súboru
-
Kliknite pravým tlačidlom myši na rám videa a vyberte položku Uložiť médiá ako.
-
V poli Uložiť médiá ako vyberte priečinok a v poli Názov súboru zadajte názov súboru.
-
Vyberte položku Uložiť.
Orezanie videa
-
Kliknite pravým tlačidlom myši na rám videa a vyberte položku Vystrihnutie.
-
Ak chcete zistiť, kde chcete vystrihnutie videozáznamu, v poli Vystrihnutie videa vyberte položku Prehrať.
-
Keď sa dostanete na miesto, kde chcete vystrihnúť, vyberte položku Pozastaviť. Pomocou tlačidiel Nasledujúca snímka a Predchádzajúca snímka zadajte presné časovanie.
-
Vyberte niektoré z nasledovných možností:
-
Ak chcete odstrihnúť začiatok klipu, vyberte počiatočný bod, ktorý je na obrázku nižšie zobrazený ako zelená značka. Keď sa zobrazí obojstranná šípka, presuňte ju na požadovanú počiatočnú pozíciu vo videu.
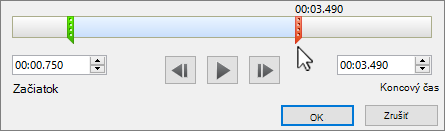
-
Ak chcete vystrihnúť koniec klipu, kliknite na koncový bod, ktorý je na obrázku vyššie zobrazený ako červená značka. Keď sa zobrazí obojstranná šípka, presuňte ju na požadovanú koncovú pozíciu vo videu.
-
-
Vyberte OK.










