Nedarí sa vám nájsť aplikácie balíka Office vo Windowse 10, Windowse 8 alebo Windowse 7?
Applies To
Office 2024 Office 2021 Office 2019 Office 2016 Microsoft 365 pre domácnosti Office pre podnikateľov Office 365 Small Business Microsoft 365 Admin Služby Office 365 prevádzkované spoločnosťou 21Vianet Office 365 prevádzkovaný spoločnosťou 21Vianet – správca služieb Small Business Služby Office 365 prevádzkované spoločnosťou 21Vianet – správca Office 365 Germany – Enterprise Office 365 Germany – Enterprise (správcovia) Office.comZ obrazovky Štart vo Windowse 10, Windowse 8.1, Windowse 8 alebo Windowse 7 možno aplikácie balíka Office nájsť a otvoriť niekoľkými spôsobmi:
Používate Mac? Ak sa chcete naučiť ukotviť aplikácie balíka Office pre Mac, pozrite si tému Pridanie ikony aplikácie balíka Office pre Mac do doku.
Poznámky:
-
Ak máte vo Windowse 10 v časti Všetky aplikácie viac ako 512 aplikácií, je možné, že sa vám v danom zozname, v ponuke Štart alebo pri vyhľadávaní nezobrazujú odkazy na aplikácie.
-
Tento problém bol vyriešený v novembrovej aktualizácii Windowsu 10, ktorá sa automaticky stiahne a nainštaluje, keď bude k dispozícii. Ak aktualizáciu ešte nemáte, v týchto najčastejších otázkach si pozrite, ako môžete aktualizáciu vyhľadať manuálne.
-
Ak novembrovú aktualizáciu Windowsu 10 nainštalovať nemôžete alebo kým na inštaláciu aktualizácie čakáte, na vyhľadanie aplikácií môžete použiť toto alternatívne riešenie: Aplikácie balíka Office v časti Všetky aplikácie vo Windowse 10 chýbajú.
Pozrite si video alebo postupujte podľa krokov uvedených pod videom a naučte sa vyhľadávať aplikácie balíka Office vo Windowse 10.

-
Vyberte položku Štart a začnite písať názov aplikácie, ako napríklad Word alebo Excel. Počas písania sa automaticky otvorí vyhľadávanie. Vo výsledkoch hľadania kliknite na aplikáciu a spustite ju.
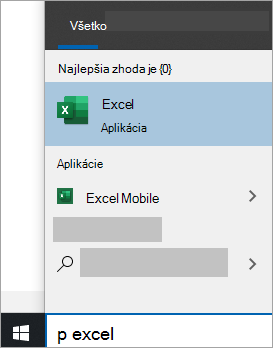
-
Ak máte Microsoft 365, Office 2021, Office 2019 alebo Office 2016 vyberte položku Štart a posuňte sa na názov aplikácie balíka Office, napríklad Excel.
Tip: Ak chcete aplikácie balíka Office otvárať rýchlejšie, pripnite ich na domovskú obrazovku alebo na panel úloh na pracovnej ploche. Kliknite pravým tlačidlom myši na názov každej aplikácie a vyberte buď položku Pripnúť na domovskú obrazovku, alebo na položku Pripnúť na panel úloh.
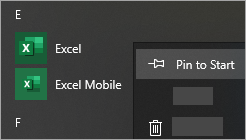
Ak stále neviete nájsť skratky pre Office, vykonajte online opravu balíka Office. Pozrite si tému Oprava aplikácie balíka Office.
Pozrite si video alebo postupujte podľa krokov uvedených pod videom a naučte sa vyhľadávať aplikácie balíka Office vo Windowse 8.

-
Na domovskej obrazovke začnite písať názov aplikácie, ako napríklad Word alebo Excel. Počas písania sa automaticky otvorí vyhľadávanie. Vo výsledkoch hľadania kliknite na aplikáciu a spustite ju.
Dôležité: Aplikácie balíka Office nenájdete hľadaním výrazu „Office“, preto vždy hľadajte aplikáciu podľa konkrétneho názvu.
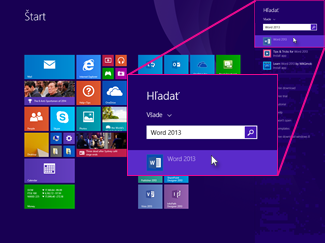
-
Potiahnite prstom nahor alebo vyberte šípku v dolnej časti domovskej obrazovky a zobrazí sa zoznam všetkých aplikácií.
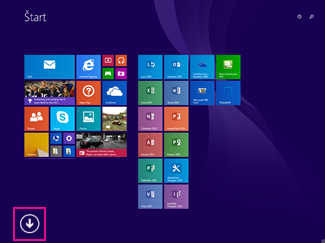
Na zobrazenie skupiny Microsoft Office budete musieť pravdepodobne posunúť zobrazenie doľava alebo doprava.
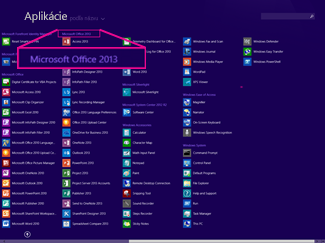
Tipy:
-
Ak chcete aplikácie balíka Office otvárať rýchlejšie, pripnite ich na domovskú obrazovku alebo na panel úloh na pracovnej ploche. Kliknite pravým tlačidlom myši na názov každej aplikácie a vyberte buď položku Pripnúť na domovskú obrazovku, alebo na položku Pripnúť na panel úloh.
-
Alebo môžete použiť tohto poradcu pri riešení problémov s pripínaním programov balíka Microsoft Office na panel úloh a rýchlo pripnúť aplikácie na panel úloh. Stačí kliknúť na prepojenie na poradcu pri riešení problémov, kliknúť na položku Otvoriť a postupovať podľa krokov uvedených v poradcovi pri riešení problémov.
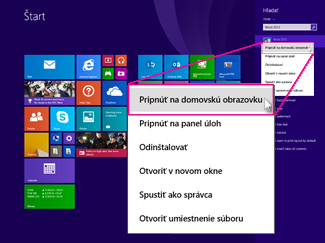
Ak stále neviete nájsť skratky pre Office, vykonajte online opravu balíka Office podľa pokynov v časti Oprava aplikácie balíka Office.
Ak neviete nájsť Office po obnovení Windowsu 8 alebo Windowsu 8.1, pravdepodobne sa odstránil.
Ak chcete preinštalovať Office, vyberte kroky pre verziu, ktorú chcete nainštalovať, a postupujte podľa príslušných krokov.
-
Vyberte položku Štart a do poľa Prehľadať programy a súbory zadajte názov aplikácie, napríklad Word alebo Excel. Vo výsledkoch hľadania kliknite na aplikáciu a spustite ju.
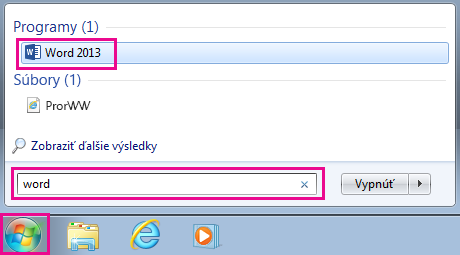
-
Výberom položiek Štart > Všetky programy zobrazíte zoznam všetkých aplikácií.
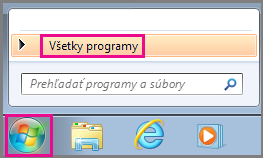
Na zobrazenie skupiny Microsoft Office sa pravdepodobne bude treba posunúť nadol.
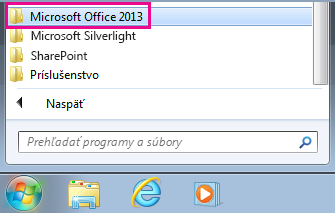
Tip: Ak chcete aplikácie balíka Office otvárať rýchlejšie, pripnite ich do ponuky Štart alebo na panel úloh na pracovnej ploche. Kliknite pravým tlačidlom myši na názov každej aplikácie a vyberte buď položku Pripnúť do ponuky Štart, alebo položku Pripnúť na panel úloh.
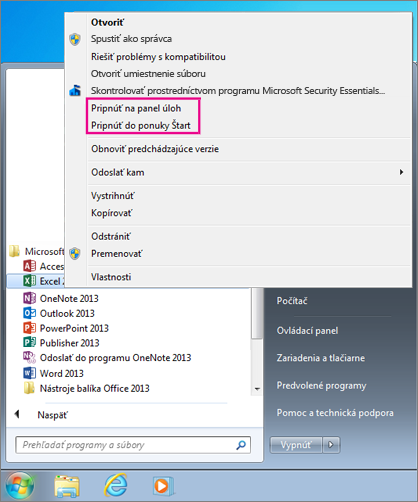
Ak stále neviete nájsť skratky pre Office, vykonajte online opravu balíka Office podľa pokynov v časti Oprava aplikácie balíka Office.











