Použitie súčasti Planner v slučke
Ak vy a váš tím používate aplikáciu Loop na zhromažďovanie informácií o projekte, môžete zahrnúť plány, ktoré ste vytvorili v Planner. Keď vytvoríte komponent Planner v aplikácii Loop, každý môže zostať synchronizovaný a pracovať v zdieľanom priestore, ktorý môže obsahovať aj zoznamy, tabuľky, poznámky a ďalšie.
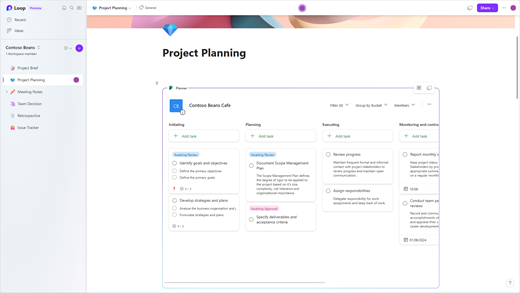
Aktualizácie sa zosynchronizuje, takže bez ohľadu na to, či vykonáte aktualizácie v Planner alebo v komponente Planner v aplikácii Loop, zobrazí sa rovnaký obsah. Ak pracujete v komponente Planner, člen tímu môže pracovať v Planner a zobrazia sa vám aktualizácie.
Poznámka: Komponent Planner je k dispozícii len vtedy, ak máte Planner (ktorý je k dispozícii pre podnikové a vzdelávacie kontá, ale nie pre osobné kontá).
Create a spravovanie súčasti Planner
Môžete vytvoriťPlanner súčasť, poskytnúť jej prístup, premenovať ju a odstrániť.
Create súčasti Planner
-
Vyberte plán (ak ho ešte nemáte, budete musieť vytvoriť plán v Planner).
-
Skopírujte URL adresu z panela s adresou prehliadača alebo vyberte položku Viac () a potom vyberte položku Kopírovať prepojenie na plán.
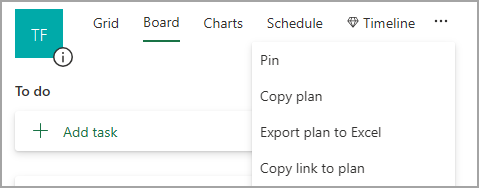
-
Otvorte aplikáciu Loop, vyberte stránku a potom stlačením kombinácie klávesov CTRL + V (alebo Command + V, ak používate Mac®) prilepte prepojenie na svoj plán.
Potom môžete ľuďom poskytnúť prístup k súčasti, aby ju mohli vidieť a upravovať.
Poskytnutie prístupu k súčasti inej osobe
Iba ľudia, ktorým bol udelený prístup k plánu, budú môcť zobraziť a upraviť plán prostredníctvom súčasti Planner. Ak máte na to povolenie, môžete ľuďom poskytnúť prístup k plánu (budete musieť byť vlastníkom skupiny v Microsoft 365 pre tento plán).
-
Otvorte aplikáciu Loop a vyberte komponent Planner s plánom, ktorý chcete použiť.
-
Vyberte zoznam Členov .
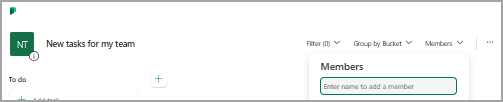
-
Zadajte meno osoby, ktorú chcete pridať.
Poznámka: Každému sa zobrazí vlastné zobrazenie plánu. Zatiaľ čo všetkým používateľom s prístupom k plánu sa zobrazia úpravy, ktoré vykonáte v úlohách, v súčasti sa zobrazia iba filtre, zoskupovanie výberu a dialógové okná, ktoré si prezeráte.
Premenovanie plánu v aplikácii Loop
-
Otvorte aplikáciu Loop a vyberte stránku.
-
V aplikácii Loop vyberte komponent Planner.
-
Vyberte názov súčasti.
-
Na zobrazenej table zadajte nový názov a potom výberom tlačidla X tablu zatvorte.
Odstránenie súčasti
-
Vyberte stranu v pracovnom priestore.
-
Vyberte tlačidlo

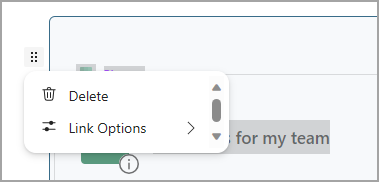
Poznámka: Odstránením súčasti sa neodstráni plán. Ak chcete odstrániť plán, pozrite si tému Odstránenie úlohy alebo plánu.
Spravovanie plánu v Planner
Ak chcete upraviť alebo odstrániť plán alebo exportovať údaje, musíte pracovať v Planner. Ďalšie informácie o používaní Planner (spravovanie úloh, konfigurácia oznámení, sledovanie priebehu a ďalšie možnosti).
Poznámka: Pri prezeraní súčasti Planner je k dispozícii iba zobrazenie panela.
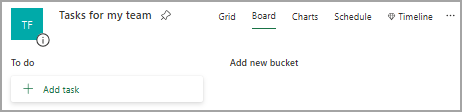
-
Pri práci v komponente Planner v aplikácii Loop môžete jednoducho otvoriť plán v Planner – stačí vybrať prepojenie Planner v hornej časti súčasti.
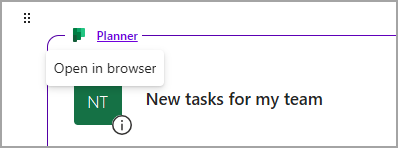
-
Ak chcete upraviť plán, vykonajte zmeny v Planner alebo v súčasti Planner. Zmeny sa zobrazia na oboch miestach.
-
Úlohu alebo plán môžete odstrániť pomocou Planner.
-
Ak chcete exportovať údaje z Planner, obráťte sa na správcu. Pozri Office 365 žiadosti dotknutých osôb v rámci GDPR a CCPA – Microsoft GDPR | Ďalšie podrobnosti nájdete v službe Microsoft Learn.
Riešenie problémov
Súčasť Planner nenačíta plán
Ak skopírujete prepojenie na Planner, ale plán sa nenačíta, skontrolujte, či:
-
Používate aplikáciu Loop (komponent Planner je k dispozícii len v aplikácii Loop).
-
Ste prihlásení pomocou podnikového alebo vzdelávacieho konta, ktoré používa Planner (Planner nie je k dispozícii pre osobné kontá).
-
Váš správca povolil súčasť Planner pre vás alebo vašu organizáciu. Ak správca tvrdí, že nie je povolený, súčasť nebudete môcť používať, kým nebude povolená.
Ak sa váš plán stále nenačíta, môžete skúsiť vymazať súbory cookie v prehliadači, ktorý používate pre aplikáciu Loop, a potom obnoviť stránku.
Nemôžem získať prístup k plánu
Ak nemôžete získať prístup k plánu, požiadajte vlastníka plánu, aby vás pridal do plánu. Plán môžu zobraziť a upraviť iba členovia plánu.










