Začíname s novým Outlookom pre Windows
Nový Outlook pre Windows prináša do aplikácie Outlook najnovšie funkcie, inteligentné funkcie s asistenciou a nový moderný a zjednodušený návrh. Môžete ho prispôsobiť svojmu štýlu a urobiť viac s novým Outlookom pre Windows.

Začnite s nami a pomôžte nám formovať budúcnosť nového Outlooku pre Windows.
Dôležité: Väčšina kont je podporovaná v novom Outlooku. Patria sem kontá Microsoft, ako napríklad Outlook.com alebo Hotmail.com konto, pracovné alebo školské kontá, ktoré vám priradil správca vašej organizácie, kontá tretích strán, ako napríklad Gmail, Yahoo!, iCloud a iné kontá tretích strán, ktoré sa pripájajú prostredníctvom protokolu IMAP.
Poznámka: Obmedzenie:Nový Outlook poskytuje iba obmedzenú podporu pre verejné priečinky. Klasický Outlook pre okno by ste mali naďalej používať, ak vo veľkej miere závisíte od funkcií verejných priečinkov, ako je napríklad vytváranie, úprava alebo odstraňovanie verejných priečinkov v Outlooku.
Ďalšie informácie o novom Outlooku pre Windows nájdete v tomto blogovom príspevku.
Pre profesionálov v oblasti IT získajte ďalšie informácie o nasadzovaní Outlooku vo vašej organizácii.
Poskytnutie pripomienok alebo získanie podpory
Chceme počuť, ako môžeme zlepšiť zážitok! Jediné miesto, kde môžete zdieľať pripomienky alebo získať podporu, je priamo v aplikácii. Vyberte položku Pomocník a vyberte položku Podpora alebo Pripomienky. Keďže ide o produkt vo verzii Preview, štandardne platené možnosti podpory, spotrebiteľské alebo komerčné, nie sú momentálne pre našich zákazníkov k dispozícii.
Ďalšie informácie nájdete v téme Kontaktovanie oddelenia podpory a poskytnutie pripomienok v novom Outlooku pre Windows.
Získať nový Outlook
Vyberte, čo momentálne používate pre e-mail a kalendár, a zistite, ako začať používať nový Outlook
Tip: Kedykoľvek budete chcieť, môžete prepnúť späť, jednoducho prepnúť prepínač v novom Outlooku a automaticky sa otvorí klasická verzia. Pozrite si tému Spustenie nového Outlooku a klasického Outlooku vedľa seba.
Nie ste si istí, ktorú verziu aktuálne používate, pozrite si tému Akú verziu Outlooku používam?
Klasický Outlook vo Windowse
Ak sú vaše kontá podporované v novom Outlooku pre Windows, v pravom hornom rohu klasického Outlooku sa zobrazí prepínač Vyskúšať nový Outlook. Výberom tohto prepínača sa stiahne nová aplikácia a umožní vám prepnúť sa na ukážku.
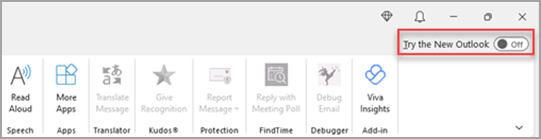
Nový Outlook pre Windows sa spustí do konta, ktoré ste nastavili ako predvolené konto na odosielanie v Outlook. Ak vás Outlook nedokáže prihlásiť automaticky, zadajte ho manuálne a prihláste sa.
Ak prechádzate na nový Outlook prvýkrát, zobrazí sa výzva na prenesenie nastavení z klasického Outlooku pre Windows. Ak ich chcete preniesť, vyberte položku Nastavenia importu alebo vyberte položku Vynechať. Ďalšie informácie o importovaných nastaveniach nájdete v téme Migrácia nastavení do nového Outlooku pre Windows.
Dôležité: Ak sa prepínač nezobrazuje, môže to byť spôsobené tým, že používate konto, ktoré ešte nie je podporované, alebo správca tento prepínač v súčasnosti zablokoval.
Aplikácie Windows Pošta a Kalendár
Ak používate Aplikácie Windows Pošta a Kalendár a vaše kontá sú podporované v novom Outlooku, v pravom hornom rohu aplikácie Pošta vo Windowse 10 a 11 sa zobrazí prepínač, aby ste mohli vyskúšať nový Outlook. Táto možnosť stiahne novú aplikáciu a prepne preferovaného e-mailového klienta.

Nový Outlook pre Windows sa spustí do prvého konta vo vašom zozname v aplikácii Windows Pošta. Ak vás Outlook nedokáže prihlásiť automaticky, zadajte ho manuálne a prihláste sa.
V dialógovom okne, ktoré sa zobrazí, vyberte položku Importovať nastavenia alebo vyberte položku Vynechať. Ďalšie informácie o importovaných nastaveniach nájdete v téme Migrácia nastavení do nového Outlooku pre Windows.
Dôležité: Ak sa prepínač nezobrazuje, môže to byť spôsobené tým, že používate konto, ktoré ešte nie je podporované.
Prispôsobenie prostredia
Preskúmanie možností a nastavení prispôsobenia
Ak ste prešli z klasického Outlooku pre Windows alebo z aplikácie Pošta, budete mať možnosť migrovať niektoré nastavenia, o ktorých sa dozviete viac tu. Stále je však dobré oboznámiť sa s najnovšími možnosťami. Nastavenia nájdete na ikone ozubeného kolieska v pravom hornom rohu. Kliknutím na kartu Zobraziť môžete tiež vykonať rýchle aktualizácie určitých nastavení.
Zmeny nastavení v novom Outlooku pre Windows sa prejavia aj v Outlooku na webe.

Spravovanie všetkých e-mailov a kalendárov na jednom mieste
Vyberte položku Pridať konto v dolnej časti zoznamu priečinkov alebo prejdite do nastavení a vyberte položku Pridať konto v časti Kontá. V súčasnosti podporované kontá zahŕňajú kontá Microsoft pre pracovné alebo školské kontá a Outlook.com, Hotmail alebo Gmail. V zozname priečinkov môžete označiť priečinky, kategórie alebo kontakty z ľubovoľného konta ako obľúbené, aby ste k nim mali rýchly prístup v hornej časti zoznamu.
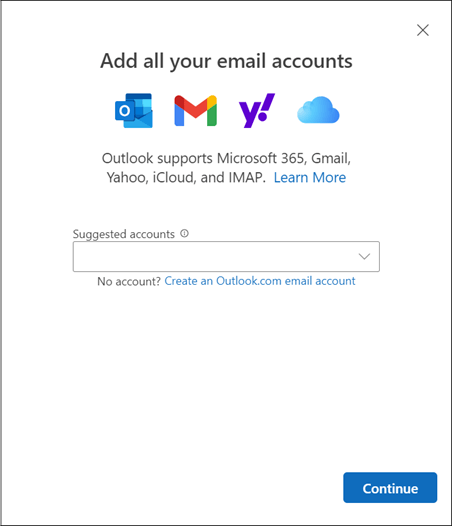
Oboznámte sa (znova) s pásom s nástrojmi
Horný panel aplikácie by mal byť známy, ak ste už predtým používali aplikácie ako Word alebo Excel vrátane klasického Outlooku pre Windows. Pás s nástrojmi je miestom, kde nájdete príkazy potrebné na spravovanie doručenej pošty alebo formátovanie e-mailov. Pás s nástrojmi môžete zväčšiť (klasické prostredie) alebo zmenšiť (zjednodušené prostredie) pomocou šípky rozbaľovacieho zoznamu na pravej strane panela. Ak chcete prispôsobiť príkazy, ktoré sa zobrazujú na zjednodušenom páse s nástrojmi, vyberte položku Prispôsobiť.

Navigačný panel a položky Môj deň
Na ľavej strane sa zobrazí navigačný panel, ktorý zjednodušuje prechod na kalendár, kontakty alebo inú aplikáciu, ktorú často používate. Ak chcete mať rýchly prístup ku kalendáru alebo úlohám bez toho, aby ste museli opustiť priečinok doručenej pošty, použite položku Môj deň výberom ikony v pravom hornom rohu.
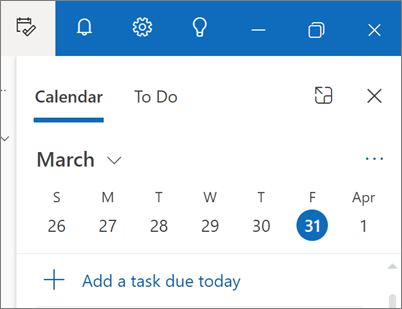
Čo mám vziať z projektu?
Pripnutie e-mailov
Máte niekedy problémy so sledovaním kľúčového e-mailového vlákna, na ktoré aktívne odpovedáte? Alebo existuje e-mail s kľúčovými informáciami, na ktoré často odkazujete? Teraz stačí kliknúť pravým tlačidlom myši na ľubovoľnú správu a vybrať položku Pripnúť a e-mail sa zobrazí v hornej časti priečinka doručenej pošty, čím ušetríte čas a nebudete sa musieť vrátiť a vyhľadať ho.
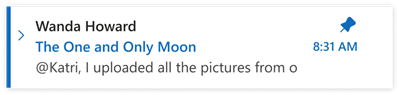
Odloženie e-mailu
Niekedy je e-mail veľmi dôležitý, ale zatiaľ nie. Pomocou funkcie Odložiť môžete naplánovať čas na opätovné doručenie e-mailu do priečinka doručenej pošty, ktorý sa zobrazí v požadovanom čase, aby ste ho mohli spracovať, keď je pre vás ten správny čas. Stačí kliknúť pravým tlačidlom myši na ľubovoľnú správu a vybrať položku Odložiť alebo vybrať položku Odložiť na páse s nástrojmi. Potom vyberte čas doručenia.
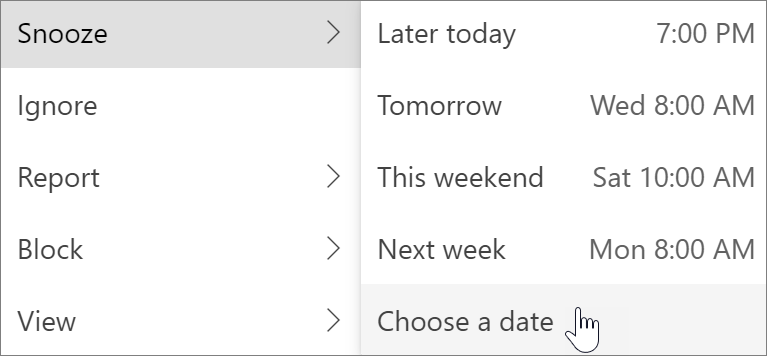
Naplánovať, kedy sa má odoslať e-mail
V dnešnom hybridnom pracovnom svete môže byť vaším dňom noc niekoho iného, takže nechcete niekomu odoslať e-mail uprostred noci. S novým Outlookom môžete jednoducho odoslať e-mail, keď chcete. Stačí vybrať šípku rozbaľovacieho zoznamu vedľa položky Odoslať a vybrať položku Naplánovať odoslanie.
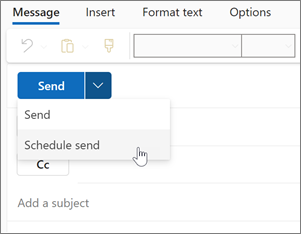
Kategórie
Je možné, že poznáte kategórie, ale boli výrazne inovované. Zobrazte názvy kategórií a farby priamo v správach v priečinku doručenej pošty. Chcete zobraziť všetko, čo ste označili danou kategóriou? Stačí kliknúť priamo na správu. Do obľúbených položiek môžete dokonca pridať kategóriu.
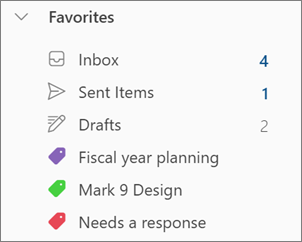
Podpora kľúčových funkcií Outlooku
|
Funkcia |
Outlook na webe |
Outlook pre Windows |
Aplikácia Windows Pošta |
Nový Outlook pre Windows |
|---|---|---|---|---|
|
Pripnutie e-mailov Pripnutím správy ju premiestnite do v hornej časti priečinka doručenej pošty, takže je to jednoduché nájdete neskôr. |
Áno |
Nie |
Nie |
Áno |
|
Odloženie e-mailov Dočasné odloženie e-mailu odstrániť z priečinka doručenej pošty a naplánovať, aby sa zobrazil ako nový e-mail na neskôr, keď môžete odpovedať. |
Áno |
Nie |
Nie |
Áno |
|
Zobrazenie Môj deň Zobrazenie nadchádzajúcich udalostí kalendára pomocou zobrazenia Môj deň a úlohy kdekoľvek v Outlooku vrátane aplikácií Pošta, Kalendár a Ľudia. |
Áno |
Áno** |
Nie |
Áno |
|
Pravidlá pre doručenú poštu Pomocou pravidiel pre doručenú poštu môžete automaticky vykonávať konkrétne akcie s e-mailom doručenou do priečinka doručenej pošty. |
Áno |
Áno |
Nie |
Áno |
|
Nastavenia konverzácie Vzhľad môžete zmeniť zoznamu správ a čítanie tabuľa. E-mail v zozname správ možno zobraziť ako jednotlivec správy alebo zoskupené podľa konverzácie. |
Áno |
Áno |
Áno |
Áno |
|
Súčasti slučky Používajte súčasti slučky na spoluprácu v Outlooku. |
Áno |
Nie |
Nie |
Áno |
|
Konto Microsoft 365 Podpora pre konto Microsoft 365. |
Áno |
Áno |
Áno |
Áno |
|
Outlook.com konto Podpora pre konto Outlook.com. |
Áno |
Áno |
Áno |
Áno |
|
Kontá tretích strán (Gmail, Yahoo atď.) Podpora pre kontá tretích strán. |
Áno*** |
Áno |
Áno |
Áno*** |
|
Podpora viacerých kont Získajte prístup k viacerým kontách z klienta Outlooku. |
Áno*** |
Áno |
Áno |
Áno |
|
Podpora súborov PST Použitie súboru PST (údajového súboru Outlooku) na zálohovanie alebo export položiek z e-mailového konta |
Nie |
Áno |
Nie |
Nie* |
|
Delegácia Povoliť inej osobe spravovať poštovej schránky a kalendára. |
Áno |
Áno |
Nie |
Áno |
|
Zdieľané poštové schránky Povoliť skupinám používateľov monitorovať a odosielať e-maily zo zdieľaného poštová schránka. |
Áno |
Áno |
Nie |
Áno |
|
Podpora offline |
Nie |
Áno |
Áno |
Nie* |
|
Webové doplnky Integrácie vytvorené v Outlooku pomocou pomocou nášho moderného webového nástupište. |
Áno |
Áno |
Nie |
Áno |
|
Doplnky com Integrácie vytvorené v Outlooku pomocou integrácie ARCHITEKTÚRY COM. |
Nie |
Áno |
Nie |
Nie |
*Hneď sa vrátim
**Podporované v Outlooku pre Windows prostredníctvom panela s nástrojmi úloh
S obmedzenými možnosťami










