V tejto téme nájdete podrobné pokyny na vytvorenie Microsoft Teams schôdzí, živých podujatí, hovorov a správ so zjednodušeným ovládaním pre všetkých vrátane ľudí s postihnutím.
Microsoft Teams obsahuje mnoho vstavaných funkcií, ktoré pomáhajú ľuďom s rôznymi schopnosťami zúčastňovať sa schôdzí, čítať správy a zúčastňovať sa diskusií a prispievať do nich. Naučíte sa napríklad zapnúť prepisy a popisy, pripnúť video interpreta v posunkovom jazyku a obmedziť rozptyľovanie na schôdzach. Dozviete sa tiež, ako maximalizovať inkluzívnosť správ a obsahu, ktorý plánujete zdieľať.
Ďalšie informácie o funkciách zjednodušenia ovládania v aplikácii Microsoft Teams nájdete vtéme Nástroje na zjednodušenie ovládania pre Microsoft Teams.
V tejto téme
Zjednodušenie ovládania schôdzí, živých podujatí a hovorov
Bez ohľadu na to, či ste organizátorom alebo prezentujúcim schôdze alebo udalosti, alebo jednoducho nastavujete hovor, uistite sa, že všetci sa môžu zúčastniť schôdze alebo hovoru a prispievať na ňu. Môžete napríklad zapnúť prepisy a popisy alebo pripnúť video interpreta v posunkovom jazyku, aby ste k nemu mali jednoduchý prístup.
Ďalšie informácie o tom, ako zjednodušiť ovládanie schôdzí, živých podujatí a hovorov, nájdete v téme Tipy na zjednodušenie ovládania pre inkluzívne schôdze a živé podujatia cez Microsoft Teams, využite funkcie zjednodušenia ovládania v aplikácii Microsoft Teams na lepšie používanie schôdzí alebo živých podujatí a najvhodnejšie postupy na nastavenie a spustenie schôdze cez Teams alebo živého podujatia pre nepočujúcich a nedoslýchavých používateľov.
Zapnutie prepisov a popisov
Ak používate popisy alebo prepisy, nepočujúci, nedoslýchaví ľudia alebo používatelia s poruchami učenia, ako je napríklad dyslexia, môžu sledovať zvuk schôdze ako text. Je tiež možné zaznamenať textovú verziu hovoru Microsoft Teams a uložiť ho na neskoršie použitie.
Podrobné informácie o používaní titulkov a prepisov nájdete v časti Zobrazenie živého prepisu v schôdzi cez Teams, Úprava prepisu záznamu schôdze v aplikácii Teams, používanie živých titulkov počas schôdze cez Teams a používanie titulkov CART v schôdzi cez Microsoft Teams (titulky generované ľuďmi).
Pridanie videa do popredia
Ak ste organizátorom alebo prezentujúcim schôdze, môžete niekoho video pripnúť do popredia a pripnúť ho všetkým účastníkom schôdze. Môžete napríklad upriamiť pozornosť na video tlmočníka posunkového jazyka, aby účastníci s poruchami sluchu mali jednoduchý prístup k videu tlmočníka a mohli sa na ne sústrediť.
Podrobné pokyny na používanie funkcie Spotlight nájdete v časti Zvýraznenie videa na schôdzi cez Teams.
Menej rozptyľovania
Zníženie rozptyľovania na schôdzach, živých podujatiach a hovoroch môže pomôcť každému sústrediť sa na osobu, ktorá hovorí, alebo na zdieľaný materiál.
Ak napríklad prezentujete, môžete rozmazať pozadie alebo použiť stály obrázok, aby pozadie bolo menej nápadné alebo zaneprázdnené. Podrobné pokyny na zmenu pozadia nájdete v časti Zmena pozadia schôdze cez Teams.
Podobne, keď je mikrofón zapnutý počas schôdze alebo hovoru, hluk v pozadí okolo vás – miešanie dokumentov, zabuchnutie dverí, štekanie psov atď., môže odvrátiť pozornosť ostatných. VMicrosoft Teams pre Windows pracovnej plochy si môžete vybrať z troch úrovní potlačenia hluku, aby ste sa mohli všetci sústrediť na to, čo sa deje počas schôdze alebo hovoru. Podrobné pokyny na nastavenie úrovne potlačenia hluku nájdete v časti Zníženie šumu na pozadí počas schôdzí cez Teams.
Zaznamenávanie schôdzí
Zaznamenajte schôdzu, aby sa účastníci mohli znova vrátiť k bodom, o ktorých sa diskutovalo vo svojom vlastnom čase, a skontrolovať, čo mohli zmeškať prvýkrát. Nahrávky je možné sledovať aj pomalšie a rýchlejšie. Záznamy sa indexujú, aby účastníci mohli prejsť cez konkrétne segmenty na základe prechodov snímok.
Podrobné pokyny na zaznamenávanie schôdzí a živých podujatí a spravovanie záznamov nájdete v časti Záznam schôdze v aplikácii Teams, Správa záznamu a zostáv živej udalosti v aplikácii Teams a prehrávanie a zdieľanie záznamu schôdze v aplikácii Teams.
Vytváranie správ so zjednodušeným ovládaním
Správy chatu a kanála so zjednodušeným ovládaním sú ľahko čitateľné a zrozumiteľné pre každého. Používatelia čítačky obrazovky môžu napríklad rýchlo skenovať dlhé správy, ak ich dobre štruktúrujete pomocou vstavaných štýlov nadpisov a zoznamov. Môžete tiež použiť popisné predmety v správach, pridať k obrázkom alternatívny text a vybrať vhodné emotikony a emoji, aby boli správy čo najviac inkluzívne.
Pridanie správy, na ktorú sa vzťahuje správa kanála
Pridanie popisného predmetu do správ v kanáli môže pomôcť používateľom čítačky obrazovky skenovať a prechádzať príspevkami v kanáli a získať prehľad o obsahu v správach.
-
V rozbalenom poli na vytvorenie správy umiestnite kurzor do textového poľa Pridať predmet a potom zadajte predmet správy.
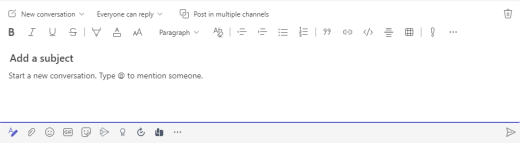
Vytváranie nadpisov so zjednodušeným ovládaním
Používanie popisných nadpisov v kanáli a telách chatových správ môže pomôcť čitateľom rýchlo skontrolovať vašu správu vizuálne aj s pomocnou technológiou pre ľudí s postihnutím a získať prehľad o tom, o čom je vaša správa.
V ideálnom prípade nadpisy vysvetľujú, o čom je sekcia v správe. Použite vstavané štýly nadpisov a vytvorte popisné texty nadpisov, ktoré používateľom čítačky obrazovky uľahčia určenie štruktúry správy a navigáciu v nadpisoch.
Usporiadajte nadpisy v predpísanom logickom poradí a nepreskakujte úrovne nadpisov. Namiesto nadpisu 3, Nadpisu 1 a nadpisu 2 použite napríklad nadpis 1, Nadpis 2 a potom Nadpis 3. Usporiadajte informácie do malých blokov. V ideálnom prípade by mal každý nadpis obsahovať len niekoľko odsekov.
-
V rozbalenom poli na vytvorenie správy umiestnite kurzor na miesto, kde chcete vytvoriť nadpis.
-
Vyberte rozbaľovací zoznam štýlov (štýly RTF) a potom vyberte požadovaný štýl nadpisu.
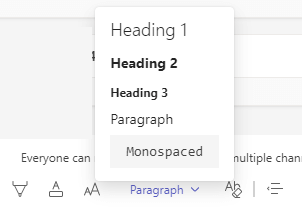
Nepoužívať tabuľky
Vo všeobecnosti sa vyhnite tabuľkám, ak je to možné, a prezentujte údaje iným spôsobom, napríklad odseky s nadpismi. Čitateľnosť tabuliek s pevnou šírkou sa môže ľuďom používajúcich zväčšovacie sklo ukázať ako zložitá, pretože takéto tabuľky nútia obsah do určitej veľkosti. Písmo je tak veľmi malé, čo núti používateľov zväčšovača posúvať sa vodorovne, najmä v mobilných zariadeniach.
Ak potrebujete použiť tabuľky, použite nasledujúce pokyny, aby ste sa uistili, že tabuľka je čo najprístupnejšia:
-
Vyhnite sa tabuľkám s pevnou šírkou.
-
Ak máte v tabuľke hypertextové prepojenia, upravte texty prepojení, aby dávali zmysel a neprerušovali strednú vetu.
-
Skontrolujte, či sú tabuľky jednoducho čitateľné pomocou zväčšovacieho zväčšovača. Zobrazte správu v mobilnom zariadení, aby ste sa uistili, že ľudia ju napríklad nebudú musieť posúvať vodorovne v telefóne.
Pridanie alternatívneho textu k vizuálom v chatových správach
Alternatívny text pomáha ľuďom, ktorí nevidia obrazovku, pochopiť, čo je vo vizuálnom obsahu dôležité. V alternatívnom texte stručne popíšte obrázok a spomeňte jeho účel. Čítačky obrazovky prečítajú text popisujúci obrázok používateľom, ktorí obrázok nevidia.
Nepoužívajte text v obrázkoch ako jediný spôsob sprostredkovania dôležitých informácií. Ak musíte použiť obrázok s textom, zopakujte tento text v obsahu správy. V alternatívnom texte uveďte existenciu textu a jeho účel.
Ak je obrázok čisto dekoratívny, spomeňte ho v alternatívnom texte.
Tip: Ak chcete napísať dobrý alternatívny text, nezabudnite stručne a jednoznačne vyjadriť obsah a účel obrázka. Alternatívny text by nemal byť dlhší ako krátka veta alebo dve vety– väčšinou stačí niekoľko vhodne vybratých slov. Neopakujte okolitý textový obsah ako alternatívny text ani nepoužívajte slovné spojenia, ktoré odkazujú na obrázky, napríklad "obrázok" alebo "obrázok". Ďalšie informácie o tom, ako napísať alternatívny text, nájdete v texte všetko, čo potrebujete vedieť na písanie efektívneho alternatívneho textu.
-
Prilepte obrázok do chatovej správy.
Poznámka: V súčasnosti nie je možné pridať alternatívny text k priloženým obrázkom alebo obrázkom v správach kanála.
-
Kliknite pravým tlačidlom myši na obrázok a potom vyberte položku Pridať alternatívny text. Otvorí sa dialógové okno Alternatívny text .
-
Zadajte alternatívny text obrázka.
-
Kliknite na tlačidlo Uložiť.
Používanie veľkosti a farby písma so zjednodušeným ovládaním a inkluzívneho formátovania textu
Písmo a formátovanie textu so zjednodušeným ovládaním nevylučujú ani spomaľujú rýchlosť čítania obsahu v správe vrátane ľudí so slabým zrakom, poruchami čítania ani nevidiacich. Správne písmo a formátovanie zlepšujú čitateľnosť a čitateľnosť správy. Text v správe by mal byť čitateľný aj v režime vysokého kontrastu.
Podrobné pokyny na zmenu veľkosti písma a formátovania textu nájdete v časti Zmena veľkosti písma správy v aplikácii Teams a Formátovanie správy v aplikácii Teams.
Tu je niekoľko nápadov, ktoré by ste mali zvážiť:
-
Ak chcete zabezpečiť, aby sa text zobrazoval dobre v režime vysokého kontrastu, použite automatické nastavenie pre farby písma.
-
Nepoužívajte všetky veľké písmená a nadmerné množstvo kurzívy alebo podčiarknutia.
-
Osoby so zrakovým postihnutím môžu prísť o význam vyjadrený určitými farbami. Farebne odlíšeného textu hypertextového prepojenia môžete napríklad podčiarknuť, aby farboslepí ľudia vedeli, že text je prepojený, aj keď farbu nevidia.
-
Z troch veľkostí písma, ktoré sú k dispozícii vMicrosoft Teams správach, vyberte možnosť Veľké.
Vytváranie hypertextových prepojení so zjednodušeným ovládaním
Ľudia, ktorí používajú čítačky obrazovky, niekedy skenujú zoznam prepojení. Prepojenia by mali obsahovať jasné a presné informácie o cieli. Ak názov cieľovej stránky hypertextového prepojenia poskytuje presný súhrn obsahu stránky, použite ho pre text hypertextového prepojenia. Tento text hypertextového prepojenia sa napríklad zhoduje s názvom cieľovej stránky: Vytvorte viac pomocou šablón od spoločnosti Microsoft. Nepoužívajte texty prepojení, ako napríklad Kliknite sem, Zobraziť túto stránku, Prejsť sem alebo Ďalšie informácie.
Podrobné pokyny na vytváranie hypertextových prepojení so zjednodušeným ovládaním nájdete v časti Odoslanie súboru, obrázka alebo prepojenia v aplikácii Teams.
Vytváranie zoznamov so zjednodušeným ovládaním
Ak chcete čítačkám obrazovky uľahčiť čítanie Microsoft Teams správ, usporiadajte informácie do malých blokov, ako sú napríklad zoznamy s odrážkami alebo číslované zoznamy.
Navrhnite zoznamy tak, aby ste do stredu zoznamu nemuseli pridávať obyčajný odsek bez odrážok alebo čísel. Ak je zoznam rozdelený podľa obyčajného odseku, niektoré čítačky obrazovky môžu oznámiť, že počet položiek zoznamu je nesprávny. Používateľ môže tiež počuť uprostred zoznamu, že opúšťa zoznam.
-
V rozbalenom poli na vytvorenie správy umiestnite kurzor na miesto, kde chcete vytvoriť zoznam.
-
Ak chcete vytvoriť zoznam s odrážkami alebo číslovaný zoznam, vyberte


-
Zadajte položky zoznamu.
Pozorne si vyberte emoji, emotikony a obrázky GIF
Ak v správach používate emoji, emotikony alebo obrázky GIF, pozorne ich vyberte a majte na pamäti svoje publikum. Používajte emoji, emotikony alebo obrázky GIF príležitostne na zdôraznenie namiesto toho, aby ste sa s nimi snažili komunikovať celú správu.
Najlepšie je použiť emoji alebo emotikony, ktoré sa nepremiestnia namiesto tých, ktoré sa pohybujú nepretržite. Používajte opatrne tie, ktoré sa pohybujú na krátku dobu. Hoci tieto symboly pohybu môžu byť pre niektorých zábavné, iné ich môžu považovať za rušivé, a preto by mohli mať problémy so zameraním na vaše posolstvo.
Niektorí čitatelia môžu v počítači používať čítačky obrazovky alebo iné pomocné technológie pre ľudí s asistenciou, zväčšenie, priblíženie alebo inú farebnú schému, napríklad režim vysokého kontrastu. Ak chcete mať istotu, že emoji, emotikony alebo obrázky GIF sú inkluzívne, postupujte takto:
-
Otestujte, ako vyzerajú emoji a emotikony pri zväčšení, napríklad na 200 %.
-
Skontrolujte, či je k dispozícii alternatívny text. Ak je to možné, pridajte alternatívny text alebo popíšte emoji, emotikon alebo gif v tele správy.
-
Ak namiesto textu používate emoji, emotikony alebo obrázky GIF, vyberte tie, ktoré majú dobrý farebný kontrast.
Používajte bežné symboly, ktorých význam pravdepodobne čitatelia poznajú. Napríklad emoji emoji z emoji s názvom emoji, ktoré odkazuje na zdravé stravovanie, nemusí každý, kto číta vašu správu, pochopiť.
Ľuďom s kognitívnym postihnutím, novinkami alebo neobvyklými emotikonmi, emoji a obrázkami GIF môže byť pochopenie vašej správy ťažšie. Niektorí ľudia napríklad možno nebudú môcť dekódovať emotikon, ktorý je nabok.
Testovanie zjednodušenia ovládania pomocou Imerzná čítačka
Po uverejnení správy si ju skúste prečítať s Imerzná čítačka a skontrolujte, ako to vyzerá. Ak spozorujete akékoľvek problémy so zjednodušením ovládania, môžete správu upraviť a potom znova odoslať.
Podrobné pokyny na používanie Imerzná čítačka nájdete v časti Používanie Imerzná čítačka v aplikácii Microsoft Teams.
Pozrite tiež
Tipy na zjednodušenie ovládania pre inkluzívne schôdze a živé podujatia cez Microsoft Teams
Všetko, čo potrebujete vedieť na písanie efektívneho alternatívneho textu
Sprístupnite svoje powerpointové prezentácie osobám s postihnutím
Vytvorenie Word dokumentov so zjednodušeným ovládaním pre ľudí s postihnutím
Vytvorenie excelovej dokumentácie so zjednodušeným ovládaním pre ľudí s postihnutím
V tejto téme
Zjednodušenie ovládania schôdzí, živých podujatí a hovorov
Bez ohľadu na to, či ste organizátorom alebo prezentujúcim schôdze alebo udalosti, alebo jednoducho nastavujete hovor, uistite sa, že všetci sa môžu zúčastniť schôdze alebo hovoru a prispievať na ňu. Môžete napríklad zapnúť prepisy a popisy alebo pripnúť video interpreta v posunkovom jazyku, aby ste k nemu mali jednoduchý prístup.
Ďalšie informácie o tom, ako zjednodušiť ovládanie schôdzí, živých podujatí a hovorov, nájdete v téme Tipy na zjednodušenie ovládania pre inkluzívne schôdze a živé podujatia cez Microsoft Teams, využite funkcie zjednodušenia ovládania v aplikácii Microsoft Teams na lepšie používanie schôdzí alebo živých podujatí a najvhodnejšie postupy na nastavenie a spustenie schôdze cez Teams alebo živého podujatia pre nepočujúcich a nedoslýchavých používateľov.
Zapnutie prepisov a popisov
Ak používate popisy alebo prepisy, nepočujúci, nedoslýchaví ľudia alebo používatelia s poruchami učenia, ako je napríklad dyslexia, môžu sledovať zvuk schôdze ako text. Je tiež možné zaznamenať textovú verziu hovoru Microsoft Teams a uložiť ho na neskoršie použitie.
Podrobné informácie o používaní titulkov a prepisov nájdete v časti Zobrazenie živého prepisu v schôdzi cez Teams, Úprava prepisu záznamu schôdze v aplikácii Teams, používanie živých titulkov počas schôdze cez Teams a používanie titulkov CART v schôdzi cez Microsoft Teams (titulky generované ľuďmi).
Pridanie videa do popredia
Ak ste organizátorom alebo prezentujúcim schôdze, môžete niekoho video pripnúť do popredia a pripnúť ho všetkým účastníkom schôdze. Môžete napríklad upriamiť pozornosť na video tlmočníka posunkového jazyka, aby účastníci s poruchami sluchu mali jednoduchý prístup k videu tlmočníka a mohli sa na ne sústrediť.
Podrobné pokyny na používanie funkcie Spotlight nájdete v časti Zvýraznenie videa na schôdzi cez Teams.
Menej rozptyľovania
Zníženie rozptyľovania na schôdzach a hovoroch môže pomôcť každému sústrediť sa na osobu, ktorá hovorí, alebo na zdieľaný materiál.
Ak napríklad prezentujete, môžete rozmazať pozadie alebo použiť stály obrázok, aby pozadie bolo menej nápadné alebo zaneprázdnené. Podrobné pokyny na zmenu pozadia nájdete v časti Zmena pozadia schôdze cez Teams.
Zaznamenávanie schôdzí
Zaznamenajte schôdzu, aby sa účastníci mohli znova vrátiť k bodom, o ktorých sa diskutovalo vo svojom vlastnom čase, a skontrolovať, čo mohli zmeškať prvýkrát. Nahrávky je možné sledovať aj pomalšie a rýchlejšie. Záznamy sa indexujú, aby účastníci mohli prejsť cez konkrétne segmenty na základe prechodov snímok.
Podrobné pokyny na zaznamenávanie schôdzí a živých podujatí a spravovanie záznamov nájdete v časti Záznam schôdze v aplikácii Teams, Správa záznamu a zostáv živej udalosti v aplikácii Teams a prehrávanie a zdieľanie záznamu schôdze v aplikácii Teams.
Vytváranie správ so zjednodušeným ovládaním
Správy chatu a kanála so zjednodušeným ovládaním sú ľahko čitateľné a zrozumiteľné pre každého. Používatelia čítačky obrazovky môžu napríklad rýchlo skenovať dlhé správy, ak ich dobre štruktúrujete pomocou vstavaných štýlov nadpisov a zoznamov. Môžete tiež použiť popisné predmety v správach, pridať k obrázkom alternatívny text a vybrať vhodné emotikony a emoji, aby boli správy čo najviac inkluzívne.
Pridanie správy, na ktorú sa vzťahuje správa kanála
Pridanie popisného predmetu do správ v kanáli môže pomôcť používateľom čítačky obrazovky skenovať a prechádzať príspevkami v kanáli a získať prehľad o obsahu v správach.
-
V rozbalenom poli na vytvorenie správy umiestnite kurzor do textového poľa Pridať predmet a potom zadajte predmet správy.
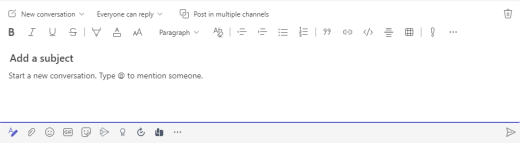
Vytváranie nadpisov so zjednodušeným ovládaním
Používanie popisných nadpisov v kanáli a telách chatových správ môže pomôcť čitateľom rýchlo skontrolovať vašu správu vizuálne aj s pomocnou technológiou pre ľudí s postihnutím a získať prehľad o tom, o čom je vaša správa.
V ideálnom prípade nadpisy vysvetľujú, o čom je sekcia v správe. Použite vstavané štýly nadpisov a vytvorte popisné texty nadpisov, ktoré používateľom čítačky obrazovky uľahčia určenie štruktúry správy a navigáciu v nadpisoch.
Usporiadajte nadpisy v predpísanom logickom poradí a nepreskakujte úrovne nadpisov. Namiesto nadpisu 3, Nadpisu 1 a nadpisu 2 použite napríklad nadpis 1, Nadpis 2 a potom Nadpis 3. Usporiadajte informácie do malých blokov. V ideálnom prípade by mal každý nadpis obsahovať len niekoľko odsekov.
-
V rozbalenom poli na vytvorenie správy umiestnite kurzor na miesto, kde chcete vytvoriť nadpis.
-
Vyberte rozbaľovací zoznam štýlov (štýly RTF) a potom vyberte požadovaný štýl nadpisu.
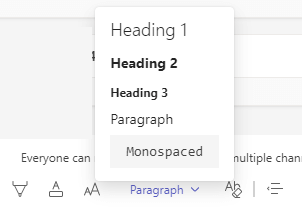
Nepoužívať tabuľky
Vo všeobecnosti sa vyhnite tabuľkám, ak je to možné, a prezentujte údaje iným spôsobom, napríklad odseky s nadpismi. Čitateľnosť tabuliek s pevnou šírkou sa môže ľuďom používajúcich zväčšovacie sklo ukázať ako zložitá, pretože takéto tabuľky nútia obsah do určitej veľkosti. Písmo je tak veľmi malé, čo núti používateľov zväčšovača posúvať sa vodorovne, najmä v mobilných zariadeniach.
Ak potrebujete použiť tabuľky, použite nasledujúce pokyny, aby ste sa uistili, že tabuľka je čo najprístupnejšia:
-
Vyhnite sa tabuľkám s pevnou šírkou.
-
Ak máte v tabuľke hypertextové prepojenia, upravte texty prepojení, aby dávali zmysel a neprerušovali strednú vetu.
-
Skontrolujte, či sú tabuľky jednoducho čitateľné pomocou zväčšovacieho zväčšovača. Zobrazte správu v mobilnom zariadení, aby ste sa uistili, že ľudia ju napríklad nebudú musieť posúvať vodorovne v telefóne.
Pridanie alternatívneho textu k vizuálom v chatových správach
Alternatívny text pomáha ľuďom, ktorí nevidia obrazovku, pochopiť, čo je vo vizuálnom obsahu dôležité. V alternatívnom texte stručne popíšte obrázok a spomeňte jeho účel. Čítačky obrazovky prečítajú text popisujúci obrázok používateľom, ktorí obrázok nevidia.
Nepoužívajte text v obrázkoch ako jediný spôsob sprostredkovania dôležitých informácií. Ak musíte použiť obrázok s textom, zopakujte tento text v obsahu správy. V alternatívnom texte uveďte existenciu textu a jeho účel.
Ak je obrázok čisto dekoratívny, spomeňte ho v alternatívnom texte.
Tip: Ak chcete napísať dobrý alternatívny text, nezabudnite stručne a jednoznačne vyjadriť obsah a účel obrázka. Alternatívny text by nemal byť dlhší ako krátka veta alebo dve vety– väčšinou stačí niekoľko vhodne vybratých slov. Neopakujte okolitý textový obsah ako alternatívny text ani nepoužívajte slovné spojenia, ktoré odkazujú na obrázky, napríklad "obrázok" alebo "obrázok". Ďalšie informácie o tom, ako napísať alternatívny text, nájdete v texte všetko, čo potrebujete vedieť na písanie efektívneho alternatívneho textu.
-
Prilepte obrázok do chatovej správy.
Poznámka: V súčasnosti nie je možné pridať alternatívny text k priloženým obrázkom alebo obrázkom v správach kanála.
-
Kliknite pravým tlačidlom myši na obrázok a potom vyberte položku Pridať alternatívny text. Otvorí sa dialógové okno Alternatívny text .
-
Zadajte alternatívny text obrázka.
-
Kliknite na tlačidlo Uložiť.
Používanie veľkosti a farby písma so zjednodušeným ovládaním a inkluzívneho formátovania textu
Písmo a formátovanie textu so zjednodušeným ovládaním nevylučujú ani spomaľujú rýchlosť čítania obsahu v správe vrátane ľudí so slabým zrakom, poruchami čítania ani nevidiacich. Správne písmo a formátovanie zlepšujú čitateľnosť a čitateľnosť správy. Text v správe by mal byť čitateľný aj v režime vysokého kontrastu.
Podrobné pokyny na zmenu veľkosti písma a formátovania textu nájdete v časti Zmena veľkosti písma správy v aplikácii Teams a Formátovanie správy v aplikácii Teams.
Tu je niekoľko nápadov, ktoré by ste mali zvážiť:
-
Ak chcete zabezpečiť, aby sa text zobrazoval dobre v režime vysokého kontrastu, použite automatické nastavenie pre farby písma.
-
Nepoužívajte všetky veľké písmená a nadmerné množstvo kurzívy alebo podčiarknutia.
-
Osoby so zrakovým postihnutím môžu prísť o význam vyjadrený určitými farbami. Farebne odlíšeného textu hypertextového prepojenia môžete napríklad podčiarknuť, aby farboslepí ľudia vedeli, že text je prepojený, aj keď farbu nevidia.
-
Z troch veľkostí písma, ktoré sú k dispozícii vMicrosoft Teams v Macu správach, vyberte možnosť Veľké.
Vytváranie hypertextových prepojení so zjednodušeným ovládaním
Ľudia, ktorí používajú čítačky obrazovky, niekedy skenujú zoznam prepojení. Prepojenia by mali obsahovať jasné a presné informácie o cieli. Ak názov cieľovej stránky hypertextového prepojenia poskytuje presný súhrn obsahu stránky, použite ho pre text hypertextového prepojenia. Tento text hypertextového prepojenia sa napríklad zhoduje s názvom cieľovej stránky: Vytvorte viac pomocou šablón od spoločnosti Microsoft. Nepoužívajte texty prepojení, ako napríklad Kliknite sem, Zobraziť túto stránku, Prejsť sem alebo Ďalšie informácie.
Podrobné pokyny na vytváranie hypertextových prepojení so zjednodušeným ovládaním nájdete v časti Odoslanie súboru, obrázka alebo prepojenia v aplikácii Teams.
Vytváranie zoznamov so zjednodušeným ovládaním
Ak chcete čítačkám obrazovky uľahčiť čítanie Microsoft Teams v Macu správ, usporiadajte informácie do malých blokov, ako sú napríklad zoznamy s odrážkami alebo číslované zoznamy.
Navrhnite zoznamy tak, aby ste do stredu zoznamu nemuseli pridávať obyčajný odsek bez odrážok alebo čísel. Ak je zoznam rozdelený podľa obyčajného odseku, niektoré čítačky obrazovky môžu oznámiť, že počet položiek zoznamu je nesprávny. Používateľ môže tiež počuť uprostred zoznamu, že opúšťa zoznam.
-
V rozbalenom poli na vytvorenie správy umiestnite kurzor na miesto, kde chcete vytvoriť zoznam.
-
Ak chcete vytvoriť zoznam s odrážkami alebo číslovaný zoznam, vyberte


-
Zadajte položky zoznamu.
Pozorne si vyberte emoji, emotikony a obrázky GIF
Ak v správach používate emoji, emotikony alebo obrázky GIF, pozorne ich vyberte a majte na pamäti svoje publikum. Používajte emoji, emotikony alebo obrázky GIF príležitostne na zdôraznenie namiesto toho, aby ste sa s nimi snažili komunikovať celú správu.
Najlepšie je použiť emoji alebo emotikony, ktoré sa nepremiestnia namiesto tých, ktoré sa pohybujú nepretržite. Používajte opatrne tie, ktoré sa pohybujú na krátku dobu. Hoci tieto symboly pohybu môžu byť pre niektorých zábavné, iné ich môžu považovať za rušivé, a preto by mohli mať problémy so zameraním na vaše posolstvo.
Niektorí čitatelia môžu v počítači používať čítačky obrazovky alebo iné pomocné technológie pre ľudí s asistenciou, zväčšenie, priblíženie alebo inú farebnú schému, napríklad režim vysokého kontrastu. Ak chcete mať istotu, že emoji, emotikony alebo obrázky GIF sú inkluzívne, postupujte takto:
-
Otestujte, ako vyzerajú emoji a emotikony pri zväčšení, napríklad na 200 %.
-
Skontrolujte, či je k dispozícii alternatívny text. Ak je to možné, pridajte alternatívny text alebo popíšte emoji, emotikon alebo gif v tele správy.
-
Ak namiesto textu používate emoji, emotikony alebo obrázky GIF, vyberte tie, ktoré majú dobrý farebný kontrast.
Používajte bežné symboly, ktorých význam pravdepodobne čitatelia poznajú. Napríklad emoji emoji z emoji s názvom emoji, ktoré odkazuje na zdravé stravovanie, nemusí každý, kto číta vašu správu, pochopiť.
Ľuďom s kognitívnym postihnutím, novinkami alebo neobvyklými emotikonmi, emoji a obrázkami GIF môže byť pochopenie vašej správy ťažšie. Niektorí ľudia napríklad možno nebudú môcť dekódovať emotikon, ktorý je nabok.
Testovanie zjednodušenia ovládania pomocou Imerzná čítačka
Po uverejnení správy si ju skúste prečítať s Imerzná čítačka a skontrolujte, ako to vyzerá. Ak spozorujete akékoľvek problémy so zjednodušením ovládania, môžete správu upraviť a potom znova odoslať.
Podrobné pokyny na používanie Imerzná čítačka nájdete v časti Používanie Imerzná čítačka v aplikácii Microsoft Teams.
Pozrite tiež
-
Tipy na zjednodušenie ovládania pre inkluzívne schôdze a živé podujatia cez Microsoft Teams
-
Zlepšenie zjednodušenia ovládania pomocou nástroja Kontrola zjednodušenia ovládania
-
Sprístupnite svoje powerpointové prezentácie osobám s postihnutím
-
Vytvorenie Word dokumentov so zjednodušeným ovládaním pre ľudí s postihnutím
-
Vytvorenie excelovej dokumentácie so zjednodušeným ovládaním pre ľudí s postihnutím
V tejto téme
Zjednodušenie ovládania schôdzí a hovorov
Či už ste organizátor schôdze alebo prezentujúci, alebo jednoducho nastavujete hovor, uistite sa, že sa na schôdzi alebo hovore môže zúčastniť každý a prispievať na ňu. Schôdzu môžete napríklad nahrať a zdieľať záznam, aby ju účastníci mohli prehrať vlastným tempom. Ak prezentujete pomocou videa, môžete vybrať pozadie, ktoré znižuje vizuálne rozptyľovanie.
Tip: Ak chcete zistiť ďalšie funkcie zjednodušenia ovládania schôdzí a hovorov, použite úplnú Microsoft Teams počítačovú aplikáciu.
Ďalšie informácie o tom, ako zjednodušiť ovládanie schôdzí a hovorov, nájdete v téme Tipy na zjednodušenie ovládania pre inkluzívne schôdze a živé podujatia cez Microsoft Teams, využite funkcie zjednodušenia ovládania v aplikácii Microsoft Teams na lepšie používanie schôdzí alebo živých podujatí a najvhodnejšie postupy na nastavenie a spustenie schôdze cez Teams alebo živého podujatia pre nepočujúcich a nedoslýchavých používateľov.
Menej rozptyľovania
Zníženie rozptyľovania na schôdzach a hovoroch môže pomôcť každému sústrediť sa na osobu, ktorá hovorí, alebo na zdieľaný materiál.
Ak napríklad prezentujete, môžete rozmazať pozadie alebo použiť stály obrázok, aby pozadie bolo menej nápadné alebo zaneprázdnené. Podrobné pokyny na zmenu pozadia nájdete v časti Zmena pozadia schôdze cez Teams.
Zaznamenávanie schôdzí
Zaznamenajte schôdzu, aby sa účastníci mohli znova vrátiť k bodom, o ktorých sa diskutovalo vo svojom vlastnom čase, a skontrolovať, čo mohli zmeškať prvýkrát. Nahrávky je možné sledovať aj pomalšie a rýchlejšie. Záznamy sa indexujú, aby účastníci mohli prejsť cez konkrétne segmenty na základe prechodov snímok.
Podrobné pokyny na zaznamenávanie schôdzí a spravovanie záznamov nájdete v časti Nahrávanie schôdze v aplikácii Teams a Prehrávanie a zdieľanie záznamu schôdze v aplikácii Teams.
Vytváranie správ so zjednodušeným ovládaním
Správy chatu a kanála so zjednodušeným ovládaním sú ľahko čitateľné a zrozumiteľné pre každého. Používatelia čítačky obrazovky môžu napríklad rýchlo skenovať dlhé správy, ak ich dobre štruktúrujete pomocou vstavaných štýlov nadpisov a zoznamov. Môžete tiež použiť popisné predmety v správach, pridať k obrázkom alternatívny text a vybrať vhodné emotikony a emoji, aby boli správy čo najviac inkluzívne.
Pridanie správy, na ktorú sa vzťahuje správa kanála
Pridanie popisného predmetu do správ v kanáli môže pomôcť používateľom čítačky obrazovky skenovať a prechádzať príspevkami v kanáli a získať prehľad o obsahu v správach.
-
V rozbalenom poli na vytvorenie správy umiestnite kurzor do textového poľa Pridať predmet a potom zadajte predmet správy.
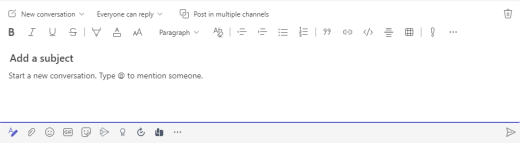
Vytváranie nadpisov so zjednodušeným ovládaním
Používanie popisných nadpisov v kanáli a telách chatových správ môže pomôcť čitateľom rýchlo skontrolovať vašu správu vizuálne aj s pomocnou technológiou pre ľudí s postihnutím a získať prehľad o tom, o čom je vaša správa.
V ideálnom prípade nadpisy vysvetľujú, o čom je sekcia v správe. Použite vstavané štýly nadpisov a vytvorte popisné texty nadpisov, ktoré používateľom čítačky obrazovky uľahčia určenie štruktúry správy a navigáciu v nadpisoch.
Usporiadajte nadpisy v predpísanom logickom poradí a nepreskakujte úrovne nadpisov. Namiesto nadpisu 3, Nadpisu 1 a nadpisu 2 použite napríklad nadpis 1, Nadpis 2 a potom Nadpis 3. Usporiadajte informácie do malých blokov. V ideálnom prípade by mal každý nadpis obsahovať len niekoľko odsekov.
-
V rozbalenom poli na vytvorenie správy umiestnite kurzor na miesto, kde chcete vytvoriť nadpis.
-
Vyberte rozbaľovací zoznam štýlov (štýly RTF) a potom vyberte požadovaný štýl nadpisu.
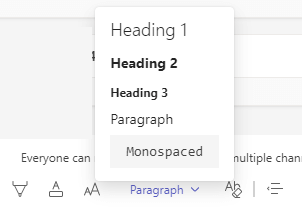
Nepoužívať tabuľky
Vo všeobecnosti sa vyhnite tabuľkám, ak je to možné, a prezentujte údaje iným spôsobom, napríklad odseky s nadpismi. Čitateľnosť tabuliek s pevnou šírkou sa môže ľuďom používajúcich zväčšovacie sklo ukázať ako zložitá, pretože takéto tabuľky nútia obsah do určitej veľkosti. Písmo je tak veľmi malé, čo núti používateľov zväčšovača posúvať sa vodorovne, najmä v mobilných zariadeniach.
Ak potrebujete použiť tabuľky, použite nasledujúce pokyny, aby ste sa uistili, že tabuľka je čo najprístupnejšia:
-
Vyhnite sa tabuľkám s pevnou šírkou.
-
Ak máte v tabuľke hypertextové prepojenia, upravte texty prepojení, aby dávali zmysel a neprerušovali strednú vetu.
-
Skontrolujte, či sú tabuľky jednoducho čitateľné pomocou zväčšovacieho zväčšovača. Zobrazte správu v mobilnom zariadení, aby ste sa uistili, že ľudia ju napríklad nebudú musieť posúvať vodorovne v telefóne.
Pridanie alternatívneho textu k vizuálom v chatových správach
Alternatívny text pomáha ľuďom, ktorí nevidia obrazovku, pochopiť, čo je vo vizuálnom obsahu dôležité. V alternatívnom texte stručne popíšte obrázok a spomeňte jeho účel. Čítačky obrazovky prečítajú text popisujúci obrázok používateľom, ktorí obrázok nevidia.
Nepoužívajte text v obrázkoch ako jediný spôsob sprostredkovania dôležitých informácií. Ak musíte použiť obrázok s textom, zopakujte tento text v obsahu správy. V alternatívnom texte uveďte existenciu textu a jeho účel.
Ak je obrázok čisto dekoratívny, spomeňte ho v alternatívnom texte.
Tip: Ak chcete napísať dobrý alternatívny text, nezabudnite stručne a jednoznačne vyjadriť obsah a účel obrázka. Alternatívny text by nemal byť dlhší ako krátka veta alebo dve vety– väčšinou stačí niekoľko vhodne vybratých slov. Neopakujte okolitý textový obsah ako alternatívny text ani nepoužívajte slovné spojenia, ktoré odkazujú na obrázky, napríklad "obrázok" alebo "obrázok". Ďalšie informácie o tom, ako napísať alternatívny text, nájdete v texte všetko, čo potrebujete vedieť na písanie efektívneho alternatívneho textu.
-
Prilepte obrázok do chatovej správy.
Poznámka: V súčasnosti nie je možné pridať alternatívny text k priloženým obrázkom alebo obrázkom v správach kanála.
-
Kliknite pravým tlačidlom myši na obrázok a potom vyberte položku Pridať alternatívny text. Otvorí sa dialógové okno Alternatívny text .
-
Zadajte alternatívny text obrázka.
-
Kliknite na tlačidlo Uložiť.
Používanie veľkosti a farby písma so zjednodušeným ovládaním a inkluzívneho formátovania textu
Písmo a formátovanie textu so zjednodušeným ovládaním nevylučujú ani spomaľujú rýchlosť čítania obsahu v správe vrátane ľudí so slabým zrakom, poruchami čítania ani nevidiacich. Správne písmo a formátovanie zlepšujú čitateľnosť a čitateľnosť správy. Text v správe by mal byť čitateľný aj v režime vysokého kontrastu.
Podrobné pokyny na zmenu veľkosti písma a formátovania textu nájdete v časti Zmena veľkosti písma správy v aplikácii Teams a Formátovanie správy v aplikácii Teams.
Tu je niekoľko nápadov, ktoré by ste mali zvážiť:
-
Ak chcete zabezpečiť, aby sa text zobrazoval dobre v režime vysokého kontrastu, použite automatické nastavenie pre farby písma.
-
Nepoužívajte všetky veľké písmená a nadmerné množstvo kurzívy alebo podčiarknutia.
-
Osoby so zrakovým postihnutím môžu prísť o význam vyjadrený určitými farbami. Farebne odlíšeného textu hypertextového prepojenia môžete napríklad podčiarknuť, aby farboslepí ľudia vedeli, že text je prepojený, aj keď farbu nevidia.
-
Z troch veľkostí písma, ktoré sú k dispozícii vMicrosoft Teams na webe správach, vyberte možnosť Veľké.
Vytváranie hypertextových prepojení so zjednodušeným ovládaním
Ľudia, ktorí používajú čítačky obrazovky, niekedy skenujú zoznam prepojení. Prepojenia by mali obsahovať jasné a presné informácie o cieli. Ak názov cieľovej stránky hypertextového prepojenia poskytuje presný súhrn obsahu stránky, použite ho pre text hypertextového prepojenia. Tento text hypertextového prepojenia sa napríklad zhoduje s názvom cieľovej stránky: Vytvorte viac pomocou šablón od spoločnosti Microsoft. Nepoužívajte texty prepojení, ako napríklad Kliknite sem, Zobraziť túto stránku, Prejsť sem alebo Ďalšie informácie.
Podrobné pokyny na vytváranie hypertextových prepojení so zjednodušeným ovládaním nájdete v časti Odoslanie súboru, obrázka alebo prepojenia v aplikácii Teams.
Vytváranie zoznamov so zjednodušeným ovládaním
Ak chcete čítačkám obrazovky uľahčiť čítanie Microsoft Teams na webe správ, usporiadajte informácie do malých blokov, ako sú napríklad zoznamy s odrážkami alebo číslované zoznamy.
Navrhnite zoznamy tak, aby ste do stredu zoznamu nemuseli pridávať obyčajný odsek bez odrážok alebo čísel. Ak je zoznam rozdelený podľa obyčajného odseku, niektoré čítačky obrazovky môžu oznámiť, že počet položiek zoznamu je nesprávny. Používateľ môže tiež počuť uprostred zoznamu, že opúšťa zoznam.
-
V rozbalenom poli na vytvorenie správy umiestnite kurzor na miesto, kde chcete vytvoriť zoznam.
-
Ak chcete vytvoriť zoznam s odrážkami alebo číslovaný zoznam, vyberte


-
Zadajte položky zoznamu.
Pozorne si vyberte emoji, emotikony a obrázky GIF
Ak v správach používate emoji, emotikony alebo obrázky GIF, pozorne ich vyberte a majte na pamäti svoje publikum. Používajte emoji, emotikony alebo obrázky GIF príležitostne na zdôraznenie namiesto toho, aby ste sa s nimi snažili komunikovať celú správu.
Najlepšie je použiť emoji alebo emotikony, ktoré sa nepremiestnia namiesto tých, ktoré sa pohybujú nepretržite. Používajte opatrne tie, ktoré sa pohybujú na krátku dobu. Hoci tieto symboly pohybu môžu byť pre niektorých zábavné, iné ich môžu považovať za rušivé, a preto by mohli mať problémy so zameraním na vaše posolstvo.
Niektorí čitatelia môžu v počítači používať čítačky obrazovky alebo iné pomocné technológie pre ľudí s asistenciou, zväčšenie, priblíženie alebo inú farebnú schému, napríklad režim vysokého kontrastu. Ak chcete mať istotu, že emoji, emotikony alebo obrázky GIF sú inkluzívne, postupujte takto:
-
Otestujte, ako vyzerajú emoji a emotikony pri zväčšení, napríklad na 200 %.
-
Skontrolujte, či je k dispozícii alternatívny text. Ak je to možné, pridajte alternatívny text alebo popíšte emoji, emotikon alebo gif v tele správy.
-
Ak namiesto textu používate emoji, emotikony alebo obrázky GIF, vyberte tie, ktoré majú dobrý farebný kontrast.
Používajte bežné symboly, ktorých význam pravdepodobne čitatelia poznajú. Napríklad emoji emoji z emoji s názvom emoji, ktoré odkazuje na zdravé stravovanie, nemusí každý, kto číta vašu správu, pochopiť.
Ľuďom s kognitívnym postihnutím, novinkami alebo neobvyklými emotikonmi, emoji a obrázkami GIF môže byť pochopenie vašej správy ťažšie. Niektorí ľudia napríklad možno nebudú môcť dekódovať emotikon, ktorý je nabok.
Testovanie zjednodušenia ovládania pomocou Imerzná čítačka
Po uverejnení správy si ju skúste prečítať s Imerzná čítačka a skontrolujte, ako to vyzerá. Ak spozorujete akékoľvek problémy so zjednodušením ovládania, môžete správu upraviť a potom znova odoslať.
Podrobné pokyny na používanie Imerzná čítačka nájdete v časti Používanie Imerzná čítačka v aplikácii Microsoft Teams.
Pozrite tiež
-
Tipy na zjednodušenie ovládania pre inkluzívne schôdze a živé podujatia cez Microsoft Teams
-
Zlepšenie zjednodušenia ovládania pomocou nástroja Kontrola zjednodušenia ovládania
-
Sprístupnite svoje powerpointové prezentácie osobám s postihnutím
-
Vytvorenie Word dokumentov so zjednodušeným ovládaním pre ľudí s postihnutím
-
Vytvorenie excelovej dokumentácie so zjednodušeným ovládaním pre ľudí s postihnutím
Technická podpora pre zákazníkov s postihnutím
Cieľom spoločnosti Microsoft je čo najviac uľahčiť prácu všetkým zákazníkom. Ak ste zdravotne postihnutí alebo máte otázky týkajúce sa zjednodušenia ovládania, technickú pomoc vám poskytne oddelenie Microsoft Disability Answer Desk. Tím podpory Disability Answer Desk je školený v používaní mnohých rozšírených pomocných technológií pre ľudí s postihnutím a dokáže poskytnúť pomoc v angličtine, francúzštine, španielčine a americkom posunkovom jazyku. Na lokalite Microsoft Disability Answer Desk nájdete kontaktné údaje pre svoju oblasť.
Ak ako používateľ pôsobíte vo verejnej správe, komerčnej alebo podnikovej sfére, obráťte sa na podnikovú službu Disability Answer Desk.











