Zaznamenanie schôdze v aplikácii Microsoft Teams
Každú schôdzu alebo hovor cez Teams možno zaznamenať na budúce zobrazenie. Záznam zachytáva aktivitu zdieľania zvuku, videa a obrazovky a môžete ju bezpečne zdieľať v rámci celej organizácie.
Platnosť záznamu uplynie a po nastavenom čase sa automaticky odstráni. Čas, ktorý je k dispozícii, nastavuje správca, ale môžete zmeniť dátum uplynutia platnosti akéhokoľvek záznamu. Ďalšie informácie nájdete v téme Správa uplynutia platnosti záznamu schôdze.
Poznámky:
-
Záznamy schôdze nezachytia tabule, komentáre, zdieľané poznámky ani obsah zdieľaný aplikáciami v zobrazení fázy a nebudú zahŕňať ani videá ani animácie vložené do PowerPoint Live prezentácií.
-
Pri prezeraní záznamu schôdze sa naraz zobrazia maximálne štyri streamy videa pre ľudí.
Obsah tohto článku
Kto môže spustiť alebo zastaviť nahrávanie?
Spravovanie uplynutia platnosti záznamu schôdze
Riešenie problémov so záznamami
Stiahnutie záznamu a ďalšie informácie
Dôležité:
-
Od augusta 2021 sa záznamy schôdzí cez Teams už neukladajú do Microsoft Stream. Všetky záznamy sa teraz ukladajú do OneDrivu a SharePointu.
-
Ak vaša organizácia stále používa Stream, majte na pamäti:
-
Po zastavení záznamu sa záznam spracuje (čo môže chvíľu trvať) a uloží sa do microsoft Stream a potom je pripravený na prehrávanie.
-
Osoba, ktorá spustila nahrávanie, dostane e-mail od Microsoft Streamu, keď bude záznam k dispozícii. Zobrazí sa aj v chate schôdze alebo v konverzácii v kanáli, ak sa stretávate v kanáli.
-
Ak správca nastavil politiku spoločnosti na ukladanie do Microsoft Streamu, musíte ju pred spustením nahrávania prijať.
Spustiť nahrávanie
Keď spustíte nahrávanie schôdze, zapnete aj živé prepisy (ak správca IT povoľuje prepisy).
-
Začnite schôdzu alebo sa pripojte k schôdzi.
-
V ovládacích prvkoch schôdze vyberte položku Ďalšie akcie



Všetci účastníci schôdze dostanú oznámenie o tom, že nahrávanie a prepis sa spustili.
Poznámky:
-
Naraz nie je možné uskutočňovať viacero záznamov tej istej schôdze. Ak jeden človek spustí nahrávanie schôdze, tento záznam sa uloží do cloudu a bude k dispozícii pre všetkých účastníkov.
-
Účastníci schôdze majú možnosť zobraziť prepis počas schôdze. Podrobnosti nájdete v téme Zobrazenie živého prepisu.
-
Zastaviť nahrávanie
-
V ovládacích prvkoch schôdze vyberte položku Ďalšie akcie


-
Vyberte jednu z týchto možností:
-
Zastavte nahrávanie a zastavte nahrávanie a živý prepis.
-
Zastavte prepis a zastavte iba živý prepis. Záznam bude pokračovať, kým nevyberiete možnosť Zastaviť nahrávanie.
-
Vyhľadanie záznamov
Záznamy sú k dispozícii na rôznych miestach v závislosti od typu schôdze.
-
Záznam sa spracuje a uloží do SharePointu, ak išlo o schôdzu kanála alebo OneDrive, ak išlo o iný typ schôdze.
-
Záznam schôdze sa zobrazí v chate schôdze alebo konverzácii v kanáli (ak sa schôdza nachádza v kanáli).
Poznámka: Nateraz si hostia a externí účastníci môžu záznam zobraziť iba v prípade, že sa s nimi záznam výslovne zdieľa.
Kto môže spustiť alebo zastaviť nahrávanie?
Každý, kto spĺňa nasledujúce kritériá, môže spustiť alebo zastaviť nahrávanie, a to aj v prípade, že organizátor schôdze nie je prítomný, pokiaľ organizátor schôdze má zapnuté nastavenie politiky nahrávania v cloude.
-
Má jednu z nasledujúcich licencií:Office 365 Enterprise E1, E3, E5, F3, A1, A3, A5, M365 Business, Business Premium alebo Business Essentials.
-
Má nahrávanie povolené správcom IT.
-
Nie je hosť z inej organizácie.
|
Typ používateľa |
Môže spustiť nahrávanie? |
Môže zastaviť nahrávanie? |
|---|---|---|
|
Organizátor schôdze |
|
|
|
Osoba z tej istej organizácie |
|
|
|
Osoba z inej organizácie alebo spoločnosti |
|
|
|
Hosť |
|
|
|
Anonymný účastník |
|
|
Poznámky:
-
Nahrávanie pokračuje aj v prípade, že osoba, ktorá nahrávanie spustila, schôdzu opustila.
-
Nahrávanie sa automaticky zastaví, keď posledný účastník opustí schôdzu. Ak niekto zabudne odísť, nahrávanie sa automaticky skončí po štyroch hodinách.
-
Ak má niektorý z účastníkov politiku zaznamenávania súladu, schôdza sa zaznamená podľa politiky aj v prípade, že daný účastník pochádza z inej organizácie.
S Teams Premium môžu organizátori schôdze jednoducho spravovať, kto môže nahrávať pri plánovaní schôdzí cez Teams. Existujú dve možnosti, ktoré môžu schôdzu zaznamenať: organizátori a spoluorganizátori alebo organizátori a prezentujúci.
Podrobnosti o výbere prezentujúcich a zmene roly osoby pred a počas schôdze nájdete v téme Roly na schôdzi cez Teams.
Poznámka: Teams Premium je licencia na doplnok, ktorá poskytuje ďalšie funkcie na zvýšenie prispôsobenia, inteligentnosti a zabezpečenia schôdzí cez Teams. Ak chcete získať prístup k tejto licencii, obráťte sa na správcu IT.
-
V aplikácii Teams prejdite na

-
Vyberte položku Nová schôdza.
-
Pridajte ľudí do schôdze.
-
V pozvánke na schôdzu vyberte položku Možnosti schôdze.
-
Podľa potreby nastavte účastníkov schôdze ako prezentujúcich a spoluorganizátorov.
-
Vedľa položky Kto môže nahrávať a prepisovať vyberte niektorú z možností v rozbaľovacej ponuke.
-
Vyberte položku Uložiť.
Spravovanie uplynutia platnosti záznamu schôdze
Uplynutie platnosti záznamu určujú nastavenia správcu. Ak je platnosť záznamu nastavená na uplynutie platnosti, zobrazí sa hlásenie s informáciou, že keď sa záznam po skončení schôdze objaví v chate schôdze.
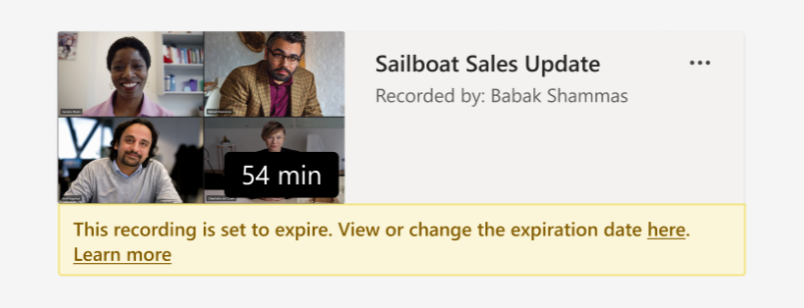
Zmena uplynutia platnosti záznamu schôdze:
-
Prejdite do kalendára aplikácie Teams.
-
Výberom minulej schôdze otvorte podrobnosti o schôdzi.
-
Vyberte kartu Zhrnúť .
-
Otvorte záznam v prehliadači.
-
Pod videom vyberte odpočítavanie pri uplynutí platnosti.
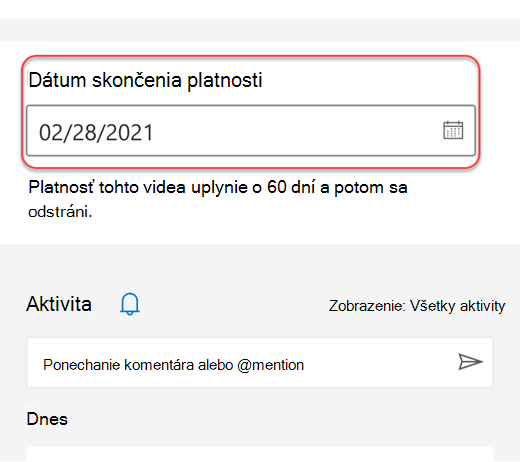
-
Uplynutie platnosti zmeníte výberom časového rámca v rozbaľovacej ponuke. Ak nechcete, aby sa dátum uplynutia platnosti odstránil, môžete tiež vybrať možnosť Bez uplynutia platnosti .
Poznámky:
-
Správa s informáciou, že platnosť záznamu uplynie, sa v zázname v chate zachová aj vtedy, ak odstránite dátum uplynutia platnosti. Nemusíte sa však obávať– ak ste vybrali možnosť Bez uplynutia platnosti, jeho platnosť neuplynie.
-
Vlastník záznamu dostane e-mail po uplynutí jeho platnosti. V tomto bode budú mať až 90 dní na jeho obnovenie z Koša. Po obnovení už nahrávanie automaticky neuplynie.
-
Sledovanie záznamu neovplyvní dátum uplynutia platnosti.
-
Ďalšie informácie pre správcov nájdete tu.
Ochrana osobných údajov
Pri spustení nahrávania schôdze sa v aplikácii Teams zobrazí oznámenie všetkým účastníkom s počítačovou, webovou a mobilnou aplikáciu Teams, ako aj používateľom, ktorí sa pripoja cez telefón.
Na niektorých miestach je potrebné, aby ste pred ich nahrávaním získali súhlas všetkých používateľov. Skôr než začnete, uistite sa, že poznáte pravidlá. Ďalšie informácie nájdete vo Vyhlásení spoločnosti Microsoft o ochrane osobných údajov.
Vlastníkom je osoba, ktorá spustí záznam. Záznam môže odstrániť iba vlastník.
|
Typ záznamu |
Povolenie na zobrazenie |
Povolenie na stiahnutie |
|---|---|---|
|
Schôdza kanála |
Tím |
Používateľ s povolením na zobrazenie |
|
Súkromná schôdza |
Pozvaní a navštevovaní používatelia (členovia chatu) |
Používateľ s povolením na zobrazenie |
|
Skupinové volanie |
Členovia chatu |
Používateľ s povolením na zobrazenie |
|
One-to-one call |
Členovia chatu |
Používateľ s povolením na zobrazenie |
|
Volanie prostredníctvom verejnej telefónnej siete (PSTN) one-to-one |
Používateľ aplikácie Teams |
Používateľ aplikácie Teams |
Riešenie problémov so záznamami
Ak sa vyskytnú problémy s nahrávaním schôdze, na ich vyriešenie budete pravdepodobne potrebovať pomoc správcu IT. Majte na pamäti tieto skutočnosti:
-
Organizátor schôdze aj zapisovač musia mať jednu z nasledujúcich licencií:Office 365 Enterprise E1, E3, E5, F3, A1, A3, A5, M365 Business, Business Premium alebo Business Essentials.
-
Správca IT musí poskytnúť licenciu na nahrávanie organizátorovi schôdze aj osobe, ktorá nahráva.
-
Hostia ani federovaní používatelia nemôžu nahrávať schôdze ani hovory.
Chcete zistiť viac?
Poznámka: Používatelia mobilných zariadení by mali aktualizovať na najnovšiu verziu aplikácie Teams pre iOS a Android, aby sa v aplikácii Teams zaznamenali nahrávanie schôdzí a prehrávanie videa.
Dôležité:
-
Od augusta 2021 sa záznamy zo schôdze cez Teams už neuložia do Microsoft Stream. V budúcnosti sa všetky záznamy schôdze uložia do OneDrivu a SharePointu. Vaša organizácia už možno vykonala túto zmenu.
-
Ak vaša organizácia stále používa Stream, upozorňujeme, že:
-
Po zastavení záznamu sa záznam spracuje (čo môže chvíľu trvať) a uloží sa do služby Microsoft Stream a potom je pripravený na prehrávanie.
-
Osoba, ktorá spustila nahrávanie, dostane e-mail od Microsoft Streamu, keď bude záznam k dispozícii. Zobrazí sa aj v chate schôdze alebo v konverzácii v kanáli, ak sa stretávate v kanáli.
-
Ak správca nastavil politiku spoločnosti na ukladanie do Microsoft Streamu, musíte ju pred spustením nahrávania prijať.
V mobilnej aplikácii Teams môžete spustiť, zastaviť a zobraziť záznamy schôdze.
Ak chcete spustiť nahrávanie, prejdite do ovládacích prvkov schôdze a vyberte položky Ďalšie možnosti 
Všetkým účastníkom schôdze sa zobrazí oznámenie, že sa začalo nahrávanie.
Ak chcete zastaviť nahrávanie, prejdite do ovládacích prvkov schôdze a vyberte položky Ďalšie možnosti 
Záznam sa spracuje (čo môže chvíľu trvať) a uloží sa do Microsoft Stream a potom bude pripravený na prehrávanie.
Osoba, ktorá spustila nahrávanie, dostane e-mail od Microsoft Streamu, keď bude záznam k dispozícii. Záznam sa zobrazí aj v chate schôdze alebo v kanáli, ak sa schôdza nachádza v kanáli.










