Čo sa vám zobrazí
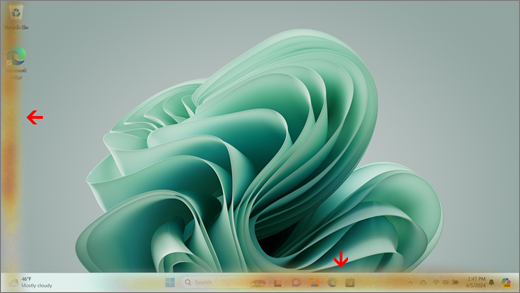
Žlté alebo hnedé pruhovanie sa môže zobraziť na obrazovke v pruhoch, ktoré bežia vodorovne alebo zvislo. Farba môže byť v rozpore s okolitými oblasťami zobrazenia a pruhy môžu mať rôzne odtiene a stupne intenzity.
Poznámka: Ak sa vám to nezobrazuje, pomoc s inými problémami súvisiacimi so zobrazením nájdete v téme Čo skúsiť, ak obrazovka zariadenia Surface bliká, skreslí alebo má iné problémy so zobrazením.
Dostupné možnosti
Existuje niekoľko vecí, ktoré môžete urobiť na riešenie problémov s obrazovkou a pokúsiť sa, aby znova fungovala.
Testovanie obrazovky v rozhraní UEFI zariadenia Surface
Nastavenia rozhrania UEFI nie sú vo Windowse, preto problémy so zobrazením v UEFI naznačujú problém s hardvérom a nie s ovládačom systému Windows. Tu je postup, ako skontrolovať, či sa problémy s obrazovkou vyskytujú len vtedy, keď používate Windows:
-
Vypnite surface a počkajte 10 sekúnd.
-
Stlačte a podržte tlačidlo na zvýšenie hlasitosti na zariadení Surface a zároveň stlačte a uvoľnite tlačidlo napájania. Zobrazí sa obrazovka s logom.
-
Pokračujte v podržaní tlačidla na zvýšenie hlasitosti. Uvoľnite tlačidlo, keď sa zobrazí obrazovka UEFI.
-
Zobrazte obrazovku a zistite, či problém pretrváva. Ak obrazovka funguje správne v rámci rozhrania UEFI, problém je pravdepodobne v softvéri nainštalovanom v zariadení Surface. Môžete skúsiť preinštalovať ovládač panela OEM a grafický adaptér.
Riešenie problémov pri vyriešení problému v UEFI
Dôležité: Nasledujúce kroky by sa nemali vykonávať na zariadeniach Surface spustených na procesoroch Microsoft SQ, ako sú napríklad Surface Pro X a Surface Pro 9 s 5G. Jediný spôsob, ako obnoviť odinštalované ovládače je úplné obnovenie systému.
Niektoré ovládače môžu spôsobiť problémy so zobrazením. Ak chcete aktualizovať ovládač obrazovky a ovládač panela, budete musieť odinštalovať aktuálne ovládače a potom skontrolovať aktualizácie ovládačov.
Windows 11
-
Vyberte a podržte položku Štart (alebo na ňu kliknite pravým tlačidlom myši) a vyberte položku Správca zariadení.
-
Rozbaľte časť Monitor , vyberte a podržte ovládače panela Surface (alebo na ne kliknite pravým tlačidlom myši) a potom vyberte položku Odinštalovať zariadenie. Prečítajte si upozornenie a potom vyberte položku Odinštalovať a reštartujte počítač.
-
Rozbaľte časť Zobrazované adaptéry , vyberte a podržte uvedený adaptér (ovládače grafiky Intel a NVIDIA) (alebo na ne kliknite pravým tlačidlom myši) a potom vyberte položku Odinštalovať zariadenie. Potvrďte to výberom položky Pokus o odstránenie ovládača pre toto zariadenie, potom vyberte položku Odinštalovať a reštartujte počítač.
-
Po reštartovaní počítača vyberte položku Štart > Nastavenia .
-
V nastaveniach vyberte položku Windows Update > Vyhľadať aktualizácie a nainštalujte všetky dostupné aktualizácie.Vyhľadať aktualizácie Windowsu
Windows 10
-
Do vyhľadávacieho poľa na paneli úloh zadajte Správca zariadení a potom ho vyberte vo výsledkoch.
-
Rozbaľte časť Monitor , vyberte a podržte ovládače panela Surface (alebo na ne kliknite pravým tlačidlom myši) a potom vyberte položku Odinštalovať zariadenie. Prečítajte si upozornenie a potom vyberte položku Odinštalovať a reštartujte počítač.
-
Rozbaľte časť Grafické adaptéry, vyberte a podržte (alebo kliknite pravým tlačidlom myši) na uvedený adaptér a potom vyberte položku Odinštalovať zariadenie. Potvrďte to výberom položky Odstrániť softvér ovládača pre toto zariadenie, potom vyberte položku Odinštalovať a reštartujte počítač.
-
Po reštartovaní počítača vyberte položku Štart > Nastavenia.
-
V nastaveniach vyberte položku Aktualizovať & zabezpečenie > Windows Update > Vyhľadať aktualizácie a nainštalujte všetky dostupné aktualizácie.
Riešenie problémov, keď sa problém stále nachádza v UEFI
Je tu ešte jeden posledný krok, ktorý môžete urobiť. Ak sa pomocou týchto krokov problém nevyrieši, môžu vám pomôcť možnosti služieb a podpory.
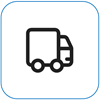
Odoslať spoločnosti Microsoft Ak chcete pripraviť zariadenie na doručenie spoločnosti Microsoft, môžete vytlačiť sprievodku, skontrolovať záruku spoločnosti Microsoft a vytvoriť servisné objednávky.
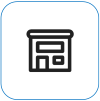
Vyhľadať osobnú podporu V súčasnosti Čína, Japonsko a Spojené kráľovstvo majú k dispozícii osobnú podporu, môže to byť profesionálna kontrola hardvéru, riešenie problémov a obnovenie systému.
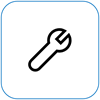
Samoobslužná oprava Ak ste technicky skúsení a máte správne nástroje, spoločnosť Microsoft má k dispozícii širokú škálu vymeniteľných súčastí a servisných príručiek, ktoré vám umožnia vykonávať opravy.
Poznámka: Ak je zariadenie Surface podnikovým zariadením (vlastnené organizáciou), pozrite si tému Možnosti servisu zariadenia Surface pre podniky a vzdelávacie inštitúcie. Dostupnosť môže byť obmedzená pre niektoré krajiny alebo produkty.
Ďalšie informácie nájdete v článku Ako získať servis alebo opravu pre Surface.











