Zaistenie nepretržitej ochrany s programom Windows Zabezpečenie
Program Windows Zabezpečenie poskytuje vo Windowse 10 a 11 najnovšiu antivírusovú ochranu. Vaše zariadenie bude aktívne chránené od okamihu, keď spustíte Windows. Program Windows Zabezpečenie neustále kontroluje prípadný malvér (škodlivý softvér), vírusy a bezpečnostné hrozby. Windows Update tiež automaticky sťahuje aktualizácie pre program Windows Zabezpečenie, aby vaše zariadenie ostávalo zabezpečené a chránené pred hrozbami.
Tip: Ak ste predplatiteľom služieb Microsoft 365 Family alebo Personal, ako súčasť predplatného získate Microsoft Defender, náš rozšírený softvér zabezpečenia pre Windows, Mac, iOS a Android. Ďalšie informácie nájdete v téme Začíname s programom Microsoft Defender.
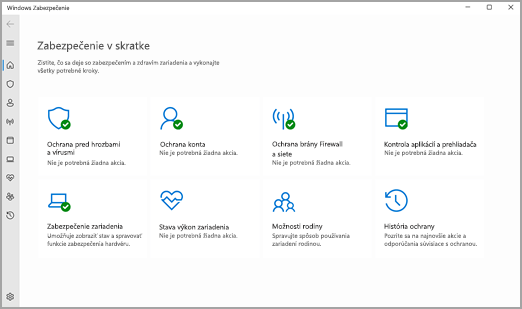
Windows 10 alebo 11 v režime S
Ak používate Windows 10 alebo 11 v režime S, niektoré funkcie programu Windows Zabezpečenie budú trochu iné. Windows 10 v režime S je zjednodušený na posilnenie bezpečnosti, takže oblasť Ochrana pred vírusmi a hrozbami má menej možností. Ale nemusíte sa ničoho báť, vstavané zabezpečenie tohto režimu automaticky bráni vírusom a ďalším hrozbám, aby sa spustili vo vašom zariadení, a automaticky budete dostávať aktualizácie zabezpečenia. Ďalšie informácie nájdete na stránke s najčastejšími otázkami o Windowse 10 alebo 11 v režime S.
Dôležité bezpečnostné informácie
-
Windows Zabezpečenie je vstavané vo Windowse a obsahuje antivírus názvom Microsoft Defender Antivirus. (V starších verziách Windowsu 10 sa program Windows Zabezpečenie nazýva Centrum zabezpečenia v programe Windows Defender.)
-
Ak máte nainštalovanú a aktivovanú inú antivírusovú aplikáciu, Microsoft Defender Antivirus sa automaticky vypne. Ak túto inú aplikáciu odinštalujete, Microsoft Defender Antivirus sa automaticky zapne.
-
Ak máte problémy so získavaním aktualizácií programu Windows Zabezpečenie, pozrite si tému Oprava chýb v technológii Windows Update a Windows Update: najčastejšie otázky.
-
Informácie o tom, ako odinštalovať aplikáciu, nájdete v téme Oprava alebo odstránenie aplikácie vo Windowse.
-
Ak chcete zmeniť konto používateľa na konto správcu, pozrite sa na tému Vytvorenie lokálneho používateľského konta alebo konta správcu vo Windowse.
Vysvetlenie a prispôsobenie funkcií programu Windows Zabezpečenie
Windows Zabezpečenie je miesto, kde môžete spravovať nástroje, ktoré chránia vaše zariadenie a údaje:
-
Ochrana pred vírusmi a hrozbami –Umožňuje monitorovať hrozby pre vaše zariadenie, spúšťať kontroly a získať aktualizácie, ktoré pomáhajú odhaliť najnovšie hrozby. (Ak používate Windows 10 v režime S, niektoré z týchto možností nie sú k dispozícii.)
-
Ochrana konta – Nastavenia možností prihlásenia a konta, vrátane Windows Hello a dynamického uzamknutia konta.
-
Firewall a ochrana siete – Spravujte nastavenia brány firewall a sledujte, čo sa deje s vašimi sieťami a internetovými pripojeniami.
-
Ovládanie aplikácií a prehliadača –Aktualizujte nastavenia filtra Microsoft Defender SmartScreen, ktorý ochráni vaše zariadenie pred potenciálne nebezpečnými aplikáciami, súbormi, lokalitami a stiahnutými súbormi. Poskytuje aj ochranu Exploit Protection a môžete prispôsobiť nastavenia ochrany vášho zariadenia.
-
Zabezpečenie zariadenia –Skontrolujte vstavané možnosti zabezpečenia na ochranu vášho zariadenia pred útokmi škodlivého softvéru.
-
Výkon a stav zariadenia – Pozrite si informácie o stave a výkone zariadenia a udržte zariadenie zabezpečené a aktualizované na najnovšiu verziu Windowsu.
-
Možnosti pre rodinu – Majte prehľad o online aktivite detí a zariadeniach v domácnosti.
Ak chcete prispôsobiť ochranu zariadenia pomocou týchto funkcií služby Windows Zabezpečenie, vyberte položky Štart > Nastavenia > Aktualizácia a zabezpečenie > Windows Zabezpečenie alebo vyberte tlačidlo nižšie.
Otvorenie nastavení pre Windows Zabezpečenie
Ikony stavu informujú o úrovni bezpečnosti:
-
Zelená znamená, že momentálne nie sú k dispozícii žiadne odporúčané akcie.
-
Žltá znamená, že pre vás existuje bezpečnostné odporúčanie.
-
Červená upozorňuje, že si niečo vyžaduje okamžitú pozornosť.
Spustite manuálnu kontrolu malvéru
Ak máte obavy o konkrétny súbor alebo priečinok v lokálnom zariadení, môžete kliknúť pravým tlačidlom myši na súbor alebo priečinok v Prieskumníkovi a potom vyberte položku Skontrolovať aplikáciou Microsoft Defender.
Tip: Vo Windowse 11 možno budete musieť po kliknutí pravým tlačidlom myši vybrať položku Zobraziť ďalšie možnosti , aby sa zobrazila možnosť kontroly súboru alebo priečinka.
Ak sa domnievate, že môžete mať vo svojom zariadení malvér alebo vírus, mali by ste okamžite zariadenie skontrolovať spustením rýchlej kontroly.
Spustenie rýchlej kontroly v programe Windows Zabezpečenie
Poznámka: Vzhľadom na efektívnejšie zabezpečenie nie je táto funkcia k dispozícii, ak používate Windows 10 alebo 11 v režime S.
-
Vyberte položky Štart > Nastavenia > Aktualizácie a zabezpečenie > Windows Zabezpečenie a potom Ochrana pred vírusmi a hrozbami.
Otvorenie nastavení pre Windows Zabezpečenie -
V časti Aktuálne hrozby vyberte položku Rýchla kontrola (alebo v starších verziách Windowsu 10 v časti História hrozieb vyberte položku Skontrolovať teraz).
Ak sa pri vyhľadávaní nevyskytnú žiadne problémy, ale vaše obavy pretrvávajú, je možné, môžete skontrolovať svoje zariadenie dôkladne.
Spustenie rozšírenej kontroly v programe Windows Zabezpečenie
-
Vyberte položky Štart > Nastavenia > Aktualizácie a zabezpečenie > Windows Zabezpečenie a potom Ochrana pred vírusmi a hrozbami.
-
V časti Aktuálne hrozby vyberte položku Možnosti kontroly (alebo v starších verziách Windowsu 10 v časti História hrozieb vyberte položku Spustiť novú rozšírenú kontrolu).
-
Vyberte jednu z možností kontroly:
-
Úplná kontrola (skontroluje všetky súbory a programy, ktoré sa nachádzajú vo vašom zariadení)
-
Vlastná kontrola (skontroluje konkrétne súbory alebo priečinky)
-
Kontrola Microsoft Defender Offline (reštartuje počítač a spustí hĺbkovú kontrolu pred načítaním Windowsu, aby sa zachytil obzvlášť zákerný malvér). Ďalšie informácie o nástroji Microsoft Defender Offline
-
-
Vyberte položku Skontrolovať.
Plánovanie vlastnej kontroly
Program Windows Zabezpečenie síce vaše zariadenie pravidelne kontroluje, aby bolo bezpečné, no môžete nastaviť, kedy a ako často sa má kontrola vykonávať.
Poznámka: Vzhľadom na efektívnejšie zabezpečenie nie je táto funkcia k dispozícii, ak používate Windows 10 alebo 11 v režime S.
Naplánovať kontrolu
-
Vyberte tlačidlo Štart zadajte text plánovať úlohy do poľa Hľadať a v zozname výsledkov vyberte položku Plánovač úloh.
-
Na ľavej table vyberte šípku (>) vedľa položky Knižnica plánovača úloh, aby sa rozbalila, a potom vyberte položky Microsoft > Windows a potom sa posuňte nadol a vyberte priečinok Windows Defender.
-
Na table v strede hore vyberte položku Plánovaná kontrola aplikácie Windows Defender.(Ukážte na možnosti, aby sa zobrazili celé názvy.)
-
Na table Akcie vpravo prejdite nadol a potom vyberte položku Vlastnosti.
-
V okne, ktoré sa otvorí, vyberte kartu Spúšťače a potom vyberte položku Nový.
-
Nastavte čas a frekvenciu a vyberte položku OK.
-
Pozrite si harmonogram a vyberte položku OK.
Zapnutie alebo vypnutie ochrany v reálnom čase v softvéri Microsoft Defender Antivirus
Niekedy možno budete potrebovať na chvíľu zastaviť ochranu v reálnom čase. Počas vypnutej ochrany v reálnom čase sa nebudú súbory, ktoré otvoríte alebo stiahnete, kontrolovať. No po chvíli sa ochrana v reálnom čase automaticky zapne, aby bolo zariadenie naďalej chránené.
Dočasné vypnutie ochrany v reálnom čase
Poznámka: Vzhľadom na efektívnejšie zabezpečenie nie je táto funkcia k dispozícii, ak používate Windows 10 alebo 11 v režime S.
-
Vyberte položky Štart > Nastavenia > Aktualizácie a zabezpečenie > Windows Zabezpečenie a potom Ochrana pred vírusmi a hrozbami > Spravovať nastavenia. (V starších verziách Windowsu 10 vyberte položky Ochrana pred vírusmi a hrozbami > Nastavenia ochrany pred vírusmi a hrozbami.)
Otvorenie nastavení pre Windows Zabezpečenie -
Prepnite nastavenie Ochrana v reálnom čase do polohy Off a vyberte možnosť Áno na overenie.
Pozrite tiež
Aký vplyv môže mať malvér na váš počítač
Pomocník a školenia pre zabezpečenie od spoločnosti Microsoft










