Odpravljanje težav s tipkovnico Surface Type Cover ali tipkovnico
Imate težave s tipkovnico naprave Surface, tipkovnico Type Cover naprave Surface Go, tipkovnico Surface Pro Type Cover ali Surface Pro tipkovnico?
Morda boste videli, da tipkovnica Keyboard ali Type Cover:
-
Zdi se, da se povezava ne vzpostavi in se sploh ne odziva
-
Zdi se, da je povezava prekinjena ali se naključno preneha odzivati
-
Vrača se naprej in nazaj med delom in ne deluje
Poskusite lahko z nekaterimi rešitvami.
Prvi koraki, če tipkovnica Type Cover ali tipkovnica Surface ne deluje
Če želite odpraviti te težave, lahko začnete tako, da upoštevate navodila spodaj, da vsilite ponovni zagon, odstranite in znova priklopite tipkovnico Type Cover ali tipkovnico, pridobite najnovejše posodobitve ali potrdite povezljivost.
Vsili vnovični zagon
Izberite začetni > Napajanje > Zaustavitev in počakajte trenutek, da se naprava Surface zaustavi. Nato pritisnite in pridržite gumb za vklop/izklop 20 sekund. Če se po nekaj sekundah prikaže zaslon z logotipom, še naprej držite 20 sekund, dokler znova ne vidite zaslona z logotipom.
Če želite več informacij in videoposnetek, glejte Vsilite zaustavitev in znova zaženite Surface.
Odklop in vnovična priklopite tipkovnico Type Cover ali tipkovnico
Opomba: Spodnja navodila ne veljajo za prenosnik Surface Laptop.
-
Odklopite napravo Surface in odklopite tipkovnico Cover.
-
Prepričajte se, da ni umazanije, poškodbe ali karkoli, kar lahko zavira povezavo.
-
Znova priključite tipkovnico Cover in se prepričajte, da se vsi magneti dotikajo spodnjega roba naprave Surface.
Prenesite najnovejše posodobitve
Z aplikacijo Surface lahko hitro preverite stanje gonilnikov in vdelane programske opreme naprave Surface.
-
V aplikaciji Surface razširite razdelek Pomoč in podpora ter preverite, ali je stanje posodobitve »Posodobljeno« ali kaj drugega.
-
Po potrebi izberite možnost za posodobitev naprave.
Opomba: Če nimate nameščene aplikacije Surface, lahko aplikacijo Surface prenesete iz trgovine Microsoft Store. Ko bo prenesena, izberite Start, poiščite Surface in nato izberite aplikacijo na seznamu rezultatov.
Če ste namestili sliko po meri ali čisto sliko sistema Windows in tipkovnice Tipkovnica ni prepoznana, boste morda morali namestiti gonilnike za tipkovnico. Ročno namestite najnovejši paket gonilnikov za svojo različico sistema Windows. Če želite več informacij, glejte Prenos gonilnikov in vdelane programske opreme za Surface.
Potrdi povezljivost
Večkrat pritisnite tipki Caps in Fn na tipkovnici Surface Type Cover ali Keyboard, da preverite, ali lučke LED zasvetijo.
Če lučke LED zasvetijo, je težava morda s sistemom Windows in ne s samo napravo. Naslednji korak je ponastavitev naprave Surface. In sicer tako:
-
Odprite začetni meni , vnesite ponastavitev v opravilni vrstici in nato izberite Ponastavi ta računalnik.
-
Izberite Ponastavi ta računalnik > Ohrani moje datoteke v > prenos v oblaku in sledite pozivom, prikazanim na zaslonu. Za podrobnejša navodila in videoposnetek glejte Obnovitev ali ponastavitev naprave Surface za Windows.
Opomba: Ta postopek znova namesti sistem Windows, vendar ohrani vaše osebne datoteke in vse aplikacije, ki ste jih dobili skupaj z računalnikom. Odstrani spremembe nastavitev ter aplikacije in gonilnike, ki ste jih namestili.
Če se lučke LED ne vklopijo, je morda prišlo do težave s strojno opremo. Če želite to preveriti v vmesniku UEFI, naredite to:
-
Izklopite napravo Surface in počakajte 10 sekund.
-
Pritisnite in pridržite gumb za povečanje glasnosti – hkrati pritisnite in spustite gumb za vklop/izklop.
-
Na zaslonu se bo prikazal zaslon z logotipom. Še naprej držite gumb za povečanje glasnosti. Spustite gumb, ko se prikaže zaslon vmesnika UEFI.
-
Če imate napravo s sistemom Windows Pro/Enterprise (ne naprave s sistemom Windows Home), lahko izklopite vrata Type Cover v meniju Naprave in zaprete vmesnik UEFI. Znova vnesite vmesnik UEFI (pritisnite tipki za vklop/izklop + povečanje glasnosti) in znova vklopite vrata tipkovnice Type Cover, nato pa preverite, ali tipkovnica deluje v vmesniku UEFI.
Opomba: Če ne vidite menija Naprave , naprava ne omogoča te funkcije in deluje po pričakovanjih. Na zaslonu vmesnika UEFI te možnosti nimajo vse naprave.
-
Zaprite vmesnik UEFI in preverite, ali tipkovnica zdaj deluje v sistemu Windows.
-
-
S puščičnima tipkama gor in dol spremenite, kaj je izbrano v meniju na levi strani, da preverite, ali tipke delujejo ali ne.
-
Če tipke delujejo pravilno v vmesniku UEFI, ne pa tudi v sistemu Windows: Težava je verjetno povezana s programsko opremo, ki je nameščena v napravi Surface, in jo boste morali znova namestiti. Glejte Ustvarjanje in uporaba obnovitvenega pogona USB za Surface.
-
Če tipke še vedno ne delujejo pravilno: Če tipkovnica Type Cover ali Keyboard še vedno ne deluje v napravi Surface, pošljite servisni nalog za tipkovnico Type Cover ali Keyboard.
-
Ali je tipkovnica Type Cover ali Keyboard povezana in ne deluje?
V spodnji tabeli poiščite opis, ki najbolje pojasnjuje težavo, s katero ste obrnjeni, in poiščite ustrezne nadaljnje korake, ki jih morate upoštevati. Če vaše težave ni na seznamu in ste končate z zgornjim odpravljanjem težav, je morda prišlo do okvare strojne opreme.
Če težave ne morete odpraviti s spodnjimi koraki, je naslednja možnost pošiljanje servisnega naloga.
|
Odziv na sledilno tablico ali tipkovnico je počasen |
Kar tipkam, ni to, kar vidim na zaslonu |
Ko pritisnete tipki Ctrl ali Alt ali ponovljeni pritiski tipk, se zvok sliši prezrt |
Priporočeni naslednji korak:
|
Priporočeni naslednji korak:
|
Če se spremenijo zaklepanje, upočasnitev ali druge nastavitve tipkovnice, se lahko spremeni način dela tipkovnice. Če gre za nenamerno spremembo, se lahko zdi, da tipkovnica ne deluje pravilno.
|
|
Težava s tipkami funkcij, posebnih tipk ali predstavnostnih tipk |
Bralnik prstnih odtisov ne deluje na tipkovnici Type Cover s funkcijo prepoznavanja prstnih odtisov |
Tipke so počene, poškodovane ali so se odpadle ali pa je naprava še vedno poškodovana |
Priporočeni naslednji korak:
|
Priporočeni naslednji korak:
|
Če so na tipkovnici Type Cover ali Keyboard tipke, ki so poškodovane, počene ali so se odpadle s tipkovnice (ena tipka ali več), je verjetno prišlo do okvare strojne opreme in boste morali poslati servisni nalog. |
Če tipkovnica Type Cover ali Keyboard še vedno ne deluje v napravi Surface, pošljite servisni nalog
Izvedete lahko še en korak. Če s temi koraki ne odpravite težave, so vam na voljo možnosti servisa in podpore.
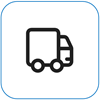
Pošlji Microsoftu
Če želite pripraviti napravo za pošiljanje Microsoftu, lahko natisnete nalepko za dostavo, preverite Microsoftovo garancijo in ustvarite servisne naloge.
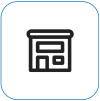
Iskanje podpore v živo
Trenutno imajo Kitajska, Indija in Japonska na voljo osebno podporo, ki lahko vključuje strokovni pregled strojne opreme, odpravljanje težav in obnovitev sistema.
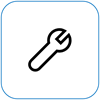
Samopopravilo
Če ste tehnično izkušeni in imate prava orodja, ima Microsoft na voljo nabor nadomestnih komponent in vodnikov za popravilo, ki omogočajo izvedbo popravil.
Opomba: Razpoložljivost je morda omejena za nekatere države ali izdelke.
Za več informacij si oglejte Kako pridobiti servis ali popravilo za napravo Surface.











