Namestitev sistema Office 2010
Pomembno: Office 2010 ni več podprt. Preberite, katere možnosti so na voljo tukaj. Če morate še vedno namestiti to različico, potrebujete namestitveni disk za Office 2010 in ključ izdelka za različico, ki jo poskušate namestiti.
Zaradi morebitnih težav s povratno združljivostjo je privzeto nameščena 32-bitna različica. Če pa menite, da bo sistem bolje deloval s 64-bitno različico, upoštevajte postopek za namestitev 64-bitne različice v tem članku.
Opomba: Če želite več informacij o 64-bitni različici, glejte Izbiranje 64- ali 32-bitne različice Office.
Če želite za določene aplikacije namestiti ali odstraniti posamezne aplikacije po meri, si oglejte spodnji razdelek Namestitev ali odstranitev posameznih Office ali komponent.
Namestitev 32-bitne različice (privzeto) sistema Office 2010
-
V pogon vstavite disk s sistemom Office 2010. Če se čarovnik za namestitev ne zažene samodejno, poiščite pogon diska in kliknite SETUP.EXE.
-
Ko ste pozvani, vnesite ključ izdelka.
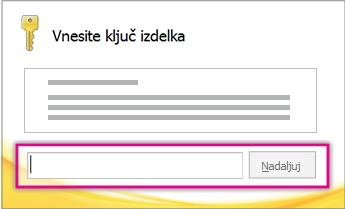
Če želite pomoč, preberite Iskanje ključa izdelka za Office 2010.
-
Preberite licenčne pogoje za Microsoftovo programsko opremo in jih sprejmite, nato pa kliknite Nadaljuj.
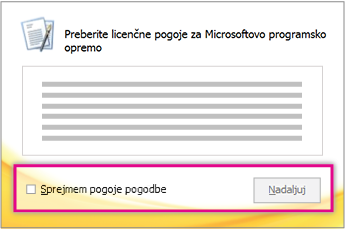
-
Sledite pozivom in ko je namestitev Officea dokončana, kliknite Zapri.
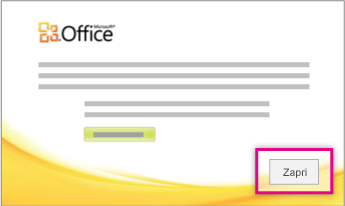
-
V čarovniku za aktiviranje kliknite Programsko opremo želim aktivirati prek interneta in sledite pozivom.
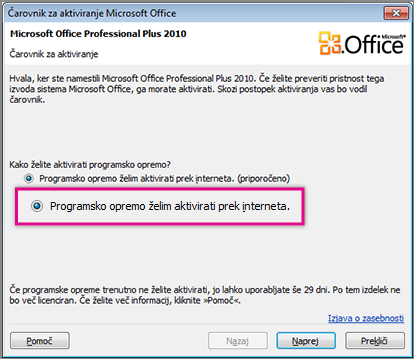
Če želite omogočiti polno funkcionalnost Officeovih programov, morate aktivirati Office. Če sistema ne aktivirate ob namestitvi, da lahko aktivirate tudi pozneje iz poljubne Officeove aplikacije, tako da kliknete Datoteka > Pomoč > Aktiviraj ključ izdelka.
Več informacij najdete v članku Aktiviranje programov sistema Office 2010.
Namestitev 64-bitne različice sistema Office 2010
Kaj morate vedeti, preden namestite 64-bitno različico Officea:
-
V računalniku morate imeti nameščen 64-bitni operacijski sistem Windows. To lahko preverite po postopku, ki je opisan v članku Kateri operacijski sistem Windows uporabljam?.
-
Odstranite vse 32-bitne različice sistema Officea. Glejte Odstranitev sistema Office 2010.
-
Preverite, ali so kateri koli dodatki za Office neodvisnih proizvajalcev, na katere se zanesete, navedeni kot združljivi s sistemom Office 2010 in 64-bitno različico. Če ste v dvomih, še naprej uporabljate 32-bitno različico zaradi morebitnih težav s povratno združljivostjo.
-
Vstavite namestitveni disk sistema Office 2010.
-
Kliknite Začetek > Računalnik, nato pa z desno tipko miške kliknite mesto, kjer je bil vstavljen namestitveni disk sistema Office 2010, nato pa izberite Odpri.
-
Odprite mapo x64 v korenu namestitev in dvokliknite setup.exe.
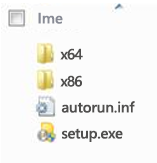
-
Ko je namestitev dokončana, nadaljujte z upoštevanjem privzetih navodil za namestitev, tako da vnesete ključ izdelka (2. korak).
Namestitev ali odstranitev posameznih Officeovih programov ali komponent
V sistemu Office 2010 lahko namestite določene Officeove aplikacije ali določene komponente sistema Office (funkcije).
Namestitev ali odstranitev posameznih Officeovih programov
Če želite iz zbirke Office namestiti le določene programe – če imate na primer paket Office Home and Business in želite namestiti Word, Excel, PowerPoint ter Outlook, ne pa OneNota – lahko med nastavitvijo izberete namestitev po meri.
-
Zaženite namestitev zbirke Office.
-
V pogovornem oknu Izberite namestitev, ki jo želite kliknite Prilagodi.
-
Na zavihku Možnosti namestitve z desno tipko miške kliknite programe, ki jih ne želite namestiti, in nato

-
Kliknite Namesti zdaj , da dokončate namestitev po meri.
Pomembno: Ko je zbirka nameščena, ne morete odstraniti posameznih Officeovih programov. Office morate odstraniti v celoti in ga nato z namestitvijo po meri znova namestiti po zgornjih navodilih.
Namestitev ali odstranitev posameznih Officeovih programskih komponent
Ko prvič poskusite uporabiti funkcijo, ki še ni nameščena, jo Office po navadi samodejno namesti.
Če se želena funkcija ne namesti samodejno, naredite to:
-
Zaprite vse programe.
-
Kliknite gumb Start v sistemu Microsoft Windows, ter nato Nadzorna plošča.
-
Naredite nekaj od tega:
-
Windows 7 in Windows Vista Kliknite Programi, nato kliknite Programi in funkcije. Kliknite ime Officeove zbirke ali Microsoft Officeovega programa, ki jo oz. ga želite spremeniti, nato kliknite Spremeni.
Opomba: V navadnem pogledu dvokliknite Programi in funkcije. Kliknite ime zbirke ali Microsoft Officeovega programa, ki jo oz. ga želite spremeniti, nato kliknite Spremeni.
-
Microsoft Windows XP Kliknite Dodaj ali odstrani programe, nato kliknite Spremeni ali odstrani programe. Kliknite ime zbirke ali Microsoft Officeovega programa, ki jo oz. ga želite spremeniti, nato kliknite Spremeni.
Opomba: V navadnem pogledu dvokliknite Dodaj ali odstrani programe, kliknite ime zbirke ali Microsoft Officeovega programa, ki jo oz. ga želite spremeniti, nato kliknite Spremeni.
-
-
V pogovornem oknu Nastavitev Officea kliknite Dodaj ali odstrani funkcije, nato kliknite Naprej.
-
Kliknite možnosti namestitve po meri, ki jih želite:
-
Kliknite znak plus (+), če želite razširiti mapo in si ogledati več funkcij.
-
Simbol zraven posamezne funkcije kaže, kako bo ta funkcija privzeto nameščena. Način nameščanja funkcije lahko spremenite tako, da kliknete njen simbol in izberete drug simbol iz seznama, ki se pojavi. Simboli in njihovi pomeni so naslednji:




-
Če ima funkcija podfunkcije in ima njen simbol belo ozadje, to pomeni, da imajo funkcija in vse njene podfunkcije enak način namestitve. Če ima simbol sivo ozadje, to pomeni, da imajo funkcija in vse njene podfunkcije kombinirane načina namestitve.
-
Če želite brskati po funkcijah in spreminjati možnosti funkcij, lahko uporabite tudi tipkovnico. Za izbiro funkcij uporabite tipki PUŠČICA NAVZGOR in PUŠČICA NAVZDOL. S tipko PUŠČICA DESNO lahko razširite funkcijo, ki ima eno ali več podfunkcij. S tipko PUŠČICA LEVO razširjeno funkcijo strnite. Ko izberete funkcijo, ki jo želite spremeniti, pritisnite PRESLEDNICO in prikaže se vam meni namestitvenih možnosti. Za izbiro želene nastavitvene možnosti uporabite tipki PUŠČICA NAVZGOR in PUŠČICA NAVZDOL, nato pritisnite ENTER.
-
-
Ko izberete vse možnosti namestitve po meri, naredite nekaj od tega:
-
Kliknite Nadgradi. Gumb se prikaže, če je med nastavitvijo v računalniku zaznana starejša različica enakega Officeovega programa.
-
Kliknite Namesti zdaj. Gumb se prikaže, če med nastavitvijo v računalniku ni zaznana starejša različica enakega Officeovega programa.
-










