Prilagođavanje mastera slajda
Koristite master slajda da biste dodali doslednost bojama, fontovima, naslovima, logotipima i drugim stilovima, kao i da biste objedinili oblik prezentacije.
Možete da promenite boje, fontove ili efekte mastera slajda. Čuvare mesta možete da premeštate, skrivate ili prikazujete. Možete i da promenite položaj stranice iz uspravnog u položeni ili obrnuto.

Create i prilagodite neke mastere slajda
-
Na kartici Prikaz izaberite stavku Master slajda.
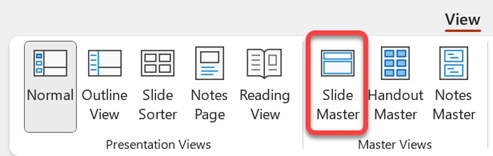
-
Kada otvorite prikaz mastera slajda , master slajda se prikazuje u oknu sa sličicama sa podrazumevanim, povezanim rasporedima ispod njega. Ako želite da dodate još jedan master slajda, uradite sledeće:
-
Kliknite na lokaciju u oknu sličica na kojoj želite da se pojavi novi master slajda.
-
Na kartici Master slajda izaberite stavku Umetni master slajda.
Napomena: U oknu sa sličicama slajdova, master slajda je veća slika slajda na vrhu, a povezani rasporedi su postavljeni ispod mastera slajda.
-
-
Uradite nešto od sledećeg:
-
Da biste kreirali prilagođene rasporede ili izmenili postojeće rasporede, pogledajte članak Primena ili promena rasporeda na slajdu.
-
Da biste uklonili neki od ugrađenih rasporeda na slajdu koji prate podrazumevani master slajda, u oknu sa sličicama slajdova kliknite na svaki raspored slajda koji želite da izbrišete, a zatim na kartici Master slajda kliknite na dugme Izbriši.
-
Da biste primenili dizajn ili tema, fontove, efekte i pozadine, pogledajte članak Create sopstvenu temu u programu PowerPoint.
-
Da biste podesili položaj stranice za sve slajdove u prezentaciji, na kartici Master slajda izaberite stavku Veličina slajda > Prilagođena veličina slajda. U okviru Položaj izaberite željeni položaj.
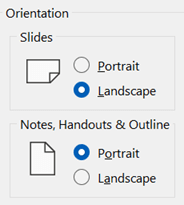
-
Da biste kontrolisali da li su podnožja (čuvari mesta za broj slajda, datum i podnožje) vidljivi na određenom tipu slajda: U oknu sa sličicama izaberite raspored na slajdu, a zatim na kartici Master slajda potvrdite ili opozovite izbor u polju za potvrdu Podnožja. Da biste dodelili određeni tekst bilo kom podnožju, na traci izaberite stavku Umetni > zaglavlja, a zatim izaberite željene opcije. Više detalja potražite u članku Umetanje ili promena brojeva slajdova, datuma ili podnožja za slajdove na ekranu.
-
-
Kada unesete promene, na kartici Master slajda izaberite stavku Zatvori prikaz mastera.
-
Ako želite da sačuvate ovo kao predložak da biste ga ponovo koristili, izaberite stavku Datoteka > Sačuvajkao (ili Sačuvaj kopiju), promenite tip datoteke u predložak, unesite ime datoteke i izaberite stavku Sačuvaj.
Takođe pogledajte
Dodavanje čuvara mesta na raspored
Create i prilagodite neke mastere slajda
-
Na kartici Prikaz izaberite stavku Master slajda.
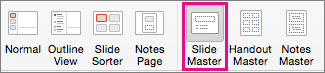
-
Kada otvorite prikaz mastera slajda , pojavljuje se prazan master slajda sa podrazumevanim, povezanim rasporedima. Ako želite da dodate još jedan master slajda, uradite sledeće:
-
Kliknite na lokaciju u oknu sličica na kojoj želite da se pojavi novi master slajda.
-
Na kartici Master slajda izaberite stavku Umetni master slajda.
Napomena: U oknu sa sličicama slajdova, master slajda je veća slika slajda, a povezani rasporedi su postavljeni ispod mastera slajda.
-
-
Uradite nešto od sledećeg:
-
Da biste kreirali prilagođene rasporede ili izmenili postojeće rasporede, pogledajte članak Primena ili promena rasporeda na slajdu.
-
Da biste uklonili neki od ugrađenih rasporeda na slajdu koji prate podrazumevani master slajda, u oknu sa sličicama slajdova kliknite na svaki raspored slajda koji želite da izbrišete, a zatim na kartici Master slajda kliknite na dugme Izbriši.
-
Da biste primenili dizajn ili tema, fontove, efekte i pozadine, pogledajte članak Create sopstvenu temu u programu PowerPoint.
-
Da biste podesili položaj stranice za sve slajdove u prezentaciji, na kartici Master slajda izaberite stavku Veličina slajda > podešavanje stranice. U okviru Položaj izaberite željeni položaj.
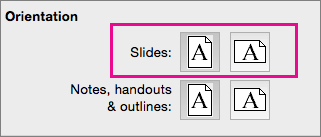
-
Da biste dodali tekst koji će se pojaviti kao podnožje na dnu svih stranica u prezentaciji, na kartici Master slajda izaberite stavku Veličina slajda >podešavanjestranice > zaglavlje /podnožje.
-
-
Kada unesete promene, na kartici Master slajda izaberite stavku Zatvori master.
-
Ako želite da sačuvate ovo kao predložak da biste ga ponovo koristili, izaberite stavku Datoteka >Sačuvaj kao predložak, otkucajte ime datoteke i kliknite na dugme Sačuvaj.
Informacije u pozadini
Takođe pogledajte
Kreiranje ili promena rasporeda slajdova u programu PowerPoint za Mac
Dodavanje prozirne slike (vodenog žiga) na slajdove u programu PowerPoint za Mac
Dodavanje logotipa, imena preduzeća ili teksta zaglavlja ili podnožja u propratni sadržaj
Promena oblikovanja podnožja na svim slajdovima u programu PowerPoint za Mac










