Upravljanje obaveštenjima u usluzi Microsoft Teams
Microsoft Teams nudi različite načine za pristup obaveštenjima, primanje i upravljanje njima. Ove postavke uključuju kako, kada i gde se obaveštenja pojavljuju, prilagođene postavke za kanale i ćaskanje, izgled i zvukove, isključivanje određenih poruka i tako dalje.
Da biste upravljali obaveštenjima, izaberite Stavku Postavke i dodatne opcije 


Upravljanje opštim postavkama za obaveštenja
U odeljku Opšta obaveštenja i aktivnosti možete da konfigurišete obaveštenja na nekoliko važnih načina, obezbeđujući da vam Teams pruža nivo obaveštenja i podsetnika koji vam najviše odgovara.
Upravljanje opštim obaveštenjima
U odeljku Obaveštenja imate nekoliko opcija za konfigurisanje zvukova i kada se obaveštenja prikazuju. One obuhvataju:
-
Reprodukujte zvukove uz obaveštenja: svako obaveštenje će uključivati sistemski zvuk koji će vas upozoriti.
-
Reprodukujte zvuk sa dolaznim pozivima, zahtevima za pridruživanje i obaveštenjima o početku sastanka: samo dolazni pozivi, zahtevi za pridruživanje sastancima i obaveštenja o početku sastanka uključivaće sistemski zvuk koji vas obaveštava.
-
Prikaži preglede poruka i sadržaja u obaveštenjima: kratak pregled poruke ili sadržaja će biti uključen u obaveštenje.
-
Prikažite obaveštenja tokom poziva i sastanaka: obaveštenja će se prikazivati čak i ako ste u pozivu ili na sastanku.
Takođe možete da koristite preklopnik da biste uključili ili isključili sva obaveštenja.
Propuštene e-poruke o aktivnostima
U odeljku Propuštene e-poruke o aktivnostima možete da podesite učestalost e-poruka rezimea sa detaljima o propuštenim aktivnostima ili da isključite ovu funkciju.

Opcije za učestalost e-poruka koje rezimira propuštene aktivnosti.
Prilagođavanje obaveštenja o ćaskanju i kanalima
Obaveštenjima za ćaskanja i kanalima može se upravljati na granularnom nivou, što vam omogućava da prilagodite obaveštenja svojim ličnim stilom rada. U odeljcima Ćaskanja i kanali obaveštenja i aktivnosti možete da uradite sledeće:
-
Da biste bili obaveštavani o obaveštenjima o porukama ćaskanja, možete da izaberete da se ta obaveštenja prikažu u reklamnom natpisu ili da budu isključena.
-
Da biste dobijali obaveštenja kada ste @mentioned, koristite preklopnik da biste uključili ili isključili ova obaveštenja.
-
Pored toga, možete da konfigurišete @mentions za kanal i @mentions, oznake, za sve osobe u ćaskanju ili lične @mentions.
-
Konfigurišite gde se prikazuju odgovori na objave i odgovori na kanalu.
-
Konfigurišite gde se prikazuju sviđanja i reakcije.
-
Konfigurišite gde se prikazuju odgovori na objave i odgovori na kanalu.
Da biste saznali više, pogledajte članak Prilagođavanje obaveštenja kanala.
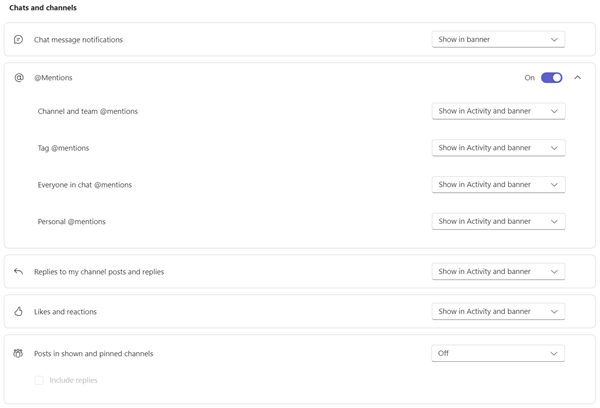
Postoji mnogo načina za konfigurisanje obaveštenja o ćaskanju i kanalima u usluzi Teams.
Upravljanje obaveštenjima o sastancima
U odeljku Sastanci obaveštenja i aktivnosti možete da konfigurišete način na koji se obaveštenja prikazuju za sastanak koji počinje i da ćaskate tokom sastanaka.
-
Obaveštenja o početku sastanka se mogu uključiti ili isključiti pomoću preklopnog dugmeta.
-
Obaveštenja o ćaskanju sa sastanka mogu se podesiti da privremeno isključe ,ponovo uključi ton ili da privremeno isključe zvuk dok se ne pridružim ili pošaljem poruku.
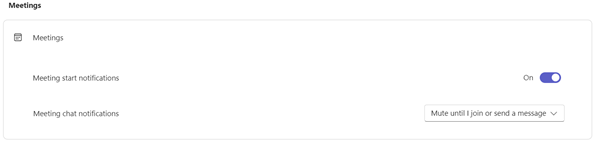
Upravljanje obaveštenjima kalendara
U odeljku Kalendar obaveštenja i aktivnosti možete da konfigurišete kako se obaveštenja prikazuju za sastanke u kalendaru koji su novi pozivi, ažuriranja, otkazivanja i kada su sastanci koje ste organizovali prosleđeni drugima.
-
Novi pozivi, ažuriranja i otkazivanja koja su mi poslata omogućavaju vam da prikažete obaveštenja u okviru aktivnosti, u aktivnosti i reklamnom natpisu ili da isključite ova obaveštenja.
-
Kada ljudi prosleđuju sastanke koje sam organizovao, omogućavaju vam da prikažete obaveštenja u okviru aktivnosti, u okviru Aktivnost i reklamni natpis ili da isključite ova obaveštenja.
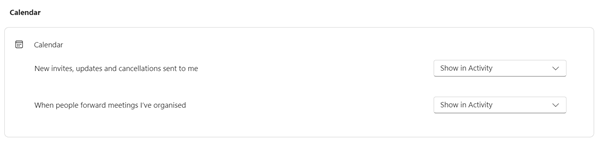
Upravljanje obaveštenjima o aplikacijama
Pojedinačne aplikacije (kao što su Power BI, Petlja i još mnogo toga) mogu da se dodaju timovima, a obaveštenjima se može upravljati i konfigurisati za svaku od ovih aplikacija.
-
Aplikacije se mogu konfigurisati da uključe ili isključe obaveštenja za svaku aplikaciju pomoću preklopnog dugmeta pored imena aplikacije.
-
Pored toga, neke aplikacije mogu da dozvole dodatne opcije koje će vam omogućiti da prikažete obaveštenja u okviru aktivnosti, u okviru Aktivnost i reklamni natpis ili da isključite ova obaveštenja.
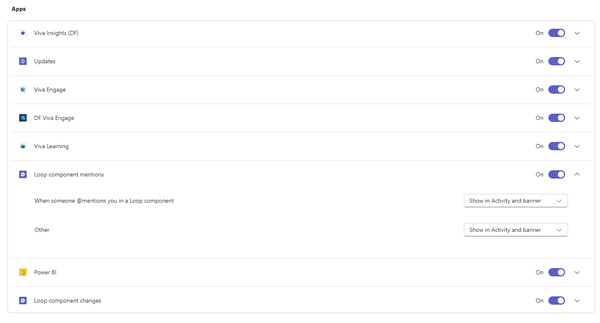
Napomena: Odeljak Aplikacije se neće prikazati dok se pojedinačne aplikacije ne dodaju u Teams, a primili ste prvo obaveštenje aplikacije.
Obaveštenja kanala sa liste timova
Zadržite pokazivač na kanalu na listi Teams i izaberite stavku Još opcija 

Za svaki kanal obaveštenja možete da konfigurišete na dva načina:
-
Za sve nove objave možete da izaberete Reklamni natpis i feed, Prikaži samo u feedu i Isključeno. Odgovore možete da uključite i ako potvrdite izbor u polju za potvrdu Uključi odgovore .
-
Za pominjanja kanala možete da izaberete Reklamni natpis i feed, Prikaži samo u feedu i Isključeno.
Napomena: Obaveštenja o novoj objavi kanala su podrazumevano isključena, a @mentions će se prikazivati i u baneru i u feed-u. Da biste se vratili na podrazumevane postavke, izaberite stavku Vrati na podrazumevane vrednosti.
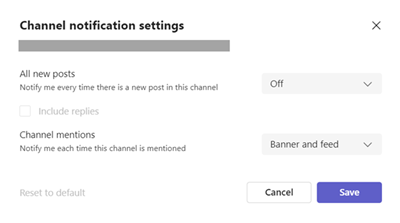
Upravljanje obaveštenjima iz aktivnosti
Idite na stavku Aktivnost 


Videćete ekran Postavke > obaveštenja i aktivnosti kao što je prethodno opisano u članku.
Srodne teme
Najbolje prakse za Teams obaveštenja
Prve stvari koje treba da znate o obaveštenjima
Privremeno isključivanje obaveštenja tokom sastanka u usluzi Teams
Da biste prilagodili obaveštenja, dodirnite sliku profila u gornjem levom uglu aplikacije za mobilne uređaje, a zatim izaberite obaveštenja. Da biste rešili probleme sa obaveštenjima na mobilnom uređaju, pogledajte članak Rešavanje problema sa obaveštenjima za Teams aplikacije za mobilne uređaje.
Srodne teme
Najbolje prakse za Teams obaveštenja
Prve stvari koje treba da znate o obaveštenjima
Privremeno isključivanje obaveštenja tokom sastanka u usluzi Teams
Da biste prilagodili obaveštenja, dodirnite sliku profila u gornjem levom uglu aplikacije za mobilne uređaje, a zatim izaberite obaveštenja. Da biste rešili probleme sa obaveštenjima na mobilnom uređaju, pogledajte članak Rešavanje problema sa obaveštenjima za Teams aplikacije za mobilne uređaje.
Srodne teme
Najbolje prakse za Teams obaveštenja
Prve stvari koje treba da znate o obaveštenjima
Privremeno isključivanje obaveštenja tokom sastanka u usluzi Teams










