Promena postavki u usluzi Microsoft Teams
Neka Microsoft Teams bude vaš! Izmenite Teams postavke direktno u aplikaciji za računare ili mobilne uređaje. Promenite sliku profila, postavite status "nisam tu" ili isprobajte različite svetle teme da biste nalog učinili ličnijim. Možete i da prebacite ton zvona poziva, podesite raspored "Odsutni iz kancelarije" i još mnogo toga.
Otvorite Teams postavke u aplikaciji
-
Otvorite Microsoft Teams.
-
Izaberite postavke i dodatne

-
Izaberite stavku Postavke . Ovde možete da izmenite postavke sa leve trake za navigaciju.
Promena postavki usluge Teams
Teams će prikazati isti format datuma i vremena kao postavke jezika, datuma i vremena uređaja. Na primer, ako je jezik prikaza uređaja postavljen na engleski (SAD), datum i vreme u usluzi Teams prikazaće regionalni format koji se koristi u SAD.
Promena jezičkih postavki
Da biste promenili jezičke postavke na Windows uređaju:
-
Otvorite Postavke na Windows uređaju.
-
Izaberite stavku & jezik.
-
U okviru & region > Windows jezik prikaza odaberite jezik koji želite da koristite iz padajućeg menija.
Napomena: Da biste instalirali novi jezik za korišćenje, izaberite stavku Dodaj jezik, odaberite jezik koji želite da instalirate i izaberite stavku Dalje> instaliranje.
-
Za više jezičkih postavki izaberite stavku Još opcija

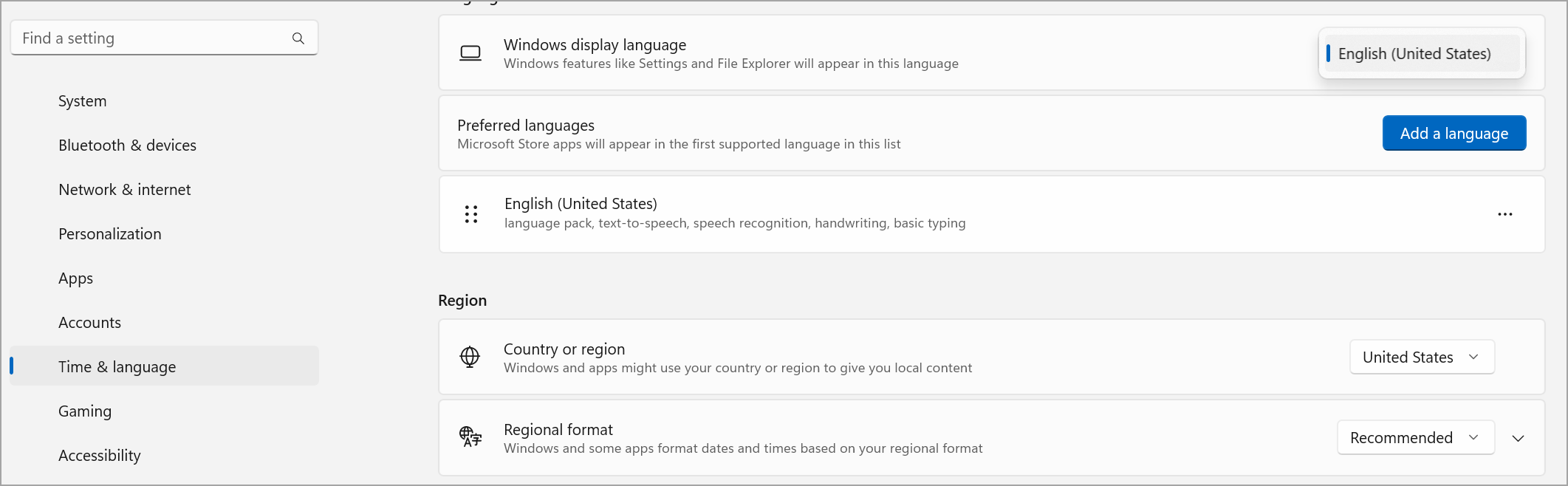
Promena regiona
Kada ažurirate region u postavkama uređaja, Teams će automatski odraziti te promene.
Da biste promenili region u operativnom sistemu MacOS:
-
Otvorite postavke sistema na MacOS uređaju.
-
Izaberite opšte > jezika & regiona.
-
Izaberite padajući meni Region i odaberite region.

-
Potvrdite regionalnu promenu.
Da biste podesili region na Windows uređaju:
-
Otvorite Postavke na Windows uređaju.
-
Izaberite stavku & jezik.
-
U okviru Region izaberite region iz padajućeg menija Zemlja ili region.
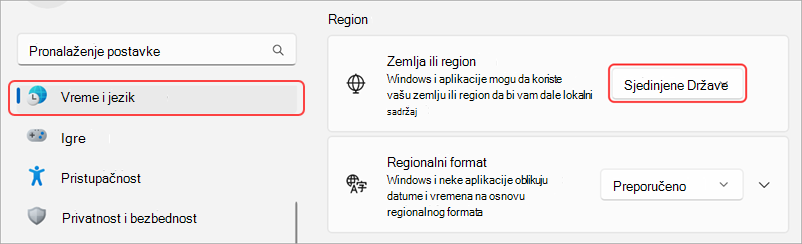
-
Neka regionalni format bude postavljen na Preporučeno da biste sinhronizovali regionalni datum i vreme sa drugim aplikacijama ili odaberite drugu postavku iz padajućeg menija.
Promena vremenske zone
Kada promenite vremensku zonu u postavkama uređaja, Teams će automatski odraziti te promene. Takođe možete omogućiti dozvole za lokaciju da biste automatski ažurirali vremensku zonu.
Da biste promenili vremensku zonu na Windows uređaju:
-
Otvorite Postavke na Windows uređaju.
-
Izaberite stavku & vreme > datum & vreme.
-
Pored stavke Vremenska zona odaberite vremensku zonu iz padajućeg menija.
Da biste promenili vremensku zonu na MacOS uređaju:
-
Otvorite postavke sistema na MacOS uređaju.
-
Izaberite stavku Opšte> datum & vreme.
-
Ako je uključen preklopnik Automatski podesi vremensku zonu, vremenska zona će se ažurirati tako da odražava vremensku zonu u kojoj se trenutno nalazite.
-
Da biste ručno promenili vremensku zonu, isključite preklopnik Automatski podesi vremensku zonu. Zatim izaberite najsličniji grad iz padajućeg menija da biste ga promenili u vremensku zonu tog grada.
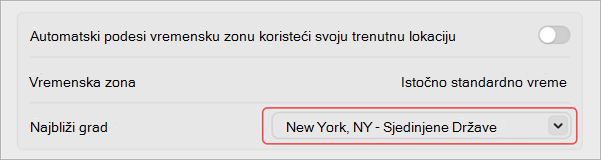
-
Ne zaboravite da napustite i ponovo otvorite Teams da bi odražavao vaše ispravke.
Promena željenog jezika i regiona u usluzi Teams ažurira i format vremena i datuma.
Savet: Ispod postavke za jezik tastature nalazi se polje za potvrdu za proveru pravopisa. Ovo je podrazumevano uključeno, opozovite izbor u polju za potvrdu da biste ga isključili.
Podešavanje usluge Teams za automatsko pokretanje
Teams je podešen da se automatski otvara i pokreće u pozadini čim pokrenete uređaj. Ako zatvorite aplikaciju, ona će i dalje biti pokrenuta u pozadini. Ove postavke možete da promenite u bilo kom trenutku.
-
Izaberite sliku profila u gornjem desnom uglu usluge Teams
-
Izaberite stavku Postavke i dodatne

-
U odeljku Sistem opozovite izbor u polju pored stavke Automatski pokreni Teams. Takođe možete da promenite postavke kako aplikacija ne bi funkcionisala u pozadini ili nastavila da radi kada zatvorite prozor.
Takođe pogledajte
Dodirnite sliku profila, a zatim izaberite Postavke da biste upravljali obaveštenjima i opcijama, pristupili pomoći, dobili informacije o verziji i odjavili se.










