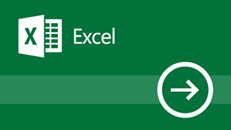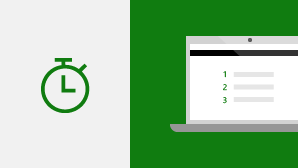Ako stariju verziju programa Excel nadograđujete na Excel 2019 za Windows, imaćete i dalje sve funkcije na koje ste navikli – a primetićete i nekoliko novih funkcija.
Nastavljamo da poboljšavamo Excel i njegove osnovne funkcije.
CONCAT
Ova nova funkcija je poput funkcije CONCATENATE, ali bolja. Pre svega: kraća je i lakša za kucanje. Ali pored referenci na ćelije, podržava i reference opsega. Saznajte više o funkciji CONCAT.
IFS
Dosta vam je kucanja komplikovanih, ugnežđenih funkcija IF? Funkcija IFS je rešenje. Pomoću ove funkcije, uslovi se testiraju redosledom koji vi navodite. Ako prođe, vraća se rezultat. Možete da navedete i da se „obuhvati sve“ ako nijedan uslov nije ispunjen. Saznajte više o funkciji IFS.
MAXIFS
Ova funkcija vraća najveći broj u opsegu koji ispunjava jedan kriterijum ili više njih. Saznajte više o funkciji MAXIFS.
MINIFS
Ova funkcija je slična funkciji MAXIFS, ali vraća najmanji broj u opsegu koji ispunjava jedan kriterijum ili više njih. Saznajte više o funkciji MINIFS.
SWITCH
Ova funkcija poredi izraz sa listom vrednosti u redosledu i vraća prvu podudarnu vrednost. Ako nema podudaranja rezultata, vraća se ono što je navedeno pod „else“. Saznajte više o funkciji SWITCH.
TEXTJOIN
Ova funkcija kombinuje tekst iz više opsega i svaka stavka je razdvojena znakom za razgraničavanje koji navedete. Saznajte više o funkciji TEXTJOIN.
Grafikoni mape
Možete da napravite grafikon mape za poređenje vrednosti i prikazivanje kategorija u geografskim regionima. Koristite ga kada imate geografske regione u podacima, kao što su zemlje/regioni, države, okruzi ili poštanski brojevi. https://youtu.be/GP8MmCUB9e0
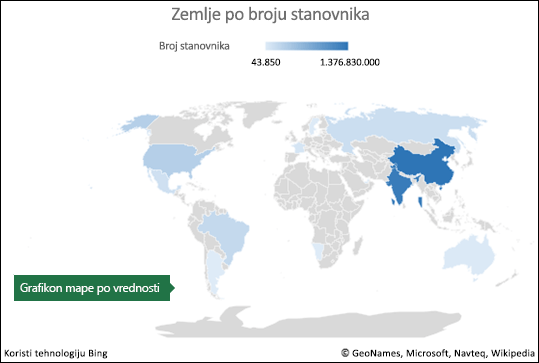
Levkasti grafikoni
Levkasti grafikoni prikazuju vrednosti iz više faza u procesu. Na primer, levkasti grafikon možete da koristite da biste prikazali broj potencijalnih prodaja u svakoj fazi u kanalu prodaje. Obično se vrednosti postepeno smanjuju, usled čega trake podsećaju na levak.
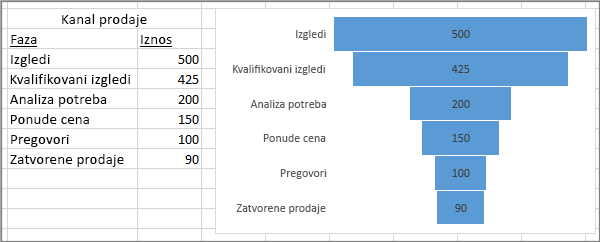
Skalabilna vektorska grafika (SVG)
Pravite vizuelno zanimljivije dokumente, radne listove i prezentacije tako što ćete umetnuti skalabilnu vektorsku grafiku (SVG) sa primenjenim filterima.
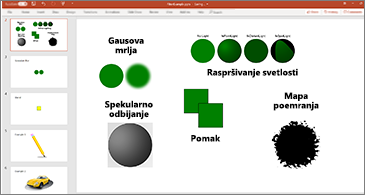
Konvertovanje SVG ikona u oblike
Transformišite sve SVG slike i ikone u Office oblike kako biste mogli da im menjate boju, veličinu ili teksturu.

Umetnite 3D model da biste videli sve uglove
Koristite 3D radi postizanja jačeg vizuelnog i kreativnog utiska radnih svezaka. Lako umetnite 3D model, a zatim možete da ga rotirate kroz 360 stepeni.
Preuzmite predložak i isprobajte ga!
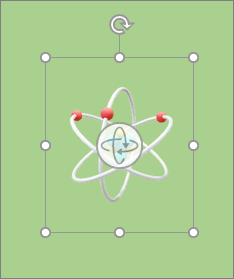
Funkcije zapisa perom uveli smo u Office 2016, ali ih neprestano poboljšavamo i dodajemo funkcije.
Novi efekti zapisa perom
Vešto predstavite ideje pomoću efekata metalik olovke i zapisa perom kao što su duga, galaksija, lava, okean, zlato, srebro i mnogi drugi.
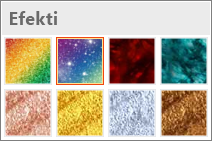
Digitalna olovka
Napišite ili skicirajte ideje pomoću nove teksture olovke.

Skup prilagodljivih, prenosnih pera
Napravite lični skup pera prema svojim potrebama. Office pamti skup pera u programima Word, Excel i PowerPoint na svim Windows uređajima.
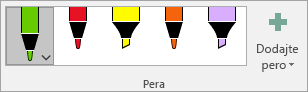
Jednačine unete perom
Matematičke jednačine se mnogo lakše unose. Sada možete da izaberete stavke Umetanje > Jednačina > Jednačina uneta perom kad god želite da unesete složenu matematičku jednačinu u radnu svesku. Ako imate uređaj osetljiv na dodir, možete koristiti prst ili nalivpero za dodir da biste ručno pisali matematičke jednačine, a Excel ih konvertuje u tekst. (Ako nemate uređaj osetljiv na dodir, za pisanje možete da koristite i miš). Pored toga, možete u pokretu da izbrišete, izaberete i ispravite to što ste napisali.
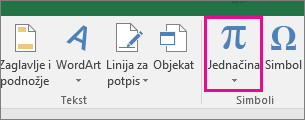
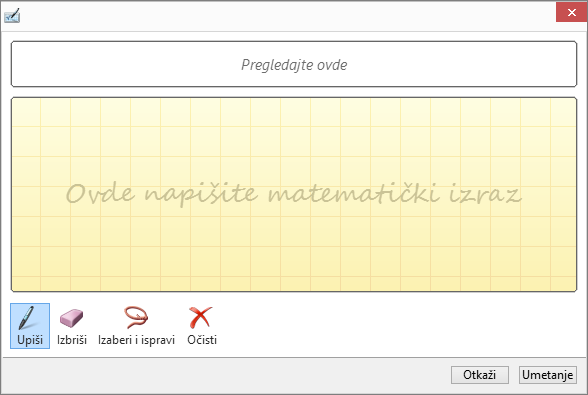
Novo dugme „Reprodukovanje zapisa perom“
Koristiti zapis perom u unakrsnim tabelama? Sada možete ponovo da reprodukujete zapis perom ili ga premotate unazad da biste bolje razumeli tok. I vaše kolege ga mogu reprodukovati kako bi dobili detaljna uputstva. Reprodukovanje zapisa perom naći ćete na kartici Crtanje. Isprobajte ga!
Izbor lasom nadohvat ruke
Excel sada sadrži izbor lasom 
Konvertovanje crteža perom u oblike
Kartica „Crtanje“ omogućava da izaberete stilove pisanja perom i počnete da pravite beleške napisane perom na dodirnom uređaju. Međutim, te beleške napisane perom možete i da konvertujete u oblike. Jednostavno ih izaberite, a zatim izaberite stavku Konvertuj u oblike. Na taj način imate mogućnost crtanja slobodnih oblika uz ujednačenost i standardizaciju Office grafičkih oblika. Da biste saznali više o pisanje Kancelarija pisanje po Kancelarija, pogledajte crtanje i pisanje pisanje zapisomKancelarija.
Korišćenje Surface pera za izbor i promenu objekata
U programu Excel pomoću Surface pera možete da izaberete neku oblast bez dodirivanja alatke za izbor na traci. Jednostavno pritisnite dugme cevi na peru i crtajte pomoću pera da biste izvršili izbor. Zatim možete da koristite pero za premeštanje, promenu veličine ili rotiranje objekta napravljenog perom. Dodatne informacije potražite u temi Crtanje i pisanje pisanje zapisom Kancelarija.
Rešavanje problema sa pristupačnošću jednim klikom
Kontrolor pristupačnosti je bolji nego ikada uz ažuriranu podršku za međunarodne standarde i korisne preporuke za pravljenje pristupačnijih dokumenata.
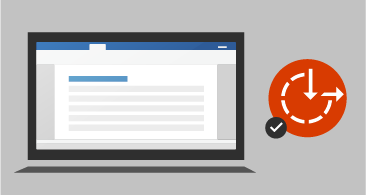
Korisni zvukovi poboljšavaju pristupačnost
Uključite zvučne signale da bi vas vodili dok radite.
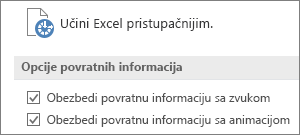
Umetanje nedavnih veza
Lako prilažite hiperveze ka nedavno korišćenim datotekama zasnovanim na tehnologiji oblaka ili veb sajtovima i dajte im smislena imena za prikaz za osobe koje koriste čitače ekrana. Da biste dodali vezu ka nedavno korišćenoj datoteci, na kartici Umetanje odaberite stavku Veza i izaberite bilo koju datoteku na prikazanoj listi.
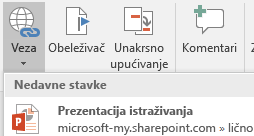
Prikaz promena i vraćanje promena u prethodno stanje u deljenim radnim sveskama
Brzo pogledajte ko je izvršio promene u deljenim radnim sveskama i lako vratite starije verzije. Više informacija potražite u članku Prikaz istorije verzija Office datoteka.
Brzo čuvanje u nedavnim fasciklama
Naši klijenti su najviše tražili ovu funkciju: Izaberite stavke Datoteka > Sačuvaj kao > Nedavno i videćete listu fascikli kojima se nedavno pristupalo i u kojima možete da čuvate.
Precizni izbor
Da li ste nekada izabrali previše ćelija ili pogrešne ćelije? Sada možete da opozovete izbor suvišnih ćelija bez potrebe da počnete iz početka.

Brzi pristup eksponentnom i indeksnom tekstu
Brzo pristupajte komandama eksponentnog i indeksnog teksta tako što ćete ih dodati na traku ili priručnu traku.
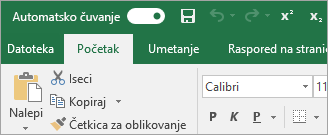
Poboljšano automatsko dovršavanje
Automatsko dovršavanje u programu Excel nije više izbirljivo kao pre. Na primer, recimo da želite da koristite funkciju NETWORKDAYS, ali ne možete da se setite kako se piše. Ako otkucate samo =DAYS, meni „Automatsko dovršavanje“ daje sve funkcije koje sadrže „DAYS“, uključujući NETWORKDAYS. Ranije ste morali da otkucate tačno ime funkcije.
Nove teme
Sada postoje tri Office teme koje možete da primenite: šarena, tamno siva i bela. Da biste pristupili tim temama, izaberite stavke Datoteka > Opcije > Opšte, a zatim kliknite na padajući meni pored stavke Office tema.
Crna tema
Stigla je Office tema sa najvišim kontrastom do sada. Da biste promenili Office temu, izaberite stavke Datoteka > Nalog, a zatim kliknite na padajući meni pored stavke Office tema. Tema koju odaberete primeniće se u svim Office aplikacijama. Da biste saznali više o Office temama, pročitajte članak Promena izgleda i doživljaja sistema Office za Windows pomoću Office tema.
Rušenje jezičke barijere
Prevodite reči, fraze ili rečenice na drugi jezik pomoću funkcije Microsoft Translator. To možete da uradite sa kartice Redigovanje na traci.
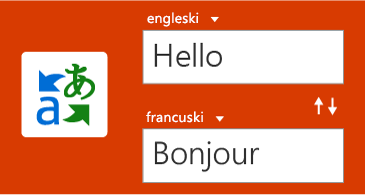
Nema upozorenja pri čuvanju CSV datoteke
Sećate se ovog upozorenja? "Ova datoteka može da sadrži funkcije koje nisu kompatibilne sa CSV datotekom..." Dobro, to ste vi tražili! Više nećemo prikazivao ovo prilikom čuvanja CSV datoteke.
Podrška za CSV (UTF-8)
Sada možete da otvarate i čuvate CSV datoteke koje koriste UTF-8 kodavanje znakova. Izaberite stavke Datoteka > Sačuvaj kao > Potraži. Zatim kliknite na meni Sačuvaj kao tip i pronaći ćete novu opciju za CSV UTF-8 (razgraničeno zarezima). CSV UTF-8 je format datoteke koji se često koristi i koji podržava više znakova od postojeće CSV opcije programa Excel (ANSI). Šta to znači? Bolja podrška za rad sa podacima koji nisu na engleskom jeziku i lakše premeštanje podataka u druge aplikacije.
Zaštita od gubitka podataka (DLP) u programu Excel
Zaštita od gubitka podataka (DLP) je poslovna funkcija velike vrednosti koja je veoma voljena u Outlook. Uvodimo DLP u programu Excel kako bismo omogućili skeniranje sadržaja u realnom vremenu na osnovu skupa unapred definisanih smernica za najčešće osetljive tipove podataka (navodeći broj kreditne kartice, broj socijalnog osiguranja i broj bankovnog računa u SAD). Ova mogućnost će omogućiti i sinhronizaciju DLP smernica iz programa Office 365 u programima Excel, Word i PowerPoint, kao i da pružaju organizacijama uklonjene smernice za sadržaj uskladišten u uslugama Exchange, SharePoint i OneDrive for Business.
Excel je poznat po fleksibilnosti i utiscima pri radu sa moćnom analizom putem poznatog okruženja za pravljenje izvedenih tabela. Uz Excel 2010 i Excel 2013, taj utisak pri radu je znatno poboljšan uvođenjem alatke Power Pivot i modela podataka, što pruža mogućnost da se složeni modeli za podatke lako prave, prošire merama i KPI-ovima, a zatim da se velikom brzinom vrši izračunavanje miliona redova. Ovo su neka poboljšanja koja smo uneli, tako da možete manje da se fokusirate na upravljanje podacima, a više na otkrivanje uvida od značaja.
Personalizacija podrazumevanog rasporeda izvedene tabele
Podesite izvedenu tabelu onako kako želite. Odaberite na koji način želite da se prikažu međuvrednosti, sveukupne vrednosti i raspored izveštaja, a zatim ga sačuvajte kao podrazumevani. Kada sledeći put napravite izvedenu tabelu, počinjete sa takvim rasporedom.
Automatsko otkrivanje relacija
Otkriva i pravi relacije između tabela koje se koriste za model podataka radne sveske, tako da vi to ne morate da radite. Excel zna kada analiza zahteva da se dve ili više tabela povežu i obaveštava vas o tome. On pravi relacije jednim klikom, tako da možete odmah da ih koristite.
Pravljenje, uređivanje i brisanje prilagođenih mera
Sada može da se vrši direktno sa liste polja izvedene tabele, što štedi dosta vremena kada je potrebno da dodate dodatna izračunavanja za analizu.
Automatsko grupisanje vremena
Pomaže vam da bolje koristite polja povezana sa vremenom (godina, kvartal, mesec) u izvedenoj tabeli tako što ih automatski otkriva i grupiše umesto vas. Kada se grupišu, jednostavno jednom radnjom prevucite grupu u izvedenu tabelu i odmah započnite analizu preko različitih nivoa vremena sa mogućnostima dubinskog pretraživanja.
Dugmad za dubinsko pretraživanje izvedenog grafikona
Omogućavaju da uvećate i umanjite grupisanja vremena i druge hijerarhijske strukture unutar podataka.
Pretraga u izvedenoj tabeli
Lista polja vam pomaže da dođete do polja koja su vam važna u čitavom skupu podataka.
Pametno preimenovanje
Pruža mogućnost da preimenujete tabele i kolone u modelu podataka radne sveske. Sa svakom promenom Excel automatski ažurira sve povezane tabele i izračunavanja u radnoj svesci, uključujući sve radne listove i DAX formule.
Više poboljšanja pristupačnosti
Takođe je dodato. Na primer, odloženo ažuriranje omogućava da izvršite više promena u programskom dodatku Power Pivot bez potrebe da čekate da se svaka prenese kroz celu radnu svesku. Promene se prenose odjednom, kada se zatvori Power Pivot prozor.
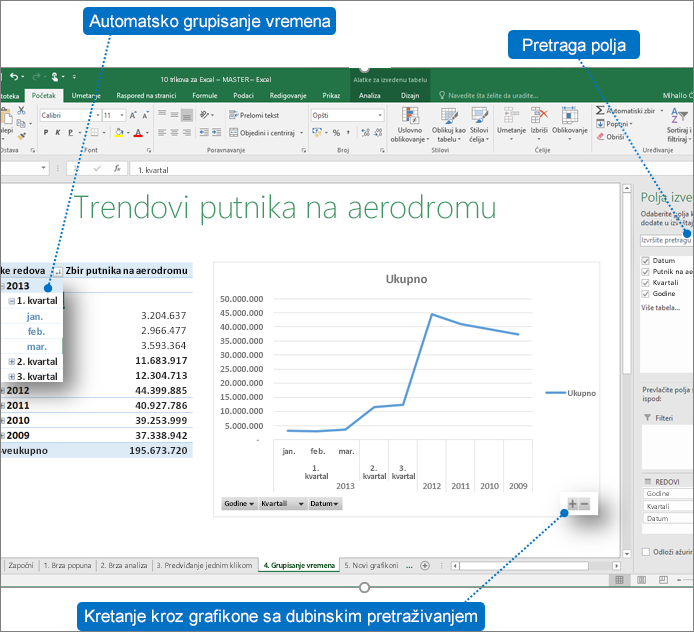
Modul „Slicer“ za višestruko biranje
Možete da izaberete više stavki u modulu „Slicer“ programa Excel na uređaju osetljivom na dodir. To je promena u odnosu na prethodne verzije programa Excel u kojima je samo po jedna stavka u modulu „Slicer“ mogla da se izabere pomoću unosa dodirom. Pomoću novog dugmeta koje se nalazi u oznaci modula „Slicer“ možete da uđete u režim za višestruko biranje stavki u modulu „Slicer“.
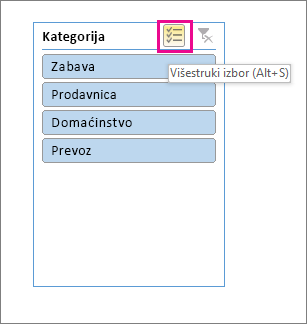
Brže OLAP izvedene tabele!
Ako radite sa vezama sa OLAP serverima, izvedene tabele su sada brže. Ispravka iz juna 2016. sadrži poboljšanja upita i keša u performansama ove moćne funkcije. Možete imati koristi od ovog posla, bilo da koristite izvedene tabele da biste odgovorili na jednosmenska pitanja ili da izgradite složene radne sveske sa mnogo izvedenih tabela. Nije važno da li su vaše izvedene tabele povezane sa tabelarnim ili višedimenzionalnim modelom. Izvedene tabele povezane sa uslugom Microsoft SQL Server Analysis Services, nezavisnim OLAP dobavljačima ili Power Pivot moćnom analizom podataka i modelonjem podataka u programu Excel verovatno će vam pružiti sveže podatke i brže. Pored toga, ako onemogućite ukupne vrednosti i ukupne vrednosti, izvedene tabele mogu biti mnogo brže prilikom osvežavanja, razvijanja, skupljenja i sažetijeg izveštaja o podacima. Što je izvedena tabela veća, to je veće potencijalno poboljšanje. Tačnije, napravili smo poboljšanja u tri glavne oblasti tokom izvršavanja upita na OLAP servere:
-
Poboljšana efikasnost upita: Excel će sada izrađivati upite za međuvrednosti i sveukupne vrednosti samo ako je traženo da prikaže rezultate izvedene tabele. To znači da čekate manje da OLAP server završi obradu upita, kao i dok čekate da se rezultati prenesu preko mrežne veze. Jednostavno onemogućite međuvrednosti i sveukupne vrednosti na kartici izvedene tabele „Crtanje“, kao što biste to normalno uradili. Pogledajte članak: Prikazivanje ili sakrivanje međuvrednosti i ukupnih vrednosti u izvedenoj tabeli.
-
Smanjeni broj upita: Excel je pametniji tokom osvežavanja podataka. Upiti će se sada osvežavati samo nakon promena i kad je potrebno da se osvežavaju.
-
Pametniji keš: Kad se preuzme izvedena tabela, sada će se deliti u svim izvedenim tabelama u toj vezi, time smanjujući broj upita.
Čuvanje prikaza dijagrama relacija kao slike
Čuvanje prikaza dijagrama modela podataka u vidu datoteke slike visoke rezolucije koja može da se koristi za deljenje, štampanje ili analiziranje modela podataka. Da biste napravili datoteku slike, u Power Pivot oknu izaberite stavke Datoteka > Sačuvaj prikaz kao sliku.
Poboljšani dijalog „Uređivanje relacija“ pravi brže i preciznije relacije podataka
Korisnici alatke Power Pivot mogu ručno da dodaju ili uređuju relaciju tabele dok istražuju uzorak podataka – do pet redova podataka u izabranoj tabeli. To vam pomaže da pravite brže i preciznije relacije bez potrebe da se krećete unapred i unazad u prikazu podataka svaki put kada želite da napravite ili uredite relaciju tabele.
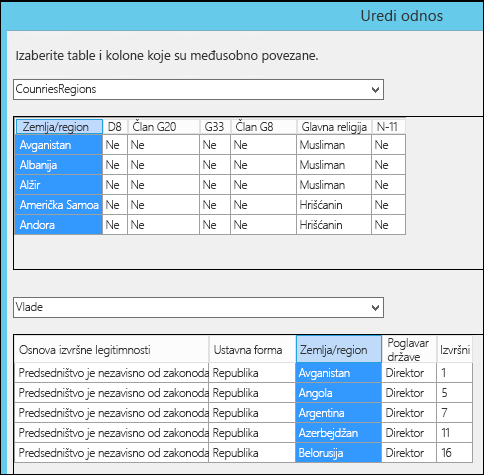
Izbor tabele pomoću navigacije putem tastature
U dijalogu Uređivanje relacija otkucajte prvo slovo imena tabele da biste se premestili na prvo ime kolone koje počinje na izabrano slovo.
Izbor kolone pomoću navigacije putem kolona
U dijalogu Uređivanje relacija otkucajte prvo slovo imena kolone da biste se premestili na prvu kolonu koja počinje na izabrano slovo. Kada ponovo otkucate isto slovo, premestićete se na sledeću kolonu koja počinje na izabrano slovo.
Automatski predlog kolone za isto ime kolone u obe tabele
Kada izaberete prvu tabelu i kolonu, pri izboru druge kolone, ako postoji kolona sa istim imenom, ona se bira automatski (funkcioniše u oba smera).
Ispravke koje poboljšavaju celokupni utisak korisnika pri radu sa modelovanjem
1) Power Pivot model podataka više se ne gubi pri radu sa skrivenim radnim sveskama. 2) Sada možete da nadogradite stariju radnu svesku sa modelom podataka na Excel 2016 radnu svesku ili noviju verziju. i 3) Možete da dodate izračunatu kolonu u Power Pivot, osim ako ne sadrži formulu.
Ako imate pretplatu na Power BI, sada možete da objavljujete datoteke koje su lokalno uskladištene u usluzi Power BI. Da biste započeli, prvo sačuvajte datoteku na računaru. Zatim izaberite stavke Datoteka > Objavi > Objavi u usluzi Power BI. Kad otpremite, možete da kliknete na dugme Idi u Power BI da biste videli datoteku u veb pregledaču.
Ovaj odeljak sadrži poboljšanja funkcije Power Query (ranije "Nabavi & transformaciju)").
Novi i poboljšani konektori
Imamo nove konektore u programu Excel 2019. Na primer, imamo novi SAP Hana konektor. Poboljšali smo i mnoge postojeće konektore kako biste mogli efikasno i lako da uvozite podatke iz raznih izvora. Dodatne informacije o konektorima potražite u članku Uvoz podataka iz spoljnih izvora podataka.
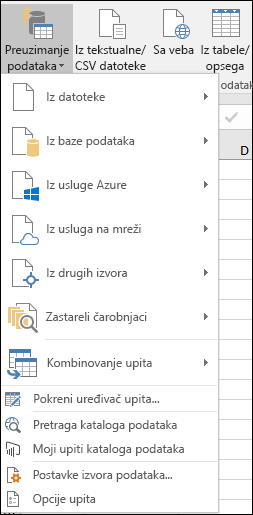
Poboljšane transformacije
Značajno smo poboljšali mnoge funkcije transformacije podataka u Power Query uređivaču u programu Excel 2019. Na primer: Poboljšano je razdvajanje kolona, umetanje prilagođenih kolona i dodavanje kolona na osnovu primera. Pored toga, poboljšane su i operacije objedinjavanja i dodavanja i transformacije filtriranja.
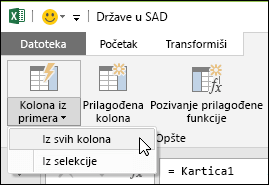
Opšta poboljšanja
Excel 2019 ima i neka opšta poboljšanja u oblasti „Preuzimanje i transformacija“ u programu Excel 2019. Jedno značajno poboljšanje jeste novo bočno okno Upiti i veze koje omogućava da lako upravljate upitima i vezama. Ima i mnogo poboljšanja Power Query uređivača, uključujući padajuće menije za izbor tokom kucanja, podršku za birač datuma za filtere datuma i uslovne kolone, mogućnost promene redosleda koraka upita prevlačenjem i otpuštanjem i mogućnost zadržavanja rasporeda u programu Excel prilikom osvežavanja. Opšte informacije o tome kako da počnete sa radom & Transformaciju potražite u članku O programom Power Query u članku Excel.
Dodatne informacije o ispravkama za funkciju „Preuzimanje i transformacija“ potražite na Excel blogu.