Ako tražite korake za preuzimanje i instaliranje ili ponovno instaliranje sistema Office, pročitajte članak Instaliranje sistema Office na PC ili Mac računaru.
Za probleme prilikom instaliranja sistema Office, pokušajte da preuzmete alatku Pomoćnik za podršku i oporavak .

Ako pomoću ove alatke ne rešite problem, odaberite kategoriju za rešavanje problema među dolenavedenim opcijama.
Savet: Ovaj članak se bavi problemima sa instaliranjem sistema Office. Isprobajte jednu od ovih veza Ako tražite pomoć za: Outlook (za probleme sa e-poštom), Skype za posaoili OneDrive for Business.
Odaberite kategoriju za rešavanje problema
Ostavite nam komentar u dnu ove stranice da biste nam javili da li vam je neko od ovih rešenja pomoglo, a ako nije, koristite polje za komentar da biste naveli dodatne informacije o problemu.
Uobičajeni problemi
Vi ste student ili učitelj i ne možete da instalirate Office
Nema opcije za instalaciju? Proveravanje da li imate licencu
Nije moguće instalirati na operativnom sistemu Windows Vista ili Windows XP
Instalacija sistema Office se zakoči ili blokira na 90%
Instaliranje samo nekih aplikacija ili instalacije na drugoj disk jedinici
Problemi sa administriranjem usluge Office 365
Nema opcije za instaliranje sistema Office, Project ili Visio
Greške sa instalacijom jaza licence za Project ili Visio
Instaliranje sistema Office na više od pet računara
Podešavanje ostatka moje organizacije sa sistemom Office 365
Upravljanje licenci za osobe u organizaciji
Primena sistema Office na više računara u organizaciji
Nedavno zamenjen Office 365 planovi i sada ne možete da koristite Office
Poruke o grešci
Dugme „Instaliraj“ ne instalira Office
Problemi sa nadogradnjom ili ažuriranjem
Problemi nakon instalacije
Ne možete da pronađete Office aplikacije
Korišćenje poruka ne možete da koristite Office
Problemi sa aktivacijom ili nelicenciranim proizvodom
Problemi sa instaliranjem na Mac
Problemi sa aktivacijom na Mac računaru
Isprobajte ova rešenja uobičajenih problema prilikom instaliranja
Da biste rešili probleme prilikom instalacije, probajte da deinstalirate i ponovo instalirate Office
Da biste rešili probleme prilikom instalacije, probajte da ponovo pokrenete računar, a zatim ponovo instalirate Office prateći korake navedene u članku Instaliranje sistema Office na PC ili Mac računaru. Ako to ne pomogne, koristite ovo jednostavno rešenje da biste potpuno deinstalirali i ponovo instalirali Office.
-
Kliknite na dugme za jednostavnu popravku da biste deinstalirali Office.

-
Za preostale korake koji pokazuju kako da sačuvate i koristite jednostavnu popravku, slijedite korake za pregledač:
Edge ili Internet Explorer
-
Na dnu prozora pregledača izaberite stavku Otvori da biste otvorili datoteku O15CTRRemove.diagcab.

Ako se datoteka ne otvori automatski, odaberite stavke Sačuvaj > Otvori fasciklu, a zatim kliknite dvaput na datoteku (njeno ime bi trebalo da počinje sa „O15CTRRemove“) da biste pokrenuli alatku za brzu popravku.
-
Pokreće se čarobnjak za deinstalaciju sistema Microsoft Office. Kliknite na dugme Dalje i pratite odzive.
-
Kad vidite ekran Deinstalacija je uspešna, poslušajte odziv da ponovo pokrenete računar da bi promene stupile na snagu. Izaberite stavku Dalje.
-
Ponovo pokrenite računar i pokušajte ponovo da instalirate Office.
Chrome
-
U donjem levom uglu izaberite datoteku o15CTRRemove i sa padajuće liste izaberite stavku Prikaži u fascikli.
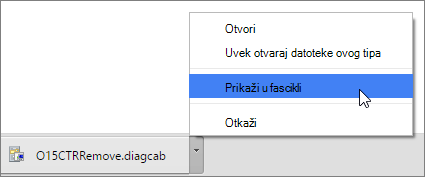
Kliknite dvaput na preuzetu datoteku o15CTRRemove da biste pokrenuli alatku za brzu popravku.
-
Pokreće se čarobnjak za deinstalaciju sistema Microsoft Office. Kliknite na dugme Dalje i pratite odzive.
-
Kad vidite ekran Deinstalacija je uspešna, poslušajte odziv da ponovo pokrenete računar da bi promene stupile na snagu. Izaberite stavku Dalje.
-
Ponovo pokrenite računar i pokušajte ponovo da instalirate Office.
Firefox
-
Izaberite stavku Sačuvaj datoteku, a zatim kliknite na dugme U redu.
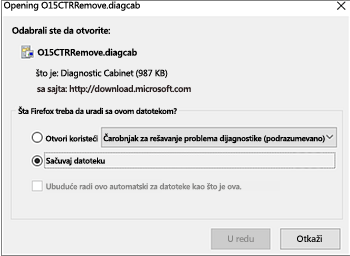
U gornjem desnom uglu prozora pregledača izaberite stavku Prikaži sva preuzimanja. U biblioteci izaberite stavke Preuzimanja > O15CTRRemove.diagcab, a zatim kliknite na ikonu fascikle. Kliknite dvaput na stavku O15CTRRemove.diagcab.
-
Pokreće se čarobnjak za deinstalaciju sistema Microsoft Office. Kliknite na dugme Dalje i pratite odzive.
-
Kad vidite ekran Deinstalacija je uspešna, poslušajte odziv da ponovo pokrenete računar da bi promene stupile na snagu. Izaberite stavku Dalje.
-
Ponovo pokrenite računar i pokušajte ponovo da instalirate Office.
-
Instaliranje sistema Office
Da biste ponovo instalirali Office, izaberite verziju koju želite da instalirate i sledite ove korake.
Microsoft 365 Office 2024 Office 2021 Office 2019 Office 2016
Vi ste student ili nastavnik i ne vidite opciju za instalaciju sistema Office
Ako ste student ili nastavnik i ne vidite opciju za instalaciju sistema Office, možda imate pravo na Office 365 Education, koji obuhvata Word, Excel, PowerPoint i OneNote. Sve što vam je potrebno da biste počeli jeste važeća školska adresa e-pošte. Za više informacija pogledajte članak Besplatno preuzimanje usluge Office 365.
Pre nego što instalirate Office, obavezno pročitajte članak Sistemski zahtevi za Office. Na primer, ne možete da instalirate Office na Chromebook uređaju ili računaru sa operativnim sistemom Windows Vista ili Windows XP. Međutim, možda ćete ipak moći da koristite Office Online u pregledaču računara.
Ako ne vidite opciju za instaliranje sistema Office, proverite da li imate licencu
-
Ako se još niste prijavili, idite na http://portal.office.com i prijavite se pomoću poslovni ili školski nalog.
Napomena: Ako ne možete da se prijavite pomoću poslovnog ili školskog naloga, moguće je da se prijavljujete u pogrešnu Office 365 uslugu. Pročitajte članak Gde se prijavljuje u Office 365.
-
Iz zaglavlja pregledača izaberite stavke Postavke

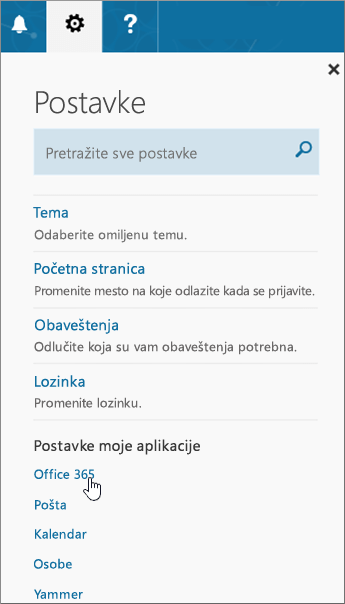
-
Na stranici „Moj nalog“ izaberite meni Pretplate.
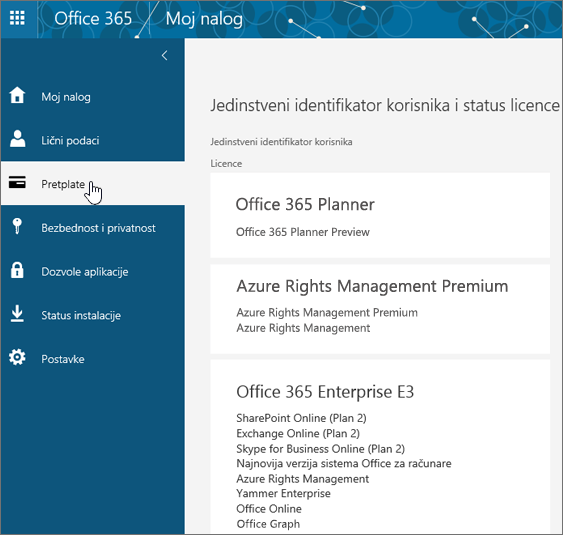
Videćete usluge za čije korišćenje imate licencu, kao što je najnovija verzija sistema Office za računare, SharePoint Online ili OneDrive for Business i Exchange Online. Ako na listi ne vidite najnoviju verziju sistema Office za računare (odnosno Project ili Visio ukoliko vaša organizacija poseduje plan koji obuhvata te aplikacije), administrator vam verovatno nije dodelio licencu za Office. Ako ste vi administrator, pogledajte članak Dodela licenci korisnicima u usluzi Office 365 za preduzeća. Dodatne informacije potražite u članku Koji Office 365 Business proizvod ili licencu imam?
Ako imate licencu, spremni ste da instalirate Office na PC ili Mac računaru (ili da instalirate Project ili Visio).
Ne dobijaju se svi Office 365 planovi uz Office. Ako vaša organizacija ima Microsoft 365 plan koji ne obuhvata najnoviju verziju sistema Office za računare, Office 365 administator može da pređe na drugi Office 365 plan ili na drugu pretplatu.
Ako ste administrator i ne znate koji plan imate, pratite korake u članku Koju pretplatu na Office 365 za preduzeća imam? Da biste uporedili planove, pročitajte članke poređenje Small Business planova i poređenje Enterprise planova.
Računari koji rade pod operativnim sistemima Windows Vista ili Windows XP ne ispunjavaju sistemske zahteve za instalaciju sistema Office
Ne možete da instalirate Office 2016 na računarima koji funkcionišu uz operativni sistem Windows Vista ili Windows XP jer ovi operativni sistemi ne ispunjavaju sistemske zahteve za Office. Ako pokušate da instalirate Office na računaru koji radi pod nepodržanim operativnim sistemom, doći će do greške. (Ako želite da saznate više o najnovijoj verziji operativnog sistema Windows, pogledajte članak „Specifikacije za Windows 11“ za detalje.)
Ako na računaru ne možete da instalirate potpunu verziju sistema Office za stone računare zato što računar ne ispunjava sistemske zahteve, pokušajte da koristite aplikaciju Office Online u pregledaču računara. Pogledajte odeljak „Pregledači“ na stranici sa sistemskim zahtevima.
Instalacija sistema Office se zakoči ili blokira na 90%
Ako se Office dugo instalira, možda je vaša veza spora ili su u pozadini u toku neka druga instalacija ili ažuriranje. Moguća rešenja potražite u člancima Office se dugo instalira i Office se zakoči na 90%.
Ne želite sve Office aplikacije ili želite da instalirate Office na drugu disk jedinicu
Uz Office 365 ne možete da odaberete prilagođene Office aplikacije koje želite da instalirate. Međutim, možete da izbrišete prečice do aplikacija koje ne planirate da koristite.
Pored toga, Office možete da instalirate samo na sistemskoj disk jedinici na kojoj vam je instaliran operativni sistem. To je obično C: disk jedinica.
Savet: Ako želite da kupite samostalnu Office aplikaciju, možete da odete na https://products.office.com/ i potražite aplikaciju koju želite da kupite.
Ako imate problema sa prijavljivanjem
Microsoft ima više vrsta usluge Office 365 i svaka od njih ima svoju stranicu za prijavljivanje. Mesto na kojem se prijavljujete zavisi od usluge koju koristite.
Ako koristite neku od usluga navedenih u odeljku Planovi usluge Office za preduzeća, prijavljujete se na adresi https://portal.office.com pomoću korisničkog imena i lozinke koje ste napravili vi ili neko iz vaše organizacije u vaše ime.
Ako koristite Office 365 kojim upravlja 21Vianet u Kini, prijavite se na adresi https://login.partner.microsoftonline.cn pomoću korisničkog imena i lozinke koje ste napravili vi ili neko iz vaše organizacije u Kini u vaše ime.
Za više informacija o nalozima pogledajte članak Gde se prijavljuje u Office 365 ili Koji je moj korisnički ID i zašto mi je potreban za Office 365 za preduzeća?
Ako ne možete da se setite lozinke a treba da je poništite, idite na veb sajt passwordreset.microsoftonline.com/.
Poznati problemi sa sistemom Office i operativnim sistemom Windows 10
Pročitajte članak Poznati problemi sa sistemom Office i operativnim sistemom Windows 10.
Poruke o grešci ili je dugme „Instaliraj“ zasivljeno
Dugme „Instaliraj“ ne instalira Office
Ako je dugme „Instaliraj“ zasivljeno, možda je vaša pretplata na Office 365 istekla. Izaberite pretplatu sa dolenavedene liste da biste videli korake za njeno obnavljanje. Pogledajte članak Obnavljanje usluge Office 365 za preduzeća
Dodatna rešenja potražite u članku Dugme „Instaliraj“ ne instalira Office.
Dobijate poruku o grešci KERNEL32.dll kada pokušate da instalirate Office i druge probleme u vezi sa sistemskim zahtevima
Proverite da li vaš računar ispunjava minimalne sistemske zahteve za instaliranje sistema Office. Potreban vam je računar koji radi pod operativnim sistemom Windows 7, Windows 8 ili Windows 10. Pogledajte članak Sistemski zahtevi za Office da biste videli listu dodatnih zahteva.
Ako pokušavate da instalirate Office na računaru sa operativnim sistemom Windows XP ili Windows Vista, možda ćete dobiti poruku o grešci koja kaže da nije moguće pronaći dinamičku biblioteku KERNEL 32.dll. Do toga dolazi zato što aplikacije za računare Office Office 365 ne podržavaju ove verzije operativnog sistema Windows. Više informacija potražite u članku Zašto ne mogu da instaliram Office u operativnom sistemu Windows XP ili Windows Vista?
Ako niste sigurni koji operativni sistem imate, pogledajte članak Koji operativni sistem Windows koristim? ili članak Pronađite verziju sistema OS X i broj verzije na Mac računaru.
Poruke o greškama prilikom instaliranja sistema Office
Možda ćete dobiti poruku o grešci koja sadrži broj i možda neki opisni tekst. Iako se poruke teško razumeju, često postoje rešenja. Isprobajte ove veze ako dobijete ove greške.
Ovde nisu navedene sve greške. Ako u poruci o grešci postoji veza Saznajte više, izaberite tu vezu. Ako veza ne postoji, obavestite nas koja se greška pojavila i u kom koraku procesa instalacije ste je dobili. Ostavite komentar pri dnu ove stranice kako biste nam detaljnije objasnili svoj problem.
Problemi sa aktivacijom ili nelicenciranim proizvodom
Ako imate Office 365 plan, morate da se prijavite barem jednom na svakih 30 dana da bi ostao aktivan. Ako vam pretplata nije istekla, Office će je ponovo aktivirati kada se sledeći put prijavite.
Rešavanje problema sa neuspelim aktivacijama
Kao korisnik usluge Office 365 za preduzeća, možete da preuzmete Pomoćnik za podršku i oporavak za Office 365 da biste rešili probleme sa aktivacijom.
Ako ne rešite problem pomoću te alatke, ako ste nedavno promenili plan i sada dobijate grešku „Nelicenciran proizvod“ ili ako ne možete da koristite Office aplikacije, pogledajte članak Greška „Nelicencirani proizvod“ i greška pri aktivaciji u sistemu Office.
Ako su greške pri aktivaciji počele da se javljaju pošto ste obavili nadogradnju na Windows 10, pogledajte članak Office kôd greške 0x8004FC12 pri aktivaciji sistema Office.
Deaktiviranje instalacije
Office možete da aktivirate na najviše pet računara. Ako ste iskoristili svih pet instalacija, a želite da instalirate Office na drugom računaru, treba da deaktivirate neku instalaciju. Deaktivacijom se Office ne uklanja sa računara, ali ne možete da ga koristite na tom računaru dok ga ne aktivirate.
Ako koristite Office 365, uradite sledeće da biste deaktivirali instalaciju.
-
Idite na adresu https://portal.office.com/Account/#home. Ako se to od vas zatraži, prijavite se pomoću poslovnog ili školskog naloga.
-
Na kartici „Status instaliranja“ izaberite stavku Upravljanje instalacijama.
-
U odeljku Status instaliranja izaberite stavku Deaktiviraj da biste deaktivirali Office instalacije koje više ne koristite.
Za više informacija pogledajte članak Deaktiviranje instalacije sistema Office 365 za preduzeća.
Problemi sa nadogradnjom ili ažuriranjem
Nadogradnja sistema Office
Ako ste na Microsoft 365 pretplati, vi ste na najnovijoj verziji sistema Office i ne morate da izvršite nadogradnju na Office 2019.
Ako ste administrator koji treba da poboljša korisnike na najnovijem Office klijentu, pogledajte članak Nadogradnja korisnika na najnoviji Office klijent pomoću usluge office 365 za preduzeća
Ponovno instaliranje starije verzije sistema Office
Posle 28 februara 2017 nećete moći da instalirate Office 2013 sa https://portal.Office.com/OLS/MySoftware. Više informacija potražite u članku office 2013 više nije dostupan za instaliranje pomoću Office 365 pretplate.
Ako se povežete sa Exchange 2007 poštanskim sandučetom (kojem je životni vek istekao 11. aprila 2017.), možda želite da i dalje koristite Office 2013 dok ne nadogradite sa Exchange 2007. Pogledajte sledeće:
Problemi nakon instaliranja sistema Office
Ne možete da pronađete Office aplikacije nakon instaliranja sistema Office
Pročitajte članak Ne možete da pronađete Office aplikacije u operativnom sistemu Windows 10, Windows 8 ili Windows 7?
Nedavno ste promenili Office 365 planove i sada dobijate poruke da ne možete da koristite Office
Kada instalirate Office, on je automatski povezan sa vašim Office 365 planom. To znači da, ako vi ili korisnici iz organizacije vidite greške Obaveštenje o nalogu ili Nelicencirani proizvod u sistemu Office, morate da instalirate verziju sistema Office koja se dobija uz novi Office 365 plan i da deinstalirate verziju koju ste dobili uz prethodni plan. Koristite ovu jednostavnu alatku za popravke da biste deinstalirali Office, a zatim pratite korake da biste ga ponovo instalirali.
-
Kliknite na dugme za jednostavnu popravku da biste deinstalirali Office.

-
Za preostale korake koji pokazuju kako da sačuvate i koristite jednostavnu popravku, slijedite korake za pregledač:
Edge ili Internet Explorer
-
Na dnu prozora pregledača izaberite stavku Otvori da biste otvorili datoteku O15CTRRemove.diagcab.

Ako se datoteka ne otvori automatski, odaberite stavke Sačuvaj > Otvori fasciklu, a zatim kliknite dvaput na datoteku (njeno ime bi trebalo da počinje sa „O15CTRRemove“) da biste pokrenuli alatku za brzu popravku.
-
Pokreće se čarobnjak za deinstalaciju sistema Microsoft Office. Kliknite na dugme Dalje i pratite odzive.
-
Kad vidite ekran Deinstalacija je uspešna, poslušajte odziv da ponovo pokrenete računar da bi promene stupile na snagu. Izaberite stavku Dalje.
-
Ponovo pokrenite računar i pokušajte ponovo da instalirate Office.
Chrome
-
U donjem levom uglu izaberite datoteku o15CTRRemove i sa padajuće liste izaberite stavku Prikaži u fascikli.
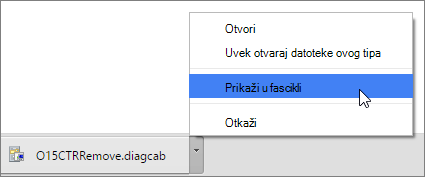
Kliknite dvaput na preuzetu datoteku o15CTRRemove da biste pokrenuli alatku za brzu popravku.
-
Pokreće se čarobnjak za deinstalaciju sistema Microsoft Office. Kliknite na dugme Dalje i pratite odzive.
-
Kad vidite ekran Deinstalacija je uspešna, poslušajte odziv da ponovo pokrenete računar da bi promene stupile na snagu. Izaberite stavku Dalje.
-
Ponovo pokrenite računar i pokušajte ponovo da instalirate Office.
Firefox
-
Izaberite stavku Sačuvaj datoteku, a zatim kliknite na dugme U redu.
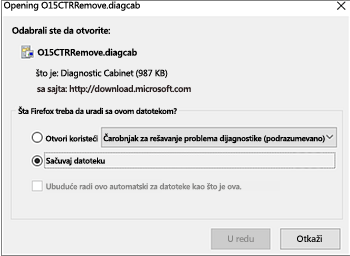
U gornjem desnom uglu prozora pregledača izaberite stavku Prikaži sva preuzimanja. U biblioteci izaberite stavke Preuzimanja > O15CTRRemove.diagcab, a zatim kliknite na ikonu fascikle. Kliknite dvaput na stavku O15CTRRemove.diagcab.
-
Pokreće se čarobnjak za deinstalaciju sistema Microsoft Office. Kliknite na dugme Dalje i pratite odzive.
-
Kad vidite ekran Deinstalacija je uspešna, poslušajte odziv da ponovo pokrenete računar da bi promene stupile na snagu. Izaberite stavku Dalje.
-
Ponovo pokrenite računar i pokušajte ponovo da instalirate Office.
-
Instaliranje sistema Office
Da biste ponovo instalirali Office, izaberite verziju koju želite da instalirate i sledite ove korake.
Microsoft 365 Office 2024 Office 2021 Office 2019 Office 2016
Prikazuje se poruka Office je „prestao sa radom“ kada pokrenete aplikaciju
Ako se povežete sa Exchange 2007 poštanskim sandučetom (kojem je životni vek istekao 11. aprila 2017.), možda želite da i dalje koristite Office 2013 dok ne nadogradite sa Exchange 2007. Pogledajte sledeće:
Ne znate koju licencu ili Office 365 proizvod imate
-
Ako se još niste prijavili, idite na http://portal.office.com i prijavite se pomoću poslovni ili školski nalog.
Napomena: Ako ne možete da se prijavite pomoću poslovnog ili školskog naloga, moguće je da se prijavljujete u pogrešnu Office 365 uslugu. Pročitajte članak Gde se prijavljuje u Office 365.
-
Iz zaglavlja pregledača izaberite stavke Postavke

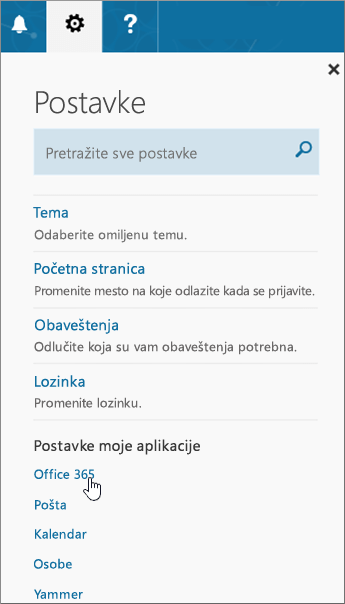
-
Na stranici „Moj nalog“ izaberite meni Pretplate.
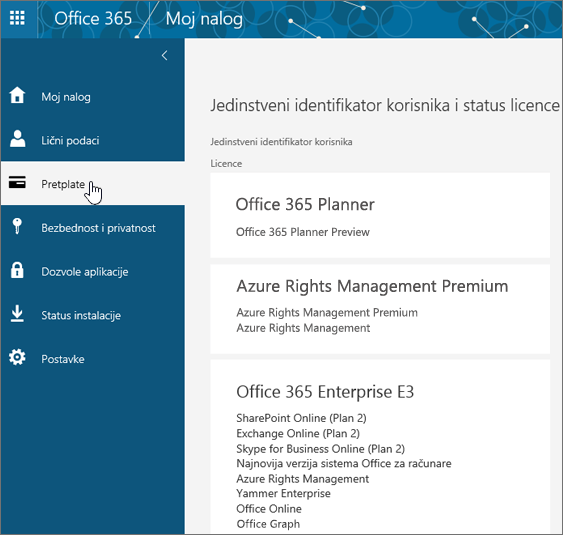
Videćete usluge za čije korišćenje imate licencu, kao što su najnovija verzija sistema Office za računare, SharePoint Online ili OneDrive for Business i Exchange Online. Ako na listi ne vidite najnoviju verziju sistema Office za računare, administrator vam verovatno nije dodelio licencu za Office. Ako ste vi administrator, pogledajte članak Dodela licenci korisnicima u usluzi za Office 365 za preduzeća. Dodatne informacije potražite u članku Koji Office 365 Business proizvod ili licencu imam?
Problemi sa instalacijom i aktivacijom na Mac računarima
Gde instalirati Office
Ako tražite korake koji opisuju kako da instalirate Office na Mac računaru, pogledajte članak Instaliranje sistema Office na PC ili Mac računaru.
Datoteka Microsoft_Office_2016_Installer.pkg neće da se otvori ili se instalacija sistema Office blokira kod verifikacije
Ako vidite grešku sa obaveštenjem da datoteku Microsoft_Office_2016_Installer.pkg nije moguće otvoriti zato što potiče od neidentifikovanog projektanta, sačekajte 10 sekundi, a zatim ponovo pokušajte da na paket instalacionog programa kliknete dva puta. Ako ste blokirani na verifikovanju.... , zatvorite ili otkažite traku toka i pokušajte ponovo.
Deinstalacija sistema Office for Mac
Izaberite verziju sistema Office koju želite da deinstalirate.
Aktiviranje sistema Office na Mac računaru
Pogledajte članak aktiviranje sistema Office za Mac
Greške u aktivaciji na Mac računaru
Rešavanje problema za Office 365 administratore
Sledeći problemi važe samo ako ste administrator usluge Office 365 za preduzeća.
Ja sam administrator i nemam opciju da instaliram Office, Project ili Visio
Kada se prvi put upišete za Office 365 za preduzeća i probate da instalirate Office (ili Project ili Visio ako ste se upisali i za plan koji obuhvata te aplikacije), možda ćete videti poruku o tome da ne možete da instalirate Office jer nemate licencu. Do toga može doći zbog kašnjenja u podešavanju okruženja pomoću usluge Office 365 u odnosu na prvo prijavljivanje. Probajte da se odjavite iz usluge Office 365 i da se ponovo prijavite.
Ovo može da se desi i ako niste dodelili licencu sebi ili svojim korisnicima. Da biste proverili licence, uradite sledeće.
Proverite da li imate licencu
-
Ako se još niste prijavili, idite na http://portal.office.com i prijavite se pomoću poslovni ili školski nalog.
Napomena: Ako ne možete da se prijavite pomoću poslovnog ili školskog naloga, moguće je da se prijavljujete u pogrešnu Office 365 uslugu. Pročitajte članak Gde se prijavljuje u Office 365.
-
Iz zaglavlja pregledača izaberite stavke Postavke

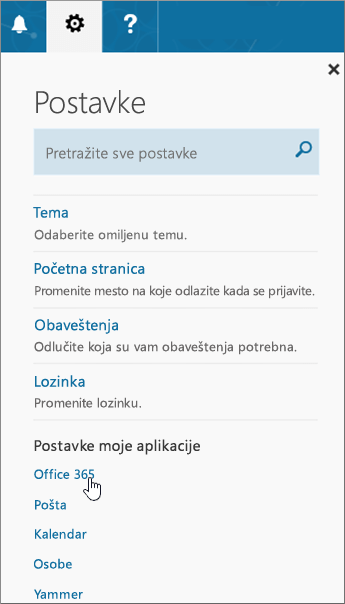
-
Na stranici „Moj nalog“ izaberite meni Pretplate.
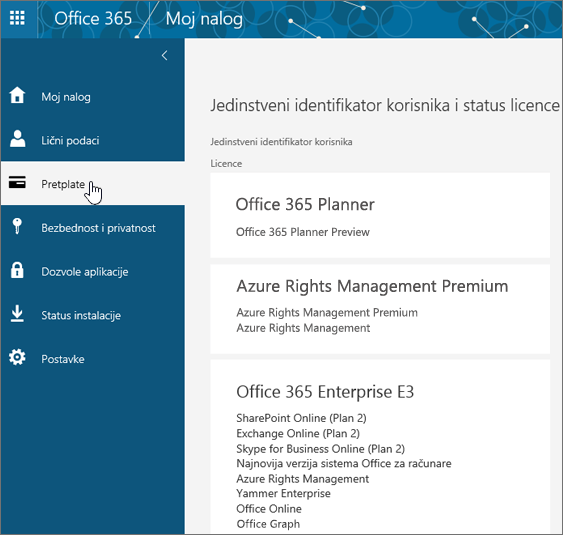
Videćete usluge za čije korišćenje imate licencu, kao što su najnovija verzija sistema Office za računare, Project, Visio, SharePoint Online ili OneDrive for Business i Exchange Online. Ako na listi ne vidite najnoviju verziju sistema Office za računare (odnosno Project ili Visio ukoliko ste kupili planove sa tim aplikacijama), pogledajte članak Dodela licenci korisnicima u usluzi Office 365 za preduzeća.
Ako imate licencu, spremni ste da instalirate Office na PC ili Mac računaru (ili da instalirate Project ili Visio).
Ne dobijaju se svi Office 365 planovi uz Office. Ako vaša organizacija ima Microsoft 365 plan koji ne obuhvata najnoviju verziju sistema Office za računare, kao administator možete da pređete na drugi Office 365 plan ili na drugu pretplatu.
Ako niste sigurni koji plan imate, pratite korake u članku Koju pretplatu na Office 365 za preduzeća imam? Da biste uporedili planove, pročitajte članke poređenje small business planova i poređenje enterprise planova.
Imam karticu volumena za Project ili Visio i dobijam grešku prilikom pokušaja instalacije verzije sistema Office za Klikni i trиanje
Ako imate količinsku licencu za Project 2016 i/ili Visio 2016, a pokušavate da instalirate „klikni i pokreni“ verziju sistema Office 365 ProPlus, možete da koristite alatku za primenu programskog paketa Office da biste preuzeli i instalirali „klikni i pokreni“ stalne (samostalne) verzije programa Project 2016 i/ili Visio 2016. Pogledajte https://support.microsoft.com/en-us/kb/3157564.
Kako da instaliram najnoviju verziju sistema Office na više od pet računara?
Office možete da aktivirate na najviše pet računara. Ako želite da ga instalirate na šestom računaru, morate da deaktivirate neku instalaciju. Deaktivacijom se Office ne uklanja sa računara, ali ne možete da ga koristite na tom računaru dok ga ne aktivirate. Pročitajte članak Deaktiviranje instalacije usluge Office 365 za preduzeća.
Kako da podesim Office 365 za preduzeća za ostatak organizacije?
Pročitajte članak Podešavanje usluge Office 365 za preduzeća – pomoć za administratore da biste lakše izvršili podešavanja u organizaciji.
Kako da upravljam licencama za osobe u organizaciji?
Korisnicima su potrebne licence da bi koristili Outlook, SharePoint Online, Lync Online i druge usluge. Kao administrator usluge Office 365 za preduzeća, možete da dodelite licence novim korisnicima pri kreiranju novih naloga ili da dodate licence postojećim korisnicima. Pogledajte članak Dodela licenci korisnicima u usluzi Office 365 za preduzeća.
Ako treba da dodate još licenci u pretplatu, pogledajte članak Kupovina licenci za pretplatu na Office 365 za preduzeća.
Kako da primenim Office na više računara u organizaciji?
Ako ste IT stručnjak i želite da primenite Office u organizaciji, koristite Alatku za primenu sistema Office da biste preuzeli Office softver na lokalnu mrežu. Zatim primenite Office pomoću metoda za primenu softvera koji obično koristite.
Možete da odaberete i da se korisnici prijave na Office 365 portal sa poslovnim ili školskim nalogom i slede korake iz članka Instaliranje sistema Office na PC ili Mac računaru kako bi sami instalirali Office.
Nedavno ste promenili Office 365 planove i sada dobijate poruke da ne možete da koristite Office
Kada instalirate Office, on je automatski povezan sa vašim Office 365 planom. To znači da ćete, ako ste nedavno promenili plan, morati da deinstalirate i ponovo instalirate Office kako biste ga povezali sa novom pretplatom. Koristite ovu jednostavnu alatku za popravke, a zatim pratite korake da biste ponovo instalirali Office.
-
Kliknite na dugme za jednostavnu popravku da biste deinstalirali Office.

-
Za preostale korake koji pokazuju kako da sačuvate i koristite jednostavnu popravku, slijedite korake za pregledač:
Edge ili Internet Explorer
-
Na dnu prozora pregledača izaberite stavku Otvori da biste otvorili datoteku O15CTRRemove.diagcab.

Ako se datoteka ne otvori automatski, odaberite stavke Sačuvaj > Otvori fasciklu, a zatim kliknite dvaput na datoteku (njeno ime bi trebalo da počinje sa „O15CTRRemove“) da biste pokrenuli alatku za brzu popravku.
-
Pokreće se čarobnjak za deinstalaciju sistema Microsoft Office. Kliknite na dugme Dalje i pratite odzive.
-
Kad vidite ekran Deinstalacija je uspešna, poslušajte odziv da ponovo pokrenete računar da bi promene stupile na snagu. Izaberite stavku Dalje.
-
Ponovo pokrenite računar i pokušajte ponovo da instalirate Office.
Chrome
-
U donjem levom uglu izaberite datoteku o15CTRRemove i sa padajuće liste izaberite stavku Prikaži u fascikli.
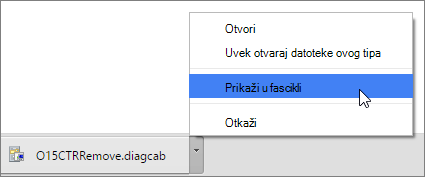
Kliknite dvaput na preuzetu datoteku o15CTRRemove da biste pokrenuli alatku za brzu popravku.
-
Pokreće se čarobnjak za deinstalaciju sistema Microsoft Office. Kliknite na dugme Dalje i pratite odzive.
-
Kad vidite ekran Deinstalacija je uspešna, poslušajte odziv da ponovo pokrenete računar da bi promene stupile na snagu. Izaberite stavku Dalje.
-
Ponovo pokrenite računar i pokušajte ponovo da instalirate Office.
Firefox
-
Izaberite stavku Sačuvaj datoteku, a zatim kliknite na dugme U redu.
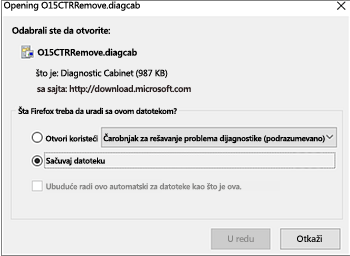
U gornjem desnom uglu prozora pregledača izaberite stavku Prikaži sva preuzimanja. U biblioteci izaberite stavke Preuzimanja > O15CTRRemove.diagcab, a zatim kliknite na ikonu fascikle. Kliknite dvaput na stavku O15CTRRemove.diagcab.
-
Pokreće se čarobnjak za deinstalaciju sistema Microsoft Office. Kliknite na dugme Dalje i pratite odzive.
-
Kad vidite ekran Deinstalacija je uspešna, poslušajte odziv da ponovo pokrenete računar da bi promene stupile na snagu. Izaberite stavku Dalje.
-
Ponovo pokrenite računar i pokušajte ponovo da instalirate Office.
-
Instaliranje sistema Office
Da biste ponovo instalirali Office, izaberite verziju koju želite da instalirate i sledite ove korake.
Microsoft 365 Office 2024 Office 2021 Office 2019 Office 2016
I dalje vam je potrebna pomoć? Obratite se podršci
Pošto ste administrator za Microsoft 365 za preduzeća, besplatno možete da stupite u kontakt sa našim stručnim agentima za podršku da biste dobili podršku za aktivnosti pre prodaje, nalog i naplatu, kao i pomoć u rešavanju tehničkih problema. Možete i da se obratite podršci u ime Microsoft 365 korisnika iz svoje organizacije.
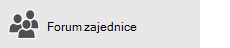
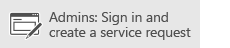
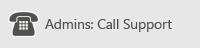
Ostavite komentar
Cenimo vaše povratne informacije. Javite nam ako utvrdite da vam je neko od ovih rešenja pomoglo tako što ćete nam ostaviti komentar ispod. Ako niste uspeli da rešite problem, opišite nam ga detaljnije, uključujući i sve poruke o grešci koje ste primili, te u kojoj ste fazi procesa instalacije bili kada se to desilo. Iskoristićemo te informacije kao pomoć u istraživanju vašeg problema i da bismo ažurirali ovaj članak ili druge članke dodatnim rešenjima.











