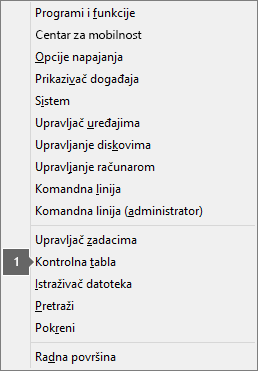Office se predugo instalira
Applies To
Office 2024 Office 2021 Office 2019 Office 2016 Office 2013 Microsoft 365 za kućnu upotrebu Office za preduzeća Office 365 Small Business Microsoft 365 administrator Office 365 kojim upravlja 21Vianet Office 365 kojim upravlja 21Vianet – Small Business administrator Office 365 kojim upravlja 21Vianet – administrator Office.comAko dobijete ovu poruku o grešci „Žao nam je, izgleda da vam je veza spora...“ ili ako instaliranje sistema Microsoft 365 traje previše dugo ili izgleda kao da prekida da se odaziva, trebalo bi da otkažete instaliranje i isprobate neko od sledećih rešenja.
Savet: Steknite tehničku stručnost uz Business Assist. Povežite se sa savetnicima za mala preduzeća da biste dobili pomoć oko Microsoft 365 proizvoda radi za vas i sve u preduzeću. Saznajte više.
Isprobajte sledeća rešenja
Da li pokušavate da instalirate Office na Mac računaru? Ako pokušavate da instalirate Office na Mac računaru, pratite korake u članku Deinstaliranje sistema Office za Mac, a zatim ponovo pokrenite instaliranje sistema Office.
Ako Office instalirate na PC računaru (stonom računaru, laptopu ili konvertibilnom računaru), isprobajte ova rešenja redosledom kojim su navedena.
1. Da li Office prestaje da se odaziva ili se zamrzava na 90%?
Ako instaliranje sistema Office prekida da se odaziva ili se zamrzava na oznaci za 90% kao što je prikazano na snimku ekrana u nastavku, to se možda dešava zbog toga što je Windows Installer zauzet. Moguće rešenje potražite u članku Instaliranje sistema Office prekida da se odaziva na 90%.

2. Ponovo pokrenite računar i proverite da li je Office instaliran
Instalacija sistema Office je možda završena. Dakle, nakon što ponovo pokrenete računar, izaberite „Ne možete da nađete Office aplikacije na sistemima Windows 10, Windows 8 ili Windows 7“? da biste ste videli da li je Office zapravo instaliran.
3. Koristite žičnu vezu
Ako se Office nije instalirao, pokušajte da ga ponovo instalirate nakon prebacivanja na žičnu vezu. To može da ubrza instalaciju jer je žična veza obično brža od bežične. Nakon toga ponovo pokrenite instalaciju sistema Office.
4. Ako vam je internet veza spora, instalirajte Office pomoću vanmrežnog instalacionog programa
Microsoft 365 vanmrežni instalacioni program može da vam pomogne da zaobiđete potencijalne probleme sa proxy serverom, zaštitnim zidom, antivirusnim programom ili internet vezom do kojih može da dođe tokom instalacije sistema Microsoft 365.
Za korake za instalaciju verzije van mreže sistema Microsoft 365, pogledajte odeljak Korišćenje instalacionog programa za Office van mreže i izaberite pravu karticu za svoju verziju sistema Office.
Ako se Office i dalje ne instalira, isprobajte neke od dolenavedenih opcija.
5. Privremeno isključite antivirusni softver
Za informacije o tome kako da isključite antivirusni softver posetite veb lokaciju proizvođača antivirusnog softvera. Deinstaliranje antivirusnog softvera takođe može pomoći. Ne zaboravite da ga ponovo instalirate kada se završi instalacija sistema Office i ako ste ga isključili, ponovo ga uključite.
Ako niste sigurni koji antivirusni softver imate,pratite sledeća uputstva da biste otišli na kontrolnu i pronašli ime antivirusnog softvera.
Savet: Windows 10 dolazi uz podrazumevani antivirusni softver, Windows zaštitnik. Ako utvrdite da ga koristite, kliknite na Start dugme > Postavke > Ažuriranje i bezbednost, a zatim izaberite stavku „Windows zaštitnik“ sa leve strane. Prevucite dugme na Isključi. Ne zaboravite da ga ponovo postavite na Uključeno.
6. Pokrenite popravku na mreži sa kontrolne table
-
Otvorite kontrolnu tablu i izaberite stavku „Programi i funkcije“.
-
U prozoru Deinstaliranje ili izmena programa pronađite i izaberite Microsoft 365 proizvod sa liste koji želite da instalirate.
-
Dodirnite ili kliknite na „Promeniti“, izaberite „Popravka na mreži“.
7. Uklonite i ponovo instalirajte Office
Potpuno uklonite Microsoft 365 pomoću alata za lako popravka, a zatim ga ponovo instalirajte.
Savet: Da li imate HP 4500 ili HP 8500 OfficeJet štampač i pokušavate da instalirate Office? Ako je to slučaj, zaustavite uslugu štampanja na čekanju pre neko što ponovo pokrenete instaliranje sistema Office.
-
Kliknite dugme ispod kako biste preuzeli i instalirali alatku podrške za deinstaliranje Office.
-
Pratite uputstva u nastavku da biste preuzeli pomoćnu alatku za deinstaliranje u skladu sa vašim pregledačem.
Savet: Proces preuzimanja i instaliranja alatke može da potraje nekoliko minuta. Kada dovršite instalaciju, otvoriće se prozor „Deinstaliranje Office proizvoda“.
Edge ili Chrome
-
U donjem levom ili gornjem desnom uglu kliknite desnim tasterom miša na SetupProd_OffScrub.exe > Otvori.
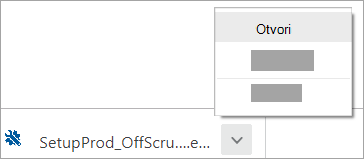
Edge (starija verzija) ili Internet Explorer
-
U dnu prozora pregledača izaberite stavku Pokreni da biste pokrenuli datoteku SetupProd_OffScrub.exe.

Firefox
-
U iskačućem prozoru, izaberite opciju „Sačuvaj datoteku“, a zatim u gornjem desnom uglu prozora pregledača izaberite strelicu za preuzimanje > SetupProd_OffScrub.exe.
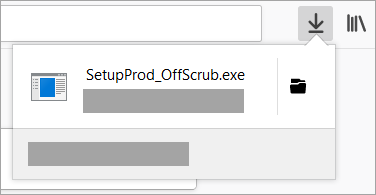
-
-
Izaberite verziju koju želite da deinstalirate, a zatim izaberite opciju „Dalje“.
-
Pratite preostale ekrane i kada bude potrebno, ponovo pokrenite računar.
Nakon što ponovo pokrenete računar, alatka za deinstaliranje će se automatski ponovo pokrenuti da bi dovršila poslednji korak u procesu deinstalacije. Pratite preostala uputstva.
-
Izaberite uputstva za verziju sistema Office koju želite da instalirate ili deinstalirate. Zatvorite alatku za deinstaliranje.