Den här artikeln är avsedd för personer med visuella eller kognitiva funktionsnedsättningar som använder ett skärmläsarprogram som Windows Skärmläsare, JAWS eller NVDA med Microsoft 365 produkter. Den här artikeln är en del av Microsoft 365 skärmläsare stöder innehållsuppsättningen där du hittar mer information om hjälpmedel i våra appar. Om du behöver allmän hjälp går du till Microsoft Support home.
Använd nya Outlook med tangentbordet och skärmläsaren för att migrera dina inställningar från klassiska Outlook för Windows. Vi har testat det med Skärmläsaren, JAWS och NVDA, men du kan troligtvis använda dem även med andra skärmläsare, förutsatt att de följer vanliga standarder och tekniker för hjälpmedel.
Meddelanden:
-
Nya Microsoft 365-funktioner släpps gradvis till Microsoft 365-prenumeranter så funktionerna kanske inte finns i din app ännu. Gå med i Office Insider-programmet och se hur du kan få nya funktioner snabbare.
-
Mer information om skärmläsare finns i artikeln om Hur skärmläsare fungerar med Microsoft 365.
I det här avsnittet
Migrera inställningar under installationen
När du startar den nya Outlook för Windows för första gången blir du tillfrågad under konfigurationen om du vill migrera dina inställningar och appar från klassiska Outlook för Windows, så att den nya upplevelsen känns välbekant.
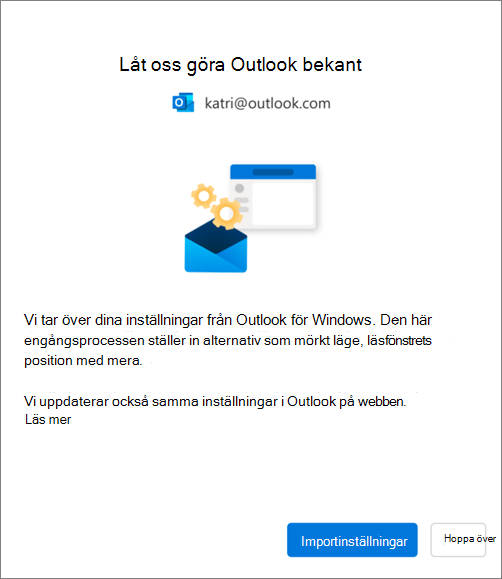
Så här migrerar du dina gamla inställningar och befintliga appar:
-
Tryck på Tabb tills du hör "Importinställningar" och tryck sedan på Retur. Det tar bara en liten stund att migrera inställningar och appar.
Tips:
-
Du kan också hoppa över migreringen under installationen och göra det senare, enligt anvisningarna i avsnittet Migrera inställningar efter installation . Om du vill hoppa över trycker du på Tabb tills du hör "Hoppa över" och trycker sedan på Retur.
-
Om du hoppar över det här steget under installationen måste du installera appar som du använder i klassiskt Outlook för Windows i nya Outlook för Windows manuellt.
-
-
Om du väljer Importinställningar tillämpas inställningarna även på Outlook på webben. Om du aldrig har använt Outlook för Windows används standardinställningarna. Om du vill ha en lista med inställningar som importeras går du till avsnittet Lista över inställningar som importerats .
Dessutom installeras dina befintliga appar i klassiska Outlook för Windows automatiskt när du väljer Importera inställningar. En lista över appar som stöds finns i avsnittet Lista över appar som installerats från den klassiska versionen av Outlook för Windows .
Migrera inställningar efter installationen
Du kan också migrera inställningarna när installationen är klar. Så här gör du:
-
Tryck på Tabb eller Skift + Tabb tills du hör "Inställningar" och tryck sedan på Retur.
-
Tryck på Tabb en gång. Du hör: "Sök Outlook inställningar". Tryck på nedåtpilen tills du hör "Visa alla Outlook inställningar" och tryck sedan på Retur. Fönstret Inställningar öppnas med fliken Konton > Email konton öppen.
-
Tryck på Tabb tills du hör "Hantera" och tryck sedan på Retur. Information om ditt e-postkonto visas på fliken.
-
Tryck på Tabb tills du hör "Kom igång" och tryck sedan på Retur.
-
Tryck på Tabb tills du hör "Importinställningar" och tryck sedan på Retur.
Lista över importerade inställningar
E-post
-
Gruppera efter konversationer
-
Läsfönstrets placering
-
Densitet
-
Förhandsgranskningstext för meddelandelista
-
Utöka/dölj mapplista
-
Bredd på meddelandelista
-
Avsändarbild i meddelandelistan
-
Förhandsgranskning av bifogade filer
-
Snabbåtgärder i meddelandelistan (kommer snart)
-
Mörkt tema
-
Meddelandeinställningar
-
Signaturer
-
Autosvar
-
Prioriterad/annan
-
Standardteckensnitt (kommer snart)
-
Markera som läsinställningar (kommer snart)
Kalender
-
Kalendervy (vecka, arbetsvecka, månad) (kommer snart)
-
Inställning för arbetsdagar
-
Veckans startdag (kommer snart)
-
Mötestid
-
Starta/avsluta möten tidigt
-
Varje möte online
-
Datumformat (kommer snart)
-
Temperaturformat
-
Visa veckonummer (kommer snart)
-
Tidsskala (kommer snart)
-
Inställningar för påminnelser (kommer snart)
Lista över appar som installerats från klassiska Outlook för Windows
Om du har någon av följande appar installerade i klassiskOutlook för Windows installeras de automatiskt i nya Outlook för Windows.
-
Adobe Send & Track för Microsoft Outlook
-
Barracuda Archive Search för Outlook
-
Outlook-tillägget Barracuda Email Security Gateway
-
Outlook-tillägget Barracuda Message Archiver
-
Outlook-tillägget För skräppost och virusbrandvägg i Barracuda
-
Outlook-tillägget Blue Jeans
-
Blue Jeans Outlook-tilläggsfönstret
-
Kalender för Outlook
-
Kalendersynkronisering
-
Cisco WebEx-möten
-
Cisco WebEx Produktivitetsverktyg
-
Citrix-filer för Outlook
-
Avstigning
-
Utgående Email Skydd
-
Utgående omkopplare
-
Evernote
-
Evernote Clipper för Microsoft Outlook
-
Evernote Outlook Contact Connector
-
Outlook-tillägget Google Apps
-
Google Apps Sync för Microsoft Outlook-tillägg
-
Google Kalendersynkronisering
-
Outlook-tillägget Google Drive
-
Google Meet Outlook-tillägg
-
GoToMeeting Outlook COM-tillägg
-
harmon.ie
-
Jira
-
Microsoft Dynamics 365
-
Microsoft Dynamics CRM
-
Import av Microsoft Office SharePoint Server-kollega
-
Microsoft Teams-mötestillägg för Microsoft Office
-
Mimecast för Outlook
-
Nitro PDF
-
Nitro Pro
-
Felsöka Outlook-tillägget Nitro Pro
-
OneNote-anteckningar om Outlook-objekt
-
OnePlaceMail för Outlook
-
Outlook Email för Jira
-
Plugin-programmet RingCentral Meetings Outlook
-
Salesforce för Outlook
-
WebEx-integrering
-
Plugin-programmet Zooma outlook
Se även
Grundläggande uppgifter vid användning av en skärmläsare med e-post i Outlook
Grundläggande uppgifter vid användning av en skärmläsare med kalendern i Outlook
Konfigurera enheten så att den fungerar med hjälpmedel i Microsoft 365
Använda en skärmläsare för att utforska och navigera i Outlook E-post
Använda en skärmläsare för att utforska och navigera Outlook Kalender
Teknisk support för kunder med funktionshinder
Microsoft vill tillhandahålla bästa möjliga upplevelse för alla kunder. Om du har en funktionsnedsättning eller har frågor om hjälpmedel kan du kontakta Microsofts Answer Desk för hjälpmedel för teknisk support. Supportteamet som arbetar på Answer Desk för hjälpmedel har utbildning i att använda många populära hjälpmedelstekniker och kan erbjuda hjälp på engelska, spanska, franska och amerikanskt teckenspråk. På webbplatsen för Microsofts Answer Desk för hjälpmedel hittar du kontaktuppgifter för din region.
Om du är användare från en myndighet, kommersiell inrättning eller ett företag kan du kontakta Answer Desk för hjälpmedel för företag.











