Det känns bra när du till sist ställer in datakällor och formar data precis som du vill. Förhoppningsvis går åtgärden smidigt när du uppdaterar data från en extern datakälla. Så är inte alltid fallet. Ändringar av dataflödet hela vägen kan orsaka problem som kan uppstå som fel när du försöker uppdatera data. Vissa fel kan vara lätta att åtgärda, vissa kan vara tillfälliga och andra kan vara svåra att diagnostisera. Vad som följer är en uppsättning strategier som du kan vidta för att hantera fel som kommer i din väg.
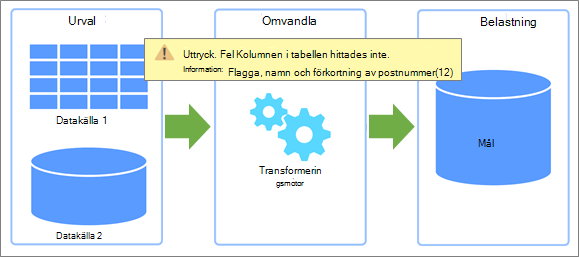
Det finns två typer av fel som kan uppstå när du uppdaterar data.
Lokal Om det uppstår ett fel i Excel-arbetsboken är felsökningen i alla fall begränsad och mer hanterbar. Kanske orsakade uppdaterade data ett fel med en funktion, eller så skapade data ett ogiltigt villkor i en listlista. Dessa fel är irriterande, men ganska enkla att spåra, identifiera och åtgärda. Excel har också förbättrad felhantering med tydligare meddelanden och sammanhangsberoende länkar till riktade hjälpavsnitt som hjälper dig att ta reda på och åtgärda problemet.
Fjärrstyrd Men ett fel som kommer från en extern datakälla är en annan fråga helt annat. Något har hänt i ett system som kan finnas på andra sidan vägen, till andra sidan världen eller i molnet. Den här typen av fel kräver en annan metod. Vanliga fjärrfel är:
-
Det gick inte att ansluta till en tjänst eller resurs. Kontrollera anslutningen.
-
Det gick inte att hitta filen du försöker komma åt.
-
Servern svarar inte och kan underhållas på annat sätt.
-
Det här innehållet är inte tillgängligt. Den kan ha tagits bort eller är för tillfället inte tillgänglig.
-
Snälla vänta... data läses in.
Nedan följer några förslag som hjälper dig att hantera fel som du kan stöta på.
Hitta och spara det specifika felet Först undersöker du & Frågor och anslutningar (välj Data > Frågor & Anslutningar, välj anslutningen och visa sedan den utfällna platsen). Se vilka dataåtkomstfel som uppstod och notera eventuell ytterligare information. Öppna sedan frågan för att se eventuella specifika fel med varje frågesteg. Alla fel visas med en gul bakgrund för enkel identifiering. Skriv ned eller ta en skärmbild av informationen i felmeddelandet, även om du inte förstår det helt och hållet. En kollega, administratör eller en supporttjänst i din organisation kan hjälpa dig att förstå vad som har hänt och föreslå en lösning. Mer information finns i Hantera fel i Power Query.
Få hjälpinformation Sök på webbplatsen för Hjälp och utbildning för Office. Det innehåller inte bara omfattande hjälpinnehåll, utan även felsökningsinformation. Mer information finns i Korrigeringar eller lösningar för de senaste problemen i Excel för Windows.
Utnyttja den tekniska communityn Använd Microsoft Community-webbplatser för att söka efter diskussioner som specifikt handlar om ditt problem. Det är troligt att du inte är den första som upplever problemet, att andra hanterar det och kanske även har hittat en lösning. Mer information finns i Microsoft Excel Community ochOffice Answers Community.
Söka på webben Använd önskad sökmotor för att söka efter ytterligare webbplatser på webben som kan innehålla relevanta diskussioner eller ledtrådar. Det kan ta lång tid, men det är ett sätt att lägga till ett bredare net för att söka svar på särskilt viktiga frågor.
Kontakta Office-supporten I det här läget förstår du antagligen problemet betydligt bättre. Det kan hjälpa dig att fokusera på konversationen och minimera tiden du tillbringar med Microsoft Support. Mer information finns i Microsoft 365 och Office Kundsupport.
Även om du kanske inte kan åtgärda problemet kan du ta reda på exakt vad problemet är för att hjälpa andra att förstå situationen och lösa den åt dig.
Problem med tjänster och servrar Återkommande nätverks- och kommunikationsfel ligger troligen i den här boven. Det bästa du kan göra är att vänta och försöka igen. Ibland försvinner problemet bara.
Ändra plats eller tillgänglighet En databas eller fil har flyttats, skadats, tagits offline för underhåll eller databasen har kraschat. Diskenheter kan skadas och filer förloras. Mer information finns i Återställa förlorade filer i Windows 10.
Ändringar av autentisering och sekretess Det kan plötsligt hända att en behörighet inte längre fungerar eller att en ändring har gjorts av en sekretessinställning. Båda händelserna kan förhindra åtkomst till en extern datakälla. Kontrollera med administratören eller administratören för den externa datakällan vad som har ändrats. Mer information finns i Hantera inställningar och behörigheter för datakälla ochAnge sekretessnivåer.
Öppna eller låsta filer Om en text, CSV eller arbetsbok är öppen inkluderas inte ändringar i filen i uppdateringen förrän filen har sparats. Om filen är öppen kan den också vara låst och kan inte nås förrän den stängs. Det här kan inträffa när den andra personen använder en version av Excel utan prenumeration. Be dem stänga filen eller checka in den. Mer information finns i Låsa upp en fil som har låsts för redigering.
Schemaändringar på backend Någon ändrar ett tabellnamn, ett kolumnnamn eller en datatyp. Det är nästan aldrig klokt, kan ha stor inverkan och är särskilt farligt med databaser. Det ena är att databashanteringsteamet har satt rätt kontroller för att förhindra att detta händer, men slipups uppstår.
Blockera fel från att frågan ska vikas Power Query försöker förbättra prestandan när det går. Det är ofta bättre att köra en databasfråga på en server för att dra nytta av högre prestanda och kapacitet. Den här processen kallas att fråga ska vikas. Men Power Query blockerar en fråga om data kan komma att komprometteras. En sammanslagning definieras till exempel mellan en arbetsbokstabell och en SQL Server-tabell. Sekretess för arbetsboksdata är inställt på Sekretess,men SQL Server-data är inställda på Organisatorisk . Eftersom sekretess är mer begränsande än organisationensblockerar Power Query informationsutbytet mellan datakällorna. Frågan ska vikas bakom kulisserna, vilket kan överraska dig när det uppstår blockeringsfel. Mer information finns i Grundläggande frågevikning,Frågevikningoch Vikning med frågediagnostik.
Med Power Query kan du ofta ta reda på exakt vad som är problemet och åtgärda det själv.
Tabeller och kolumner som har bytt namn Ändringar av de ursprungliga tabell- och kolumnnamnen eller kolumnrubriker kommer nästan säkert att orsaka problem när du uppdaterar data. Frågor använder tabell- och kolumnnamn för att forma data i nästan alla steg. Undvik att ändra eller ta bort ursprungliga tabell- och kolumnnamn, såvida inte ditt syfte är att de ska matcha datakällan.
Ändringar av datatyper Ändringar av datatyper kan ibland orsaka fel eller oavsiktliga resultat, särskilt i funktioner som kan kräva en viss datatyp i argumenten. Exempel: ersätta en textdatatyp i en talfunktion eller försöka utföra en beräkning på en datatyp som inte är numerisk. Mer information finns i Lägga till eller ändra datatyper.
Cellnivåfel Den här typen av fel hindrar inte frågan från att läsas in, men fel visas i cellen. Visa meddelandet genom att välja ett tomt utrymme i en tabellcell som innehåller Fel. Du kan ta bort, ersätta eller bara behålla felen. Exempel på cellfel är:
-
Konvertering Du försöker konvertera en cell som innehåller - - till ett helt tal.
-
Matematik Du försöker multiplicera ett textvärde med ett numeriskt värde.
-
Sammanfogning Du försöker kombinera strängar men en av dem är numerisk.
Experimentera och iterera på ett säkert sätt Om du är osäker på om en transformering kan ha en negativ påverkan kan du kopiera en fråga, testa ändringarna och iterera genom variationer av ett Power Query-kommando. Om kommandot inte fungerar tar du bara bort det steg du skapat och försöker igen. Skapa snabbt exempeldata med samma schema och struktur genom att skapa en Excel-tabell med flera kolumner och rader och sedan importera den (Välj data > Från tabell/område). Mer information finns i Skapa en tabell och Importera från en Excel-tabell.
Du kanske känner dig som ett barn i en godisbutik när du först förstår vad du kan göra med data i Power Query-redigeraren. Men motstå frestelsen att äta allt godis. Du vill undvika att göra transformationer som oavsiktligt kan orsaka uppdateringsfel. Vissa åtgärder är enkla, till exempel att flytta kolumner till en annan plats i tabellen och bör inte leda till uppdateringsfel direkt, eftersom Power Query spårar kolumner efter kolumnnamn.
Andra åtgärder kan leda till uppdateringsfel. En allmän tumregel kan vara att du ska vägleda ditt ljus. Undvik att göra betydande ändringar i de ursprungliga kolumnerna. Om du vill spela upp den säkert kopierar du den ursprungliga kolumnen med ett kommando(Läggtill en kolumn,Anpassad kolumn,Dubblettkolumn och så vidare) och gör sedan ändringarna i den kopierade versionen av den ursprungliga kolumnen. Vad som följer är de åtgärder som ibland kan leda till att uppdatera fel och vissa metodtips för att få det att gå smidigare.
|
Åtgärd |
Vägledning |
|---|---|
|
Filtrera |
Förbättra effektiviteten genom att filtrera data så tidigt som möjligt i frågan och ta bort onödiga data för att minska onödig bearbetning. Använd även AutoFilter för att söka efter eller välja specifika värden och dra nytta av typspecifika filter i kolumnerna datum, datum och datum (t.ex. Månad,Vecka,Dag). |
|
Datatyper och kolumnrubriker |
Power Query lägger automatiskt till två steg i frågan direkt efter det första steget i Källa:Framhävda rubriker , som marknadsför den första raden i tabellen till kolumnrubrik, och Ändrad typ ,som konverterar värdena från Datatypen Valfri till en datatyp baserat på kontrollen av värdena från varje kolumn. Det här är användbart, men det kan finnas tillfällen när du uttryckligen vill kontrollera det här beteendet för att förhindra oavsiktliga uppdateringsfel. Mer information finns i Lägga till eller ändra datatyper och Höja eller sänka rader och kolumnrubriker. |
|
Byta namn på en kolumn |
Undvik att byta namn på de ursprungliga kolumnerna. Använd kommandot Byt namn för kolumner som läggs till av andra kommandon eller åtgärder. Mer information finns i Byta namn på en kolumn. |
|
Dela kolumn |
Dela kopior av den ursprungliga kolumnen, inte den ursprungliga kolumnen. Mer information finns i Dela en kolumn med text. |
|
Slå samman kolumner |
Sammanfoga kopior av de ursprungliga kolumnerna, inte de ursprungliga kolumnerna. Mer information finns i Slå samman kolumner. |
|
Ta bort en kolumn |
Om du har ett litet antal kolumner som ska behållas kan du använda Välj kolumn och behålla de kolumner du vill behålla. Tänk på skillnaden mellan att ta bort en kolumn och att ta bort andra kolumner. När du väljer att ta bort andra kolumner och uppdaterar dina data, kan nya kolumner som lagts till i datakällan sedan den senaste uppdateringen eventuellt inte identifieras eftersom de anses vara andra kolumner när steget Ta bort kolumn körs igen i frågan. Detta inträffar inte om du uttryckligen tar bort en kolumn. Tips! Det finns inget kommando för att dölja en kolumn (som i Excel). Om du har många kolumner och vill dölja många av dem för att fokusera ditt arbete kan du göra följande: ta bort kolumnerna, kom ihåg det steg som skapades och ta sedan bort det steget innan du läser in frågan i kalkylbladet. Mer information finns i Ta bort kolumner. |
|
Ersätta ett värde |
När du ersätter ett värde redigerar du inte datakällan. I stället gör du en ändring i värdena i frågan. Nästa gång du uppdaterar dina data kan värdet du sökte efter ha ändrats något eller så finns inte längre där, så kommandot Ersätt kanske inte fungerar som ursprungligen avsett. Mer information finns i Ersätta värden. |
|
Pivot och UNPIVOT |
När du använder kommandot Pivotkolumn kan ett fel uppstå när du pivotera en kolumn, inte aggregerar värden, men mer än ett enda värde returneras. En sådan situation kan uppstå efter en uppdatering som ändrar data på ett oväntade sätt. Använd kommandot Unpivot Other Columns när inte alla kolumner är kända och du vill att nya kolumner som läggs till under en uppdatering också ska vara unpivoted. Använd kommandot Taendast upp markerad kolumn när du inte känner till antalet kolumner i datakällan och du vill vara säker på att markerade kolumner förblir unpivoted efter en uppdatering. Mer information finns i Pivotkolumner och UNPIVOT-kolumner. |
Förhindra att fel uppstår Om en extern datakälla hanteras av en annan grupp i organisationen måste de vara medvetna om beroendet av dem och för att undvika ändringar i deras system som kan orsaka problem nedströms. Registrera hur data, rapporter, diagram och andra artefakter påverkar data. Konfigurera rader med kommunikation för att säkerställa att de förstår hur de påverkar och vidta nödvändiga åtgärder för att hålla igång det som händer. Hitta sätt att skapa kontroller som minimerar onödiga ändringar och förutse konsekvenserna av nödvändiga ändringar. Det här är lätt att säga och ibland svårt att göra.
Framtidssäkert med frågeparametrar Använd frågeparametrar för att minimera ändringar i till exempel en dataplats. Du kan utforma en frågeparameter som ersätter en ny plats, till exempel en mappsökväg, ett filnamn eller en URL. Det finns fler sätt att använda frågeparametrar för att minimera problem. Mer information finns i Skapa en parameterfråga.










