Många mindre vanliga PowerPoint-alternativ finns i fönstret Avancerat i dialogrutan PowerPoint-alternativ .
Redigeringsalternativ
Automatisk markering av hela ord Markera den här kryssrutan om du vill markera hela ordet när du klickar på ett ord, eller avmarkera kryssrutan om du vill markera en enskild bokstav i ett ord när du klickar på ett ord.
Tillåt dra och släpp Markera den här kryssrutan om du vill flytta eller kopiera text i en presentation eller från PowerPoint till ett annat Microsoft Office-program genom att dra texten, eller avmarkera kryssrutan om du vill förhindra att du drar text för att flytta eller kopiera den.
Växla tangentbord automatiskt för att matcha språket för omgivande text Markera den här kryssrutan när du arbetar med text på olika språk. PowerPoint identifierar automatiskt språket där insättningspunkten är placerad och växlar till rätt tangentbordsspråk.
Skärmbild av hyperlänken ska inte hyperlänkas automatiskt När du använder Infoga > Skärmbild och tar en bild från webbläsaren Internet Explorer kan PowerPoint göra bilden till en hyperlänk som pekar på webbsidan som du tar skärmbilden av. Välj det här alternativet om du inte vill att sådana bilder ska hyperlänkas.
Maximalt antal ångra-operationer I verktygsfältet Snabbåtkomst kan du använda kommandot Ångra för att ångra en eller flera av de senaste ändringarna som du gjort i presentationen. I den här rutan anger du hur många gånger som du kan klicka på Ångra för att ångra ändringarna vid en given tidpunkt.
Klippa ut, kopiera och klistra in
Använd Anpassa urklipp och inklistring Markera den här kryssrutan om du vill att PowerPoint ska justera avståndet mellan ord och objekt som du klistrar in i presentationen. Genom att använda Anpassa urklipp och inklistring undviker du att det inklistrade innehållet hamnar för tätt intill andra ord eller objekt före och efter. Avmarkera den här kryssrutan om du inte vill att PowerPoint ska justera avståndet mellan ord eller objekt automatiskt.
Visa knappen Inklistringsalternativ Markera den här kryssrutan om du vill visa knapparna Inklistringsalternativ eller avmarkera kryssrutan om du vill dölja knapparna Inklistringsalternativ . Knapparna Inklistringsalternativ visas bredvid text som du klistrar in. Genom att använda de här knapparna kan du snabbt välja mellan att behålla källformateringen eller att klistra in endast text.
Obs!: När du avmarkerar kryssrutan Visa knappen Inklistringsalternativ inaktiverar du funktionen i alla Office-program där alternativet finns.
Penna
Använd pennan för att markera och interagera med innehåll som standard Om du inte vill att pennanteckningsläget ska aktiveras automatiskt när Office identifierar den aktiva pennan markerar du den här kryssrutan om du vill använda pennan för att markera objekt som standard.
Bildstorlek och -kvalitet
Alternativen som du anger i det här avsnittet påverkar endast presentationsfilen som du har öppen vid just det tillfället.
Ignorera redigeringsdata Om du har beskurit en bild eller gjort andra ändringar av bilden, t.ex. om du har använt en konstnärlig effekt eller ändrat bildens ljusstyrka, kontrast eller skärpa, lagras information som används för att återställa de ändringarna i filen. Du kan minska filstorleken genom att ta bort den här redigeringsinformationen. Om du markerar alternativet minskar dokumentets storlek, men om du vill ångra dina ändringar måste du infoga originalbilden i dokumentet igen. Mer information finns i Minska filstorleken för bilder.
Komprimera inte bilder i filen Om du komprimerar bilder i en fil sparas utrymme, men bildkvaliteten försämras. Markera den här kryssrutan om bildkvaliteten är viktigare för dig än filstorleken. . Om du vill komprimera en enda bild eller ange andra alternativ för bildkvalitet eller upplösning kan du läsa mer i Minska filstorleken för bilder.
Standardupplösning / Ange standardmålutdata till Bildpunkter per tum (pixels per inch, PPI) är ett mått på upplösning. Ju högre PPI-värde, desto rikare bild. Upplösning med hög återgivning bevarar bildkvaliteten, men kan öka filstorleken i presentationen.
Diagramalternativ
Egenskaper följer datapunkter för diagrammet för alla nya presentationer Markera den här kryssrutan om du vill använda anpassad formatering och att dataetiketterna i diagrammet ska följa datapunkterna när de flyttas eller ändras i diagrammet. Den här inställningen gäller för alla presentationer som skapats efter valet.
Egenskaper följer datapunkter för diagrammet för den aktuella presentationen Markera den här kryssrutan om du vill använda anpassad formatering och att dataetiketterna i diagrammet ska följa datapunkterna när de flyttas eller ändras i diagrammet. Den här inställningen gäller endast för den aktuella presentationen.
Visa
Visa detta antal dokument i listan Senast använda dokument/presentationer Ange det antal nyligen öppnade eller redigerade presentationer som du vill ska visas i listan Senast använda dokument.
-
Om du vill visa listan Senaste presentationer klickar du på Arkiv > Öppna.
Kom snabbt åt det här antalet senaste presentationer En snabbåtkomstlista med de senaste presentationerna visas längst ned till vänster i fönstret, efter kommandot Alternativ , enligt följande bild, med etiketten 1.
Visa det här antalet borttagna senaste mappar En snabbåtkomstlista med de senaste mapparna visas på fliken Senaste i dialogrutan Öppna , enligt följande bild, märkt 2. Ange hur många mappar du vill ha med i listan när du väljer en viss källa, till exempel OneDrive eller Den här datorn..
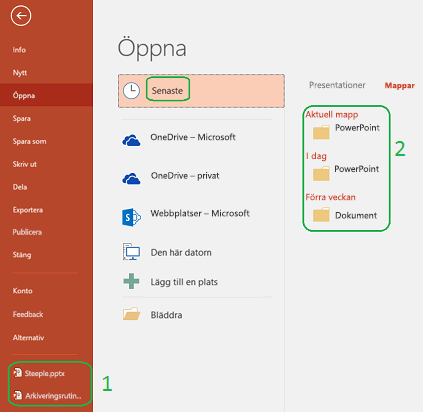
Visa kortkommandon i knappbeskrivningar Markera den här kryssrutan om du vill visa kortkommandon i alla skärmtips eller avmarkera kryssrutan om du vill dölja kortkommandona i alla skärmtips.
Visa lodrät linjal Markera den här kryssrutan om du vill visa den lodräta linjalen eller avmarkera kryssrutan om du vill dölja den. Den lodräta linjalen är ett fält som visas vid sidan av en PowerPoint-presentation och som du kan använda för att mäta och justera objekt.
Obs!: Om du markerar kryssrutan Visa lodrät linjal och markerar kryssrutan Linjal i gruppen Visa/dölj på fliken Visa visas de vågräta och lodräta linjalerna. Om du avmarkerar kryssrutan Visa lodrät linjal och markerar kryssrutan Linjal i gruppen Visa/dölj på fliken Visa visas endast den vågräta linjalen.
Inaktivera maskinvaruacceleration för grafik Om du använder maskinvaruacceleration för grafik ökar prestandahastigheten när du spelar upp presentationen. Om du markerar den här kryssrutan inaktiveras användningen av maskinvaruacceleration för grafik. Mer information finns i Tips för bättre ljud- och videouppspelning samt kompatibilitet.
Inaktivera maskinvaruacceleration för grafik för bildspel Om du använder övergångar mellan bilder och de inte fungerar som förväntat (du ser alltså blinkande svarta skärmar i stället för de övergångar du har valt) kan du markera den här kryssrutan.
Utöka skärmen automatiskt när du presenterar på en bärbar dator eller surfplatta Om du vill inaktivera föredragshållarvyn avmarkerar du den här kryssrutan. Som standard används föredragshållarvyn för bildspel i PowerPoint. Med det här läget kan du utöka datorns skrivbord och skapa två bildskärmar på föredragshållarens dator. Den ena bildskärmen är den inbyggda skärmen på din bärbara dator eller surfplatta. Den andra bildskärmen är den bildskärm eller projektor som har kopplats till din bärbara dator eller surfplatta.
Visa närvaroflaggor för markerade objekt Det här alternativet träder i kraft när du arbetar på en delad presentation med andra. Om du markerar ett objekt som någon annan redigerar visas en liten flagga som anger vem som för närvarande redigerar objektet.
Öppna alla dokument i den här vyn Välj ett alternativ från listan för att ange att alla presentationer ska öppnas i en viss vy varje gång du startar PowerPoint.
Bildspel
Visa meny vid högerklickning Markera den här kryssrutan om du vill visa en snabbmeny när du högerklickar på en bild i bildspelsvyn eller avmarkera kryssrutan om du vill förhindra att snabbmenyn visas.
Visa popup-verktygsfält Markera den här kryssrutan om du vill visa ett verktygsfält längst ned i en helskärmspresentation där du kan navigera mellan bilder och använda anteckningar i presentationen, eller avmarkera den här kryssrutan om du vill dölja verktygsfältet.
Fråga om att behålla pennanteckningar när du avslutar Markera den här kryssrutan om du vill att ändringarna ska sparas när du ritar på eller markerar bilder under en presentation, eller avmarkera kryssrutan om du vill avsluta utan att du uppmanas att spara dina pennanteckningar.
Avsluta med svart bild Markera den här kryssrutan om du vill infoga en svart bild i slutet av presentationen eller avmarkera kryssrutan om du vill avsluta presentationen utan en svart bild. Om du avmarkerar den här kryssrutan visas den sista bilden i presentationen istället för en svart bild.
Skriva ut
Skriv ut i bakgrunden Markera den här kryssrutan om du vill arbeta i PowerPoint medan du skriver ut presentationen (utskriften kan göra svarstiden långsammare i PowerPoint ), eller avmarkera den här kryssrutan om du vill inaktivera bakgrundsutskrift när du vill ha snabb svarstid medan du arbetar i PowerPoint.
Skriva ut TrueType-teckensnitt som grafik Markera den här kryssrutan om du vill omvandla teckensnitten till vektorgrafik så att teckensnitten skrivs ut tydligt och i valfri storlek (eller skala), eller avmarkera kryssrutan om utskriftskvaliteten eller skalbarheten inte är viktig för dig.
Skriva ut infogade objekt med skrivarupplösning Markera den här kryssrutan om du vill skriva ut kvalitetsutskrifter av infogade objekt, till exempel cirkeldiagram eller tabeller, eller avmarkera kryssrutan om du vill ignorera förvrängda eller lodrätt utsträckta objekt vid utskrift.
Hög kvalitet Markera den här kryssrutan om du vill få bättre utskrifter med högre upplösning, grafik med transparens eller mjuk skuggning. Genom att välja det här alternativet får du bästa möjliga utskriftsresultat, men utskriften kan ta längre tid.
Justera transparent grafik enligt skrivarupplösningen Markera den här kryssrutan om du vill säkerställa att transparent innehåll visas korrekt i förhållande till annat innehåll. Genom att välja det här alternativet får du PowerPoint att använda skrivarens upplösning under utskrifterna, vilket kan göra utskrifterna långsammare om skrivaren använder en mycket hög upplösning.
Skriva ut bildnummer på åhören ( endast i PowerPoint för Microsoft 365, från och med version 1810) Som standard visas bildnummer under miniatyrbilderna på utskrivna åhörens sidor. Aktivera eller inaktivera den här funktionen genom att markera eller avmarkera den här kryssrutan.
När det här dokumentet skrivs ut
När det här dokumentet skrivs ut Välj den presentation som du vill tillämpa inställningarna på från den här listan och klicka sedan på något av följande:
-
Använd senast använda utskriftsinställningar Klicka på den här knappen om du vill skriva ut presentationen enligt de alternativ som du tidigare har använt i dialogrutan Skriv ut.
-
Använd följande utskriftsinställningar Klicka på den här knappen om du vill välja nya utskriftsinställningar för presentationen och gör sedan följande:
-
Skriv ut I den här listan väljer du vad du vill skriva ut.
-
Färg/gråskala I den här listan väljer du vilken inställning som du vill använda. Information om hur du skriver ut i färg, gråskala eller svartvitt finns i Skriva ut åhörarkopior, anteckningar eller bilder.
-
Skriva ut dolda bilder Markera den här kryssrutan om du vill skriva ut bilder som du tidigare har dolt, eller avmarkera kryssrutan om du bara vill skriva ut bilder som inte är dolda. Mer information om varför du vill dölja en bild och hur du döljer en bild finns i Dölja eller visa en bild.
-
Skala för att passa papper Markera den här kryssrutan om du vill skala innehållet på en bild, åhörarkopia eller anteckningssida så att den passar pappersstorleken som du skriver ut på, eller avmarkera kryssrutan om du vill skriva ut standardteckensnitt och objektstorlekar på standardpappersstorleken.
-
Rambilder Markera den här kryssrutan om du vill lägga till en kantlinjeliknande ram runt varje bild eller avmarkera kryssrutan om du inte vill ha en ram runt varje bild.
-
Allmänt
Ge feedback med ljud (PowerPoint 2016) Markera den här kryssrutan om du vill att ett ljud ska visas när ett fel visas eller avmarkera kryssrutan om du inte vill höra ett ljud när ett fel visas.
Obs!: Om du vill använda den här funktionen måste datorn vara utrustad med ljudkort, mikrofon och högtalare.
Visa användargränssnittsfel i tillägget Om du är utvecklare markerar du den här kryssrutan för att visa fel i anpassningskoden för användargränssnittet eller avmarkerar kryssrutan om du vill dölja felen.










