Att kunna analysera alla data kan hjälpa dig att fatta bättre affärsbeslut. Men ibland är det svårt att veta var du ska börja, särskilt när du har många data som lagras utanför Excel, t.ex. i en Microsoft Access- eller Microsoft SQL Server-databas eller i en OLAP-kubfil (Online Analytical Processing). I så fall ansluter du till den externa datakällan och skapar sedan en pivottabell för att sammanfatta, analysera, utforska och presentera dessa data.
Så här skapar du en pivottabell med en befintlig extern dataanslutning:
-
Klicka på en cell i kalkylbladet.
-
Klicka på Infoga > Pivottabell.
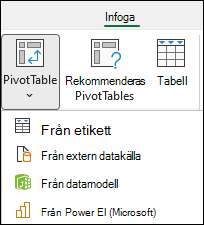
-
I dialogrutan Skapa pivottabell klickar du på Från extern datakälla.
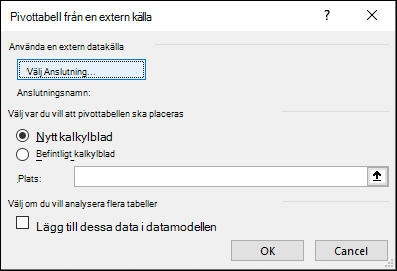
-
Klicka på Välj anslutning.
-
På fliken Anslutningar i rutan Visa behåller du Alla anslutningar markerat eller väljer den anslutningskategori som har den datakälla du vill ansluta till.
Om du vill återanvända eller dela en befintlig anslutning använder du en anslutning från Anslutningar i den här arbetsboken.
-
Markera den anslutning du vill använda i listan med anslutningar och klicka sedan på Öppna.
-
Välj en plats under Välj var du vill att pivottabellrapporten ska placeras.
-
Om du vill placera pivottabellen i ett nytt kalkylblad med början i cell A1 väljer du Nytt kalkylblad.
-
Om du vill placera pivottabellen i det aktiva kalkylbladet väljer du Befintligt kalkylblad och anger sedan cellen där du vill att pivottabellen ska starta i rutan Plats .
-
-
Klicka på OK.
Excel lägger till en tom pivottabell och visar fältlistan så att du kan visa de fält du vill använda och ordna om dem för att skapa en egen layout.
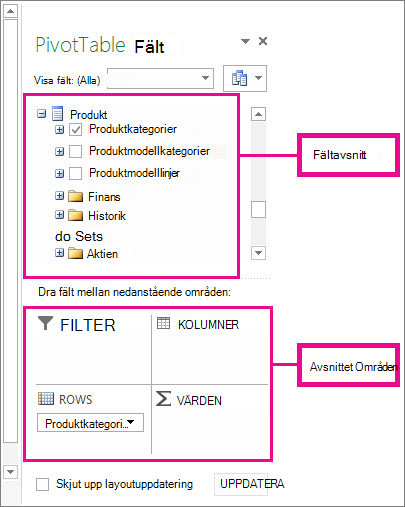
-
I avsnittet fältlista markerar du kryssrutan bredvid ett fältnamn för att placera fältet i ett standardområde i områdesavsnittet i fältlistan.
Vanligtvis läggs icke-numeriska fält till i området Rader , numeriska fält läggs till i området Värden och datum- och tidsfält läggs till i området Kolumner . Du kan flytta fält till ett annat område efter behov.
Tips: Du kan också högerklicka på ett fältnamn och sedan välja Lägg till i rapportfilter, Lägg till i kolumnetiketter, Lägg till i radetiketter eller Lägg till i värden för att placera fältet i det området i områdesavsnittet, eller dra ett fält från fältavsnittet till ett område i områdesavsnittet.
Använd fältlistan för att ytterligare utforma en pivottabells layout och format genom att högerklicka på fälten i områdesavsnittet och sedan markera önskat område, eller genom att dra fälten mellan områdena i områdesavsnittet.
Ansluta till en ny extern datakälla
Så här skapar du en ny extern dataanslutning till SQL Server och importerar data till Excel som en tabell eller pivottabell:
-
Klicka på Data > från andra källor.
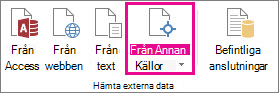
-
Klicka på den anslutning du vill använda.
-
Klicka på Från SQL Server för att skapa en anslutning till en SQL Server-tabell.
-
Klicka på Från Analysis Services för att skapa en anslutning till en SQL Server Analysis-kub.
-
-
I guiden Dataanslutning utför du stegen för att upprätta anslutningen.
-
På sidan 1 anger du databasservern och anger hur du vill logga in på servern.
-
På sidan 2 anger du databasen, tabellen eller frågan som innehåller de data du vill ha.
-
På sidan 3 anger du den anslutningsfil som du vill skapa.
-
Så här skapar du en ny anslutning till en Access-databas och importerar data till Excel som en tabell eller pivottabell:
-
Klicka på Data > Från Access.
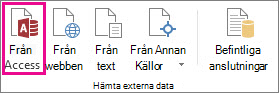
-
Leta reda på den databas du vill ansluta till i dialogrutan Välj datakälla och klicka på Öppna.
-
Markera den tabell du vill använda i dialogrutan Välj tabell och klicka sedan på OK.
Om det finns flera tabeller markerar du kryssrutan Aktivera markering av flera tabeller så att du kan markera rutorna för de tabeller du vill använda och klickar sedan på OK.
I dialogrutan Importera data väljer du hur du vill visa data i arbetsboken och var du vill placera dem och klickar sedan på OK.
Tabellerna läggs automatiskt till i datamodellen och Access-databasen läggs till i dina arbetsboksanslutningar.










