Spara ett Outlook-meddelande som en .eml fil, en PDF-fil eller som ett utkast
Outlook ger dig flera alternativ för att spara ett e-postmeddelande. Ett meddelande som du till exempel får kan sparas som en fil på datorn eller i en annan mapp i Outlook. Ett meddelande som du skriver kan sparas som ett utkast och avslutas senare.
Välj ett flikalternativ nedan för den version av Outlook du använder. Vilken version av Outlook har jag?
Obs!: Om stegen under den här fliken Ny Outlook inte fungerar kanske du inte använder nya Outlook för Windows ännu. Välj Klassisk Outlook och följ de stegen i stället.
Spara ett meddelande som en fil på datorn eller i molnet
-
I E-post väljer du det meddelande du vill spara i meddelandelistan så att det öppnas i läsfönstret, eller dubbelklickar på meddelandet för att öppna det för att öppna det i ett nytt fönster.
-
I meddelandehuvudet väljer du Fler åtgärder > Spara som.
Tips: Du kan också högerklicka på meddelandet i meddelandelistan och välja Spara som på menyn.
-
Välj den mapp (eller molnplats) där du vill spara meddelandet. Namnet på filen är standardnamnet på meddelandet som du kan byta namn på om du väljer att göra det.
-
Klicka på Spara.
Spara ett meddelande som en PDF-fil
Nya Outlook innehåller inte PDF som en av standardtyperna Spara som. Med microsoft Print To PDF-verktyget som ingår i Windows 10 och Windows 11 kan du skriva ut alla e-postmeddelanden direkt till en PDF-fil.
-
Öppna meddelandet som du vill spara som EN PDF-fil.
-
I meddelandet väljer du Fler åtgärder > Skriv ut > Skriv ut.
-
I listrutan Skrivare väljer du Microsoft Skriv ut till PDF.
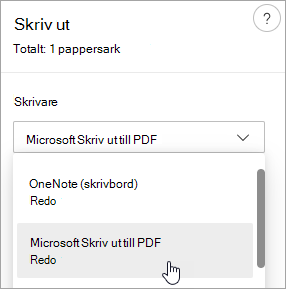
-
Välj Skriv ut.
-
I rutan Spara utskrift som väljer du en mapp att spara PDF-filen i och anger ett filnamn. Välj sedan Spara.
Spara ett utkast av ett meddelande som du vill slutföra senare
Ett utkast sparas automatiskt. Ett utkast sparas alltid i mappen Utkast .
Ett utkast sparas var 30:e sekund och det går inte att ändra tidsintervallet eller ändra platsen där du sparar ett utkast.
Så här sparar du ett utkast manuellt
-
I menyfliksområdet väljer du Alternativ och sedan Spara utkast.
Så här återgår du till ett sparat utkast av ett meddelande
-
I mappfönstret väljer du Utkast och sedan ett meddelande, eller dubbelklickar på det för att öppna det i ett nytt fönster.
-
Om du vill ta bort utkastet markerar du meddelandet och klickar på Ta bort eller högerklickar på det och väljer Ta bort i listrutan.
Tips för bättre samarbete: Hantera utkast från Outlook för iOS och Outlook för Android
Om du använder Outlook för iOS eller Outlook för Android synkroniseras utkasten automatiskt till din mobila enhet. Därifrån kan du slutföra meddelanden som du har startat vid datorn, enkelt lägga till bifogade filer från foton eller kamera eller använda Office Lens för att spara anteckningar från en whiteboard under ett möte.
Spara ett meddelande som ett Word dokument eller en mall
Det går inte att spara ett meddelande som ett Word dokument eller en mall.
Spara eller flytta ett meddelande till en annan Outlook-mapp
Om du vill spara ett meddelande i en annan Outlook-mapp är det enklast att flytta eller kopiera meddelandet till målmappen. Se Flytta eller kopiera ett objekt till en annan mapp.
Spara ett meddelande som en fil på datorn eller i molnet
-
Dubbelklicka för att öppna meddelandet du vill spara och klicka på Spara som på Arkiv-menyn.
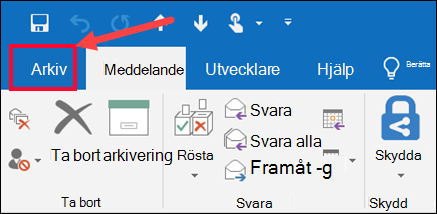
-
I dialogrutan Spara som i fönstret Mapp väljer du en mapp och sedan platsen i den valda mappen där du vill spara filen.
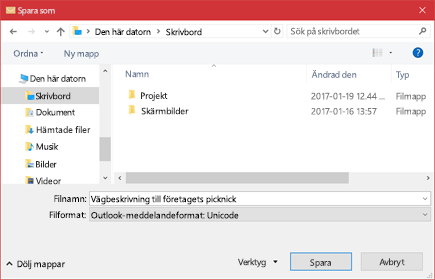
-
Ange ett namn på filen i rutan Filnamn.
-
Acceptera standardtypen i listan Filformat eller välj en annan filtyp i listan.
Vad vill du göra?
Outlook innehåller inte PDF som en av standardtyperna för Spara som. Med microsoft Print To PDF-verktyget som ingår i Windows 10 kan du skriva ut alla e-postmeddelanden direkt till en PDF-fil. Om du inte har Windows 10 kan du spara e-postmeddelandet som en HTML-fil, öppna filen i Word och sedan använda funktionen Spara som i Word för att spara e-postmeddelandet som en PDF-fil.
Spara som (eller Skriv ut till) en PDF-fil i Windows 10
-
Öppna meddelandet du vill spara och klicka på Skriv ut på fliken Arkiv.
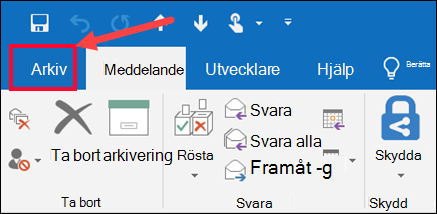
-
I listrutan Skrivare väljer du Microsoft Skriv ut till PDF.
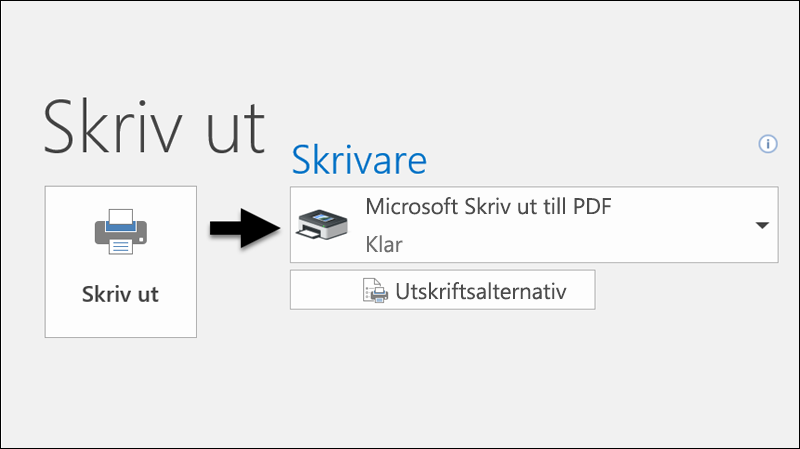
-
Välj Skriv ut.
-
I rutan Spara utskrift som väljer du en mapp för PDF-filen och anger ett filnamn. Välj sedan Spara.
Spara som PDF i andra versioner av Windows
-
Öppna meddelandet du vill spara och klicka på Spara som på fliken Arkiv.
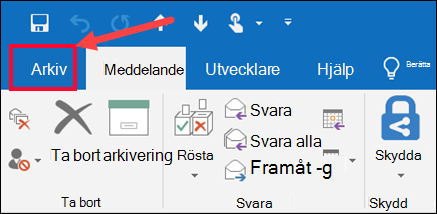
-
I dialogrutan Spara som i fönstret Mapp väljer du en mapp och sedan platsen i den valda mappen där du vill spara filen.
-
Ange ett namn på filen i rutan Filnamn.
-
I listan Filformat väljer du HTML och sedan Spara.
-
Öppna Word och välj Arkiv > Öppna.
-
Markera HTML-filen som du sparade i steg 4.
-
Välj Arkiv > Spara som och välj sedan PDF (*.pdf) i listrutan filtyp innan du väljer Spara.
Om du vill spara ett meddelande i en annan Outlook-mapp är det enklast att flytta eller kopiera meddelandet till målmappen. Se Flytta eller kopiera ett objekt till en annan mapp.
Outlook kan inte spara ett meddelande direkt som en Word dokumentfil. Du kan dock spara meddelandet som en HTML-fil och sedan öppna filen i Word. Om du sparar e-postmeddelandet som en HTML-fil bevaras all formatering, alla bilder och länkar samt rubrikinformationen, som innehåller informationen från, till, kopia och ämne .
-
Öppna meddelandet du vill spara och klicka på Spara som på fliken Arkiv.
-
I dialogrutan Spara som i fönstret Mapp väljer du en mapp och sedan platsen i den valda mappen där du vill spara filen.
-
Ange ett namn på filen i rutan Filnamn.
-
I listan Filformat väljer du HTML och sedan Spara.
-
Öppna Word och välj Arkiv > Öppna.
-
Markera HTML-filen som du sparade i steg 4.
-
Välj Arkiv > Spara som och välj sedan Word dokument (*.docx) i listrutan filtyp innan du väljer Spara.
Använd e-postmallar för att skicka meddelanden som innehåller information som inte ändras från meddelande till meddelande. Du kan skapa och spara ett meddelande som en mall och sedan använda den mallen. Lägg till ny information innan du skickar mallen som ett meddelande.
Tips: Mer information om hur du använder mallar finns i Skicka ett e-postmeddelande baserat på en mall.
-
Klicka på Nytt e-postmeddelande på fliken Start.
-
Ange önskat innehåll i meddelandetexten.
-
Klicka på fliken Arkiv i meddelandefönstret och klicka sedan på Spara som.
-
Klicka på Outlook-mall i listan Filformat i rutan Spara som.
-
Ange ett namn på mallen i rutan Filnamn och klicka sedan på Spara.
Outlook stöder Unicode, en standard för teckenkodning som gör att de flesta skrivna språk i världen kan representeras med hjälp av en enda teckenuppsättning. Om du arbetar i en multinationell organisation eller delar meddelanden och objekt med personer som använder Outlook på datorer som körs på andra språk kan du använda Unicode-stöd i Outlook.
Spara meddelanden i en Unicode-kodning som standard
-
På fliken Arkiv välj Alternativ > E-post.
-
Markera kryssrutan Använd Unicode-format under Spara meddelanden.
Alla meddelanden som du skapar, men inte skickar, sparas automatiskt i mappen Utkast. Du kan gå tillbaka till Outlook senare och hitta det oskickade meddelandet.
Så här sparar du ett utkast av ett meddelande manuellt
-
Gör något av följande:
-
Klicka på Spara i verktygsfältet Snabbåtkomst.
-
Klicka på Spara på fliken Arkiv.
-
Så här återgår du till ett sparat utkast av ett meddelande
-
Klicka på Utkast i fönstret Mappar i E-post och dubbelklicka sedan på meddelandet.
Tips för bättre samarbete: Hantera utkast från Outlook för iOS och Outlook för Android
Om du använder Outlook för iOS eller Outlook för Android synkroniseras utkasten automatiskt till din mobila enhet. Därifrån kan du slutföra meddelanden som du har startat vid datorn, enkelt lägga till bifogade filer från foton eller kamera eller använda Office Lens för att spara anteckningar från en whiteboard under ett möte.
Som standard sparas oavslutade meddelanden i mappen Utkast var tredje minut. Du kan ändra det här tidsintervallet eller platsen.
-
Klicka på Alternativ > E-post på fliken Arkiv.
-
Gör något av följande under Spara meddelanden:
-
Om du vill ändra var utkast sparas går du till listan Spara i den här mappen och väljer Utkast, Inkorgen, Skickat e-postmeddelande eller Utkorgen.
-
Om du vill ändra hur ofta utkast sparas skriver du ett tal mellan 1 och 99 i rutan Spara objekt som inte har skickats efter så här många minuter .
-
Spara ett meddelande som en fil på datorn eller i molnet
-
Markera det meddelande du vill spara i meddelandelistan så att det öppnas i läsfönstret eller dubbelklicka på meddelandet för att öppna det i ett nytt fönster.
-
I meddelandehuvudet väljer du Fler åtgärder > Spara som.
Tips: Du kan också högerklicka på meddelandet i meddelandelistan och välja Spara som på menyn.
-
Välj den mapp (eller molnplats) där du vill spara meddelandet. Namnet på filen är standardnamnet på meddelandet som du kan byta namn på om du väljer att göra det.
-
Klicka på Spara.
Spara ett meddelande som en PDF-fil
Nya Outlook innehåller inte PDF som en av standardtyperna Spara som. Med microsoft Print To PDF-verktyget som ingår i Windows 10 eller Windows 11 kan du skriva ut alla e-postmeddelanden direkt till en PDF-fil.
-
Öppna meddelandet som du vill spara som EN PDF-fil.
-
I meddelandet väljer du Fler åtgärder > Skriv ut > Skriv ut.
-
I listrutan Skrivare väljer du Microsoft Skriv ut till PDF.
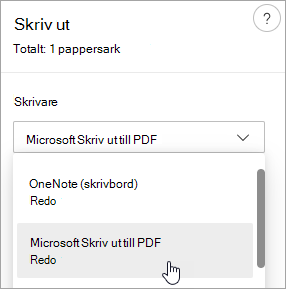
-
Välj Skriv ut.
-
I rutan Spara utskrift som väljer du en mapp för PDF-filen och anger ett filnamn. Välj sedan Spara.
Spara ett utkast av ett meddelande som du vill slutföra senare
Ett utkast sparas automatiskt. Ett utkast sparas alltid i mappen Utkast .
Ett utkast sparas var 30:e sekund och det går inte att ändra tidsintervallet eller ändra platsen där du sparar ett utkast.
Så här sparar du ett utkast manuellt
-
I menyfliksområdet väljer du Alternativ och sedan Spara utkast.
Så här återgår du till ett sparat utkast av ett meddelande
-
I mappfönstret väljer du Utkast och sedan ett meddelande, eller dubbelklickar på det för att öppna det i ett nytt fönster.
-
Om du vill ta bort utkastet markerar du meddelandet och klickar på Ta bort eller högerklickar på det och väljer Ta bort i listrutan.
Tips för bättre samarbete: Hantera utkast från Outlook för iOS och Outlook för Android
Om du använder Outlook för iOS eller Outlook för Android synkroniseras utkasten automatiskt till din mobila enhet. Därifrån kan du slutföra meddelanden som du har startat vid datorn, enkelt lägga till bifogade filer från foton eller kamera eller använda Office Lens för att spara anteckningar från en whiteboard under ett möte.
Spara ett meddelande som ett Word dokument eller en mall
Det går inte att spara ett meddelande som ett Word dokument eller en mall.
Spara eller flytta ett meddelande till en annan Outlook-mapp
Om du vill spara ett meddelande i en annan Outlook-mapp är det enklast att flytta eller kopiera meddelandet till målmappen. Se Flytta eller kopiera ett objekt till en annan mapp.










