Du kan göra så att Outlook fungerar både online och offline med e-postservern.
|
Guidad support i webbläsaren kan hjälpa dig med digitala lösningar Office problem |
Hur märker du när du arbetar offline eller online i Outlook? Det finns visuella ledtrådar med början i statusfältet längst ned i Outlook-fönstret. Om någon av följande statusindikatorer visas betyder det att Outlook inte är anslutet till e-postservern.


Du kan inte skicka eller ta emot e-post förrän du återansluter.
Status: Arbetar offline
Arbeta offline är vanligtvis ett val. Det är enkelt att återgå till att arbeta online.
-
Välj Arbeta offline på fliken Skicka/ta emot i Outlook för att återansluta.
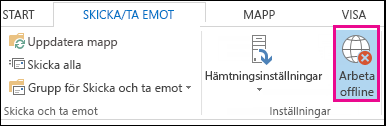
Meddelanden:
-
Om bakgrunden på knappen Arbeta offline är skuggad (så som visas på bilden ovan) är du inte ansluten. Om bakgrunden inte är skuggad är du ansluten.
-
Om du inte ser knappen Arbeta offline och ditt e-postkonto är ett Microsoft Exchange Server-konto eller ettMicrosoft 365 konto kanCachelagrat Exchange-läge vara inaktiverat. Följ anvisningarna i Aktivera Cachelagrat Exchange-läge för att ändra den inställningen. Du kan också kontakta den som hanterar Exchange-servern för din organisation.
Vi rekommenderar att du alltid aktiverar cachelagrat Exchange-läge med ettMicrosoft 365-konto.
Status: Frånkopplad
Det kan finnas olika anledningar till att du är frånkopplad från Outlook. Det som följer är några exempel på möjliga orsaker.
-
Om din Internet-anslutning fungerar kan det vara problem med e-postservern.
-
Om du kan logga in på din e-post från en webbplats, t.ex. http://outlook.com, kontrollerar du om du kan ta emot och skicka e-post där. Om e-posten inte fungerar på webbplatsen kontaktar du teknisk support eller tjänsteleverantören för att få hjälp.
-
Om du kan skicka och ta emot e-post på webbplatsen fungerar e-postservern bra. Datorn kanske måste uppdateras eller också kan det vara problem med kontoinställningarna.
Tips för att återansluta till Outlook
Här är några förslag på olika sätt att återansluta till Outlook.
Återställa statusen Arbeta offline
-
Välj Arbeta offline på fliken Skicka/ta emot och kontrollera statusfältet. Om statusen är Arbetar Offline upprepar du åtgärden tills statusen ändras till Ansluten.
Söka efter uppdateringar
-
Läs avsnittet Sök efter uppdateringar och installera alla nödvändiga uppdateringar.
Skapa en ny profil
Om du vill eliminera risken att det är ett fel på din aktuella Outlook-profil skapar du en ny profil. Om du öppnar Outlook med den nya profilen och det fortfarande är nedkopplat kan du försöka ta bort ditt konto och sedan lägga till det igen.
-
I fönstret Mapp högerklickar du på kontonamnet och väljer sedan Ta bort <kontonamn>.
-
Följ sedan anvisningarna i Lägga till kontot igen.











