Konfigurera och använda Microsoft ljuddocka
Microsoft ljuddocka är en allt-i-ett högtalartelefon, docka och laddare med en kompakt design för att spara utrymme på skrivbordet. Den har 4 olika portar (HDMI, 2 USB-C, USB-A) med direktladdning för att ge dig fler anslutningar för din Windows 10/11-dator samtidigt som du laddar den. Högtalaren ger bra ljud för Möten och samtal i Microsoft Teams, musik med mera med snabbknappskontroller överst.
Vad du kommer att behöva
-
Microsoft ljuddocka
-
En dator som kör något av följande operativsystem:
-
Microsoft Windows 11 Home/Pro eller Windows 10 med de senaste uppdateringarna
-
macOS X 10.15 eller macOS 11.0
-
-
En USB-C-port på datorn. USB-C-porten måste stöda USB-C Alt Mode.
Lär dig hitta
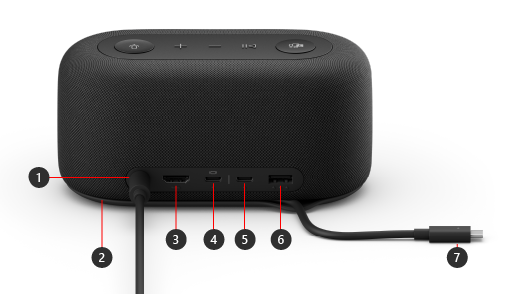
|
Port |
Beskrivning |
|---|---|
|
1. Ström |
Anslut strömkontakten på den medföljande nätadaptern till strömuttaget. |
|
2. USB-C-kabelförvaring |
Förvara USB-C-kabeln när du inte använder Microsoft ljuddocka. Kabeln lindas runt Microsoft ljuddocka så att du kan lagra den. |
|
3. HDMI |
Använd den här porten för att ansluta till en extern bildskärm. HDMI 2.0-anslutningen stöder en maximal upplösning på 3 840 × 2160 med HDCP 2.3- och HDCP 1.4-stöd. |
|
4. USB-C |
Använd den här porten för att ansluta till en extern bildskärm. Denna USB-C-port stöder DP Alt Mode 1.0 med en maximal upplösning på 3840 x 2160. Den ger ström upp till 7,5 W. |
|
5. USB-C |
Anslut enheter som använder USB Type-C. Använd t. ex. en USB-C flashminne, en USB-C hårddisk, ladda en mobiltelefon och mycket mer. Den ger ström upp till 7,5 W. Obs!: USB-C-porten stöder inte video, så du kan inte använda den här USB-C-porten för att ansluta en extern bildskärm. |
|
6. USB-A |
Flytta stora filer till ett USB-minne eller en hårddisk, anslut en USB-skrivare, mus, tangentbord och mycket mer. |
|
7. USB-C-kontakt |
Anslut USB-C-kontakten till en USB-C-port på din PC eller Mac. Microsoft ljuddocka stöder direktladdning och ger upp till 60 W ström, så att du kan använda den och ladda datorn samtidigt. Om du spelar upp ljud ger Microsoft ljuddocka upp till 50 W ström. |
Hjälpmedel: Identifiera portarna med touch
Många av portarna på baksidan har upphöjda avtryck under dem, vilket kan hjälpa dig att identifiera varje port genom touch. Följande lista innehåller namnen på porten (från vänster till höger) följt av en kort beskrivning av det upphöjda avtryck:
-
Strömkontakt. Porten är cirkulär. Den har inget upphöjt avtryck under sig.
-
HDMI-utport. Heldragen vågrät upphöjt linje.
-
2 USB-C-portar. En upphöjd punkt under varje USB-C-port.
-
USB-A-port. Tre upphöjda punkter, vågrätt uppradade.
Microsoft Teams och musikknappar överst
Använd följande diagram för att hitta knapparna ovanpå Microsoft ljuddocka. Du kan använda de här knapparna under möten och samtal i Microsoft Teams och när du lyssnar på musik. Mer information finns i Använda Microsoft ljuddocka i Microsoft Teams.
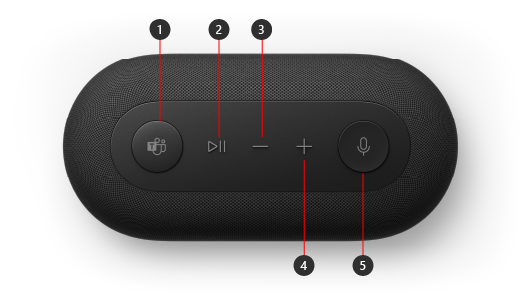
-
Microsoft Teams
-
Svara/avsluta samtal och spela upp/pausa musik
-
Volym ned (-)
-
Volym upp (+)
-
Ljud av
Konfigurera Microsoft ljuddocka
När du har packat upp din Microsoft ljuddocka, lägg den där du vill ha den på skrivbordet. Lämna kablarna och kablarna borta så att du enkelt kommer åt dem.
-
Anslut strömkontakten som är ansluten till den medföljande nätadaptern i strömkontakten på Microsoft ljuddocka.
-
Anslut USB-C-kontakten på Microsoft ljuddocka till USB-C-porten på datorn.
-
Gör något eller båda av följande, beroende på hur många externa bildskärmar du vill ansluta (1 eller 2) och vilken typ av videoanslutning varje bildskärm använder:
-
HDMI-anslutning. Ta en HDMI-kabel och anslut den ena änden till HDMI-porten på den externa bildskärmen och anslut den andra änden till HDMI-porten i dockan.
-
USB-C. Ta en USB-C-kabel och anslut en ände till USB-C-porten som har bildskärmsikonen ovanför den på Microsoft ljuddocka. Anslut den andra änden till videoporten (till exempel HDMI eller DisplayPort) på den externa bildskärmen.
Om videokabeln inte har rätt videokontakt (t.ex. HDMI eller DisplayPort) måste du köpa en annan kabel eller en adapter. Mer information finns iAnsluta Surface till en TV, bildskärm eller projektor eller Felsöka anslutning av Surface till en extern bildskärm.
Mer information om hur du använder flera bildskärmar i Windows finns i Så här använder du flera bildskärmar i Windows.
-
-
Anslut din USB-kringutrustning i USB-A-porten eller någon annan USB-C-port i dockan , beroende på vilken typ av USB-anslutning din kringutrustning använder.
Anslut till exempel en mobiltelefon, ett USB-flashminne, en USB-hårddisk med mera. -
Om du vill använda Microsoft ljuddocka som högtalare väljer du ljudikonen i systemfältet på Windows 11 dator, väljer Välj en ljudsignal (>) och sedan Microsoft ljuddocka.
-
Om du vill använda Microsoft ljuddocka som mikrofon väljer du Start > Inställningar > System > Ljud och sedan Microsoft ljuddocka under Indata.
-
Om du vill justera volymen medan du lyssnar på musik eller tittar på en video trycker du på volymhöjningsknappen eller volymsänkningsknappen på Microsoft ljuddocka.











