Inloggningsalternativ i Windows
Inloggningsalternativen i Windows har olika syften för att förbättra säkerheten för ditt användarkonto och inloggning.
Du kan komma åt inloggningsalternativen från appen Inställningar. I appen Inställningar på din Windows-enhet väljer du Konton > Inloggningsalternativ eller använder följande genväg:
Inloggningsalternativen är indelade i två avsnitt:
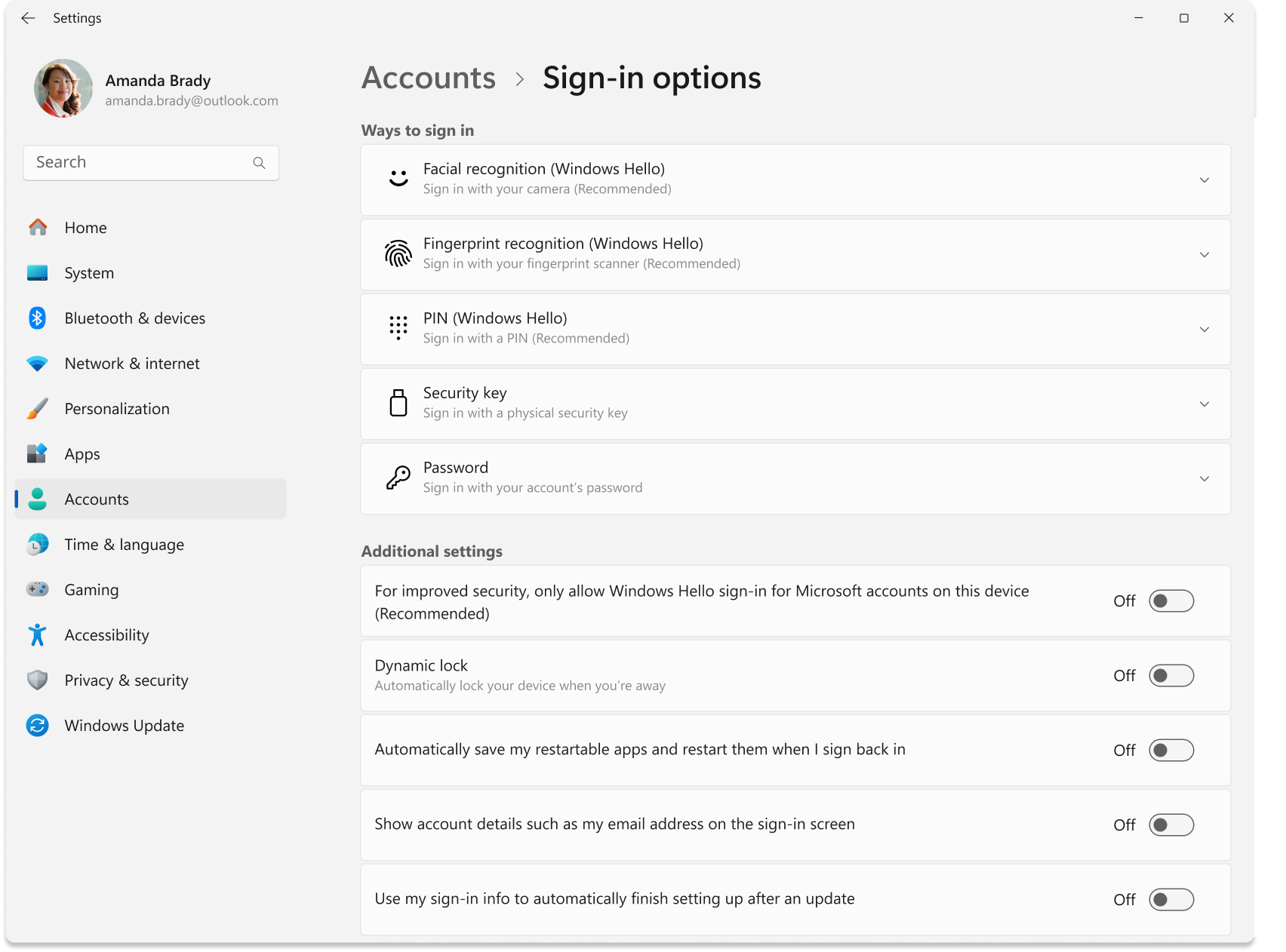
Obs!: tillgängligheten för vissa inställningar kan variera beroende på konfigurationen av din enhet.
Olika sätt att logga in
Expandera följande avsnitt om du vill veta mer om olika inloggningsinställningar.
Använd de här inställningarna för att konfigurera inloggningen med ansiktsigenkänning i stället för ett lösenord. I det här avsnittet kan du också förbättra ansiktsigenkänningen eller ta bort den.
Mer information finns i Konfigurera Windows Hello.
Använd de här inställningarna för att konfigurera inloggningen med ett fingeravtryck i stället för ett lösenord. I det här avsnittet kan du registrera flera fingrar eller ta bort dem.
Mer information finns i Konfigurera Windows Hello.
Använd de här inställningarna för att konfigurera inloggningen med en PIN-kod i stället för ett lösenord. I det här avsnittet kan du också ändra din PIN-kod eller ta bort den.
Mer information finns i Konfigurera Windows Hello.
Säkerhetsnycklar är vanligtvis säkerhetsenheter i form av USB-dongel, NFC eller Bluetooth.
Använd det här avsnittet för att konfigurera inloggningen med en säkerhetsnyckel i stället för ett lösenord.
Mer information finns i Logga in på ditt konto med en säkerhetsnyckel.
Använd det här avsnittet för att ändra ditt lösenord
Ytterligare inställningar
Expandera följande avsnitt om du vill veta mer om ytterligare inloggningsinställningar.
Om funktionen är aktiverad inaktiverar du Utökad inloggningssäkerhet , som är en Windows Hello-funktion som ger biometriska data ett säkerhetslager med hjälp av specialiserade maskinvaru- och programvarukomponenter. Den är endast tillgänglig på enheter med kompatibel maskinvara.
Mer information finns i Utökad inloggningssäkerhet (ESS).
Om det är aktiverat inaktiverar du användningen av lösenord för ditt Microsoft-konto, vilket förbättrar säkerheten för din Windows-enhet.
Mer information finns i Bli lösenordsfri med ditt Microsoft-konto.
Dynamiskt lås är en säkerhetsfunktion som automatiskt låser enheten när du inte är i närheten. Den använder Bluetooth för att koppla med en telefon och låser enheten när Bluetooth-signalen sjunker under en viss nivå, vilket indikerar att du inte längre är i närheten av enheten.
Den här funktionen hjälper till att förhindra obehörig åtkomst till din enhet om du glömmer att låsa den när du kliver iväg.
Aktivera dynamiskt lås genom att aktivera växlingsknappen på . Ta med dig telefonen när du flyttar från enheten så låses Windows automatiskt inom en minut efter att du är utanför Bluetooth-räckvidden.
Om inställningen är aktiverad sparar Windows statusen för omstartsbara appar och öppnar dem igen när du loggar in igen. Det här alternativet kan vara användbart för att upprätthålla arbetsflödets kontinuitet och spara tid genom att inte behöva öppna appar manuellt efter en systemomstart.
Om alternativet är aktiverat visas ditt användarkontos e-postadress på inloggningsskärmen.
Om den är aktiverad använder Windows din inloggningsinformation för att automatiskt slutföra konfigurationen av enheten och öppna apparna igen efter en uppdatering. Det här alternativet är utformat för att snabba upp inloggningsprocessen och se till att enheten är låst efteråt för att skydda ditt konto och din personliga information.
Inloggningsalternativen i Windows har olika syften för att förbättra säkerheten för ditt användarkonto och inloggning.
Du kan komma åt inloggningsalternativen från appen Inställningar. I appen Inställningar på din Windows-enhet väljer du Konton > Inloggningsalternativ eller använder följande genväg:
Inloggningsalternativen är indelade i fem avsnitt:
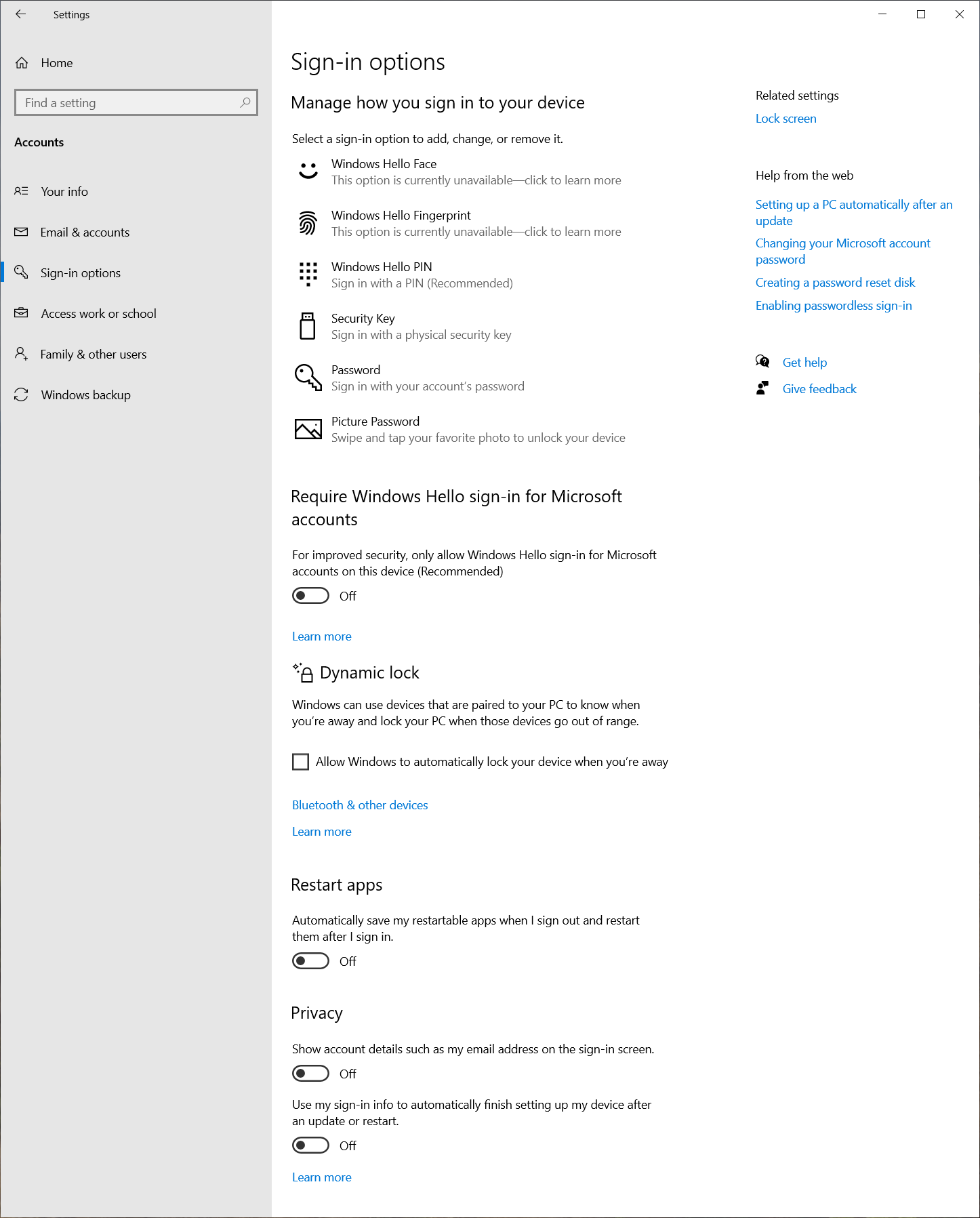
Beroende på din enhetskonfiguration är de tillgängliga alternativen:
-
Ansiktsigenkänning ( Windows Hello ) - används för att konfigurera inloggningen med ansiktsigenkänning i stället för ett lösenord
-
Fingeravtrycksigenkänning ( Windows Hello ) – används för att konfigurera inloggningen med ett fingeravtryck i stället för ett lösenord
-
PIN-kod ( Windows Hello ) – som används för att konfigurera inloggningen med en PIN-kod i stället för ett lösenord
-
Säkerhetsnyckel – används för att konfigurera inloggningen med en säkerhetsnyckel i stället för ett lösenord. Säkerhetsnycklar är vanligtvis säkerhetsenheter i form av USB-dongel, NFC eller Bluetooth. Mer information finns i Logga in på ditt konto med en säkerhetsnyckel.
-
Lösenord – används för att ändra ditt lösenord
-
För förbättrad säkerhet tillåter du bara Windows Hello-inloggning för Microsoft-konton på den här enheten
Om det är aktiverat inaktiverar du användningen av lösenord för ditt Microsoft-konto, vilket förbättrar säkerheten för din Windows-enhet.
Mer information finns i Bli lösenordsfri med ditt Microsoft-konto.
Dynamiskt lås är en säkerhetsfunktion som automatiskt låser enheten när du inte är i närheten. Den använder Bluetooth för att koppla med en telefon och låser enheten när Bluetooth-signalen sjunker under en viss nivå, vilket indikerar att du inte längre är i närheten av enheten.
Den här funktionen hjälper till att förhindra obehörig åtkomst till din enhet om du glömmer att låsa den när du kliver iväg.
Om du vill aktivera dynamiskt lås markerar du kryssrutan Tillåt att Windows automatiskt låser enheten när du är borta .
Ta med dig telefonen när du flyttar från enheten så låses Windows automatiskt inom en minut efter att du är utanför Bluetooth-räckvidden.
-
Spara mina omstartsbara appar automatiskt och starta om dem när jag har loggat in
Om inställningen är aktiverad sparar Windows statusen för omstartsbara appar och öppnar dem igen när du loggar in igen. Det här alternativet kan vara användbart för att upprätthålla arbetsflödets kontinuitet och spara tid genom att inte behöva öppna appar manuellt efter en systemomstart.
-
Visa kontoinformation på inloggningsskärmen
Om alternativet är aktiverat visas ditt användarkontos e-postadress på inloggningsskärmen.
-
Använd min inloggningsinformation för att automatiskt slutföra konfigurationen efter en uppdatering eller omstart
Om den är aktiverad använder Windows din inloggningsinformation för att automatiskt slutföra konfigurationen av enheten och öppna apparna igen efter en uppdatering. Det här alternativet är utformat för att snabba upp inloggningsprocessen och se till att enheten är låst efteråt för att skydda ditt konto och din personliga information.










