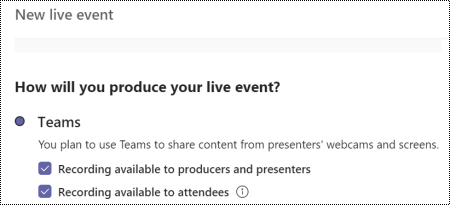เรียนรู้วิธีทําให้การประชุม Microsoft Teams และเหตุการณ์สดครอบคลุมผู้ใช้ทั้งหมดมากขึ้น ดูเคล็ดลับการช่วยสําหรับการเข้าถึงที่ดีที่สุดของเราสําหรับ Microsoft Teams ผู้จัดการประชุมและเหตุการณ์สด ผู้ผลิต และผู้นําเสนอ
สําหรับข้อมูลเพิ่มเติมเกี่ยวกับบทบาทต่างๆ ในการประชุมและเหตุการณ์สด ให้ดู บทบาทหรือบทบาทของกลุ่มเหตุการณ์ในการประชุม Teams
ในหัวข้อนี้
เคล็ดลับสําหรับผู้จัดการ
ในฐานะผู้จัดการประชุมหรือเหตุการณ์สด คุณต้องรับผิดชอบในการวางแผนและจัดกําหนดการประชุมหรือเหตุการณ์ คุณยังสามารถสร้างเหตุการณ์สด และตั้งค่าสิทธิ์สําหรับผู้เข้าร่วมและกลุ่มที่จัดการเหตุการณ์ พิจารณาเคล็ดลับด้านล่างเพื่อจัดระเบียบการประชุมที่ครอบคลุมหรือเหตุการณ์สด
สําหรับข้อมูลเพิ่มเติมเกี่ยวกับบทบาทผู้จัดในเหตุการณ์สด Microsoft Teams ให้ดูรายการตรวจสอบผู้จัดเหตุการณ์สดของ Teams
วางแผนสําหรับการประชุมที่ครอบคลุมหรือเหตุการณ์สด
-
เมื่อวางแผนสําหรับการประชุมหรือเหตุการณ์ ให้ถามผู้เข้าร่วมว่าพวกเขาต้องการการช่วยสําหรับการเข้าถึงประเภทใด ตัวอย่างเช่น คุณสามารถรวมคําถามนี้บนแบบฟอร์มการลงทะเบียน
-
สําหรับเหตุการณ์สด ให้พิจารณาใช้ทีมผลิตที่สามารถให้ฟีดกล้องหลายตัว เพื่อให้ผู้ชมมองเห็นกล้องของผู้บรรยายได้เช่นกัน ซึ่งช่วยให้ผู้ที่อ่าน lip สามารถติดตามได้
-
ตรวจสอบให้แน่ใจว่าคนพูดมีแสงสว่างเพียงพอ Peopleผู้ที่อ่านริมฝีปากต้องเห็นริมฝีปากของลําโพง
-
แนะนําให้ลําโพงใส่สีที่ไม่สมมารกับโทนสีผิว เพื่อให้ความคมชัดสูง มิฉะนั้นแสงอาจทําให้ใบหน้าของผู้คนจางลงและทําให้ริมฝีปากอ่านยาก
รวบรวมและแบ่งปันเอกสาร
-
เพื่อให้ทุกคนติดตามงานนําเสนอในการประชุมหรือเหตุการณ์สดได้ง่ายขึ้น ให้ขอให้ผู้นําเสนอนําเสนอนําเสนอเนื้อหาที่พวกเขาจะแชร์ไว้ล่วงหน้าถ้าเป็นไปได้ เตือนผู้นําเสนอว่าเนื้อหาของพวกเขาควรสามารถเข้าถึงได้ ทําให้ลิงก์ไปยังเนื้อหาพร้อมใช้งานสําหรับผู้ชมก่อนการประชุมหรือเหตุการณ์
-
ตรวจสอบให้แน่ใจว่าลิงก์สั้นๆ ที่ไปยังเนื้อหาแสดงอยู่บนสไลด์เปิดของงานนําเสนอ และในการประกาศกิจกรรมที่นําไปสู่การออกอากาศ
-
ตรวจสอบให้แน่ใจว่าเอกสารพร้อมใช้งานหลังจากการประชุมหรือเหตุการณ์สด รวมถึงการประชุมหรือการบันทึกเหตุการณ์
ให้ข้อมูลเกี่ยวกับวิธีการเข้าถึงการประชุมอย่างง่ายดาย
-
ให้ผู้เข้าร่วมทราบวิธีการเข้าถึงการประชุมหรือเหตุการณ์ด้วยวิธีอื่น ตัวอย่างเช่น แป้นพิมพ์ลัดหรือความช่วยเหลือด้วยเสียง
สําหรับข้อมูลโดยละเอียด ให้ไปที่ แป้นพิมพ์ลัดสําหรับ Microsoft Teams และ ใช้โปรแกรมอ่านหน้าจอเพื่อเข้าร่วมการประชุมใน Microsoft Teams สําหรับข้อมูลการควบคุมเสียง ให้ดู การใช้การช่วยเหลือด้วยเสียงของ Cortana ใน Teams และคําสั่งการรู้จําเสียงของ Windows
-
ให้ลิงก์โดยตรงเพื่อเข้าร่วมเหตุการณ์สดสําหรับผู้ที่สามารถเข้าร่วมโดยใช้คอมพิวเตอร์หรืออุปกรณ์อัจฉริยะของพวกเขา อย่างไรก็ตามสิ่งสําคัญคือต้องจําไว้ว่าบางคนอาจไม่สามารถเข้าถึงอินเทอร์เน็ตได้ง่าย ตรวจสอบให้แน่ใจว่าหมายเลขโทรเข้ารวมอยู่ในคําเชิญพร้อมกับลิงก์ไปยังการประชุมของคุณ
-
เลือกตัวเลือกการเข้าถึงที่ง่ายเพื่อให้ผู้อื่นเข้าร่วมการประชุมที่กําลังดําเนินอยู่ได้จากภายใน Microsoft Teams การประชุม เรากําลังทําให้ผู้จัดการประชุมสามารถเปลี่ยนการตั้งค่าผู้นําเสนอและล็อบบี้ของพวกเขาได้อย่างรวดเร็วและง่ายดายเมื่อการประชุม Microsoft Teams เริ่มต้นด้วยการให้ลิงก์ที่เข้าถึงง่ายในบานหน้าต่างผู้เข้าร่วมโดยตรง ฟังก์ชันการทํางานใหม่นี้จะพร้อมใช้งานสําหรับทั้งการประชุมแบบทันทีที่จัดกําหนดการไว้และ ประชุม ทันที
รวมคําอธิบายภาพสด
Microsoft Teams สามารถตรวจหาสิ่งที่พูดในการประชุมหรือเหตุการณ์สด และแสดงคําอธิบายภาพแบบเรียลไทม์ได้ คําอธิบายภาพสดให้โอกาสทุกคนเท่าเทียมกันในการเข้าถึงและเพลิดเพลินกับการประชุมหรือกิจกรรม
-
ในการประชุม Microsoft Teams คุณสามารถใช้คําอธิบายภาพสดได้โดยตรงจากหน้าต่างการประชุม สําหรับคําแนะนํา ให้ดู ใช้คําอธิบายภาพสดในการประชุม Teams
-
เมื่อจัดกําหนดการกิจกรรมสด Microsoft Teams เลือกตัวเลือก คําอธิบายภาพ ในภาษาที่คุณจะพูดและภาษาเพิ่มเติมอีก 6 ภาษาเพื่อเข้าถึงผู้ชมที่กว้างขึ้น สําหรับคําแนะนํา ให้ดู ใช้คําอธิบายภาพสดในเหตุการณ์สด
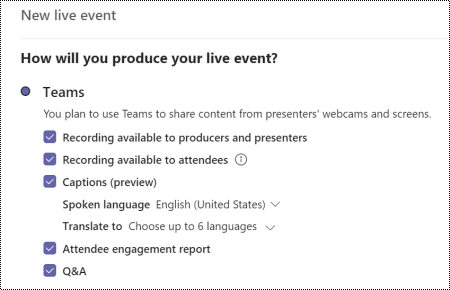
รวม Q&A
ในเหตุการณ์สด Microsoft Teams ผู้เข้าร่วมสามารถพิมพ์คําถามของพวกเขาไปยังบานหน้าต่าง Q&A เพื่อโต้ตอบกับทีมเหตุการณ์และเข้าร่วมในเหตุการณ์ เมื่อจัดกําหนดการเหตุการณ์สด ให้เลือกตัวเลือก Q&A เพื่อรวมฟีเจอร์ในเหตุการณ์ของคุณ
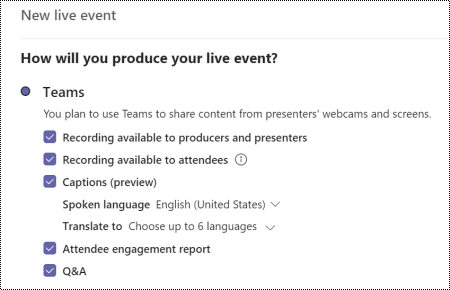
สําหรับข้อมูลเพิ่มเติม ให้ดู จัดกําหนดการเหตุการณ์สดของ Teams และ เข้าร่วมใน Q&A ในเหตุการณ์สดใน Teams
เคล็ดลับสําหรับผู้ผลิต
ในฐานะผู้สร้างเหตุการณ์สด Microsoft Teams คุณเป็นเจ้าภาพที่ควบคุมสตรีมเหตุการณ์สดเพื่อให้แน่ใจว่าผู้เข้าร่วมสามารถเพลิดเพลินไปกับประสบการณ์กิจกรรมที่ราบรื่น สําหรับคําแนะนําเกี่ยวกับวิธีการสร้างเหตุการณ์สด ให้ดู สร้างเหตุการณ์สดโดยใช้ Teams และ หลักปฏิบัติที่ดีที่สุดสําหรับการสร้างเหตุการณ์สดของ Teams
ในการประชุม Microsoft Teams ผู้ผลิตแชร์งานของผู้จัดประชุมและผู้นําเสนอ สําหรับข้อมูลเพิ่มเติมเกี่ยวกับบทบาท ให้ดู บทบาทในการประชุม Teams
ตั้งค่าสําหรับเหตุการณ์สดที่ครอบคลุม
-
เมื่อเริ่มต้นการประชุมหรือกิจกรรม ให้ประกาศฟีเจอร์การช่วยสําหรับการเข้าถึงที่พร้อมใช้งาน (การตีความ คําอธิบายภาพ เอกสารที่สามารถเข้าถึงได้)
-
ใช้เค้าโครงเนื้อหาสองเค้าโครงเพื่อออกอากาศชุดสไลด์หรือการแชร์หน้าจอพร้อมกันในกล้องของล่ามภาษามือ
-
ตรวจสอบให้แน่ใจว่าล่ามภาษามือที่สนับสนุนการสัมมนาผ่านเว็บที่ผู้นําเสนอแบ่งปันฟีดกล้องให้กับผู้ชม
-
เมื่อต้องการเปิดใช้งานคําอธิบายภาพและคําบรรยายสดของผู้เข้าร่วม ในหน้าต่างเหตุการณ์สด ให้เลือก

บันทึกการประชุม
บันทึกการประชุมเพื่อให้ผู้เข้าร่วมประชุมสามารถดูประเด็นที่หารือกันอีกครั้งในเวลาของตนเองได้ สําหรับคําแนะนํา ให้ดู บันทึกการประชุมใน Teams สําหรับเหตุการณ์สด Microsoft Teams ผู้จัดการประชุมจะต้องเลือกตัวเลือกการบันทึกเพื่อให้การบันทึกพร้อมใช้งานสําหรับผู้เข้าร่วม
ลดสิ่งรบกวน
เพื่อให้แน่ใจว่าทุกคนสามารถเพลิดเพลินกับการประชุมหรือเหตุการณ์สดได้โดยไม่มีสิ่งรบกวนและให้ความสนใจกับเรื่องนี้ให้พิจารณาเคล็ดลับต่อไปนี้:
-
สร้างกฎสําหรับการมีส่วนร่วม ตัวอย่างเช่น วิธีการดึงดูดความสนใจของผู้นําเสนอหรือวิธีการเข้าร่วม ตัวอย่างเช่น ในการประชุม Microsoft Teams ผู้เข้าร่วมสามารถยกมือขึ้นแบบเสมือนหรือใช้การแชทได้ ในเหตุการณ์สด ผู้เข้าร่วมสามารถถามคําถามโดยใช้บานหน้าต่าง Q&A (ถ้าเปิดใช้งาน)
-
เบลอพื้นหลังของลําโพง อย่างไรก็ตาม อย่าเบลอพื้นหลังของล่ามภาษามือเนื่องจากอาจทําให้ภาษามือบดบังได้ เมื่อผู้คนใช้รูปภาพเป็นพื้นหลังเสมือนมันสามารถล้างหน้าของพวกเขาออกไปซึ่งอาจทําให้การอ่านริมฝีปากยาก
สําหรับข้อมูลเพิ่มเติมเกี่ยวกับการใช้พื้นหลังใน Microsoft Teams ให้ดู เปลี่ยนพื้นหลังของคุณสําหรับการประชุม Teams และพื้นหลังเสมือนใน Microsoft Teams
-
ในเหตุการณ์สด เพื่อหลีกเลี่ยงเสียงรบกวนเบื้องหลังที่อาจทําให้การตีความคําอธิบายภาพและการแปลภาษามือทําได้ยาก ให้ปิดเสียงผู้เข้าร่วมทั้งหมด แจ้งให้ทุกคนทราบว่ามีเพียงคนเดียวเท่านั้นที่ควรพูดในแต่ละครั้งและคนอื่น ๆ ทั้งหมดถูกปิดเสียง
เคล็ดลับสําหรับผู้นําเสนอและผู้บรรยาย
ในฐานะผู้นําเสนอหรือผู้บรรยายเหตุการณ์สดหรือการประชุม คุณจะนําเสนอเสียง วิดีโอ หรือหน้าจอไปยังผู้เข้าร่วม หรือควบคุมเหตุการณ์ Q&A คุณแชร์ความสามารถพื้นฐานต่างๆ ของผู้สร้างในการประชุมหรือเหตุการณ์สด คุณจะควบคุมฟีดวิดีโอหรือเหตุการณ์สดได้ไม่มากนัก สําหรับข้อมูลเพิ่มเติม โปรดดูบทบาทหรือบทบาทของกลุ่มเหตุการณ์ในการประชุม Teams
สําหรับข้อมูลทั่วไปเกี่ยวกับการนําเสนอในเหตุการณ์สด ให้ไปที่ แชร์เนื้อหาในการประชุมใน Teams หรือ นําเสนอในเหตุการณ์สดใน Teams
ก่อนงานนําเสนอของคุณ
-
ตรวจสอบให้แน่ใจว่าทุกคนสามารถเข้าถึงเนื้อหาที่คุณกําลังแชร์ได้ ดูหลักปฏิบัติที่ดีที่สุดของเราเกี่ยวกับวิธีการ ทําให้งานนําเสนอ PowerPoint ของคุณสามารถเข้าถึงได้โดยบุคคลผู้ทุพพลภาพ หรือ สร้าง PDF ที่สามารถเข้าถึงได้
ใช้ตัวตรวจสอบการช่วยสําหรับการเข้าถึงเพื่อให้แน่ใจว่าเนื้อหาของคุณสามารถเข้าถึงได้ สําหรับคําแนะนํา ให้ไปที่ ปรับปรุงการช่วยสําหรับการเข้าถึงด้วยตัวตรวจสอบการช่วยสําหรับการเข้าถึง
-
ทําให้เอกสารที่คุณกําลังแชร์ในงานนําเสนอของคุณพร้อมใช้งานสําหรับผู้เข้าร่วมหรือผู้จัดการประชุมก่อนการประชุมหรือเหตุการณ์ ระบุลิงก์ไปยังสไลด์PowerPoint PDF หรือเนื้อหาอื่นๆ ล่วงหน้า ด้วยวิธีนี้ผู้ชมสามารถทําความคุ้นเคยกับเนื้อหาและสามารถติดตามงานนําเสนอของคุณได้ง่ายขึ้น
ระหว่างการนําเสนอของคุณ
-
แนะนําตัวคุณเองก่อนการนําเสนอของคุณ
-
ตรวจสอบกับผู้เข้าร่วมถ้าคุณกําลังพูดเร็วเกินไปหรือดังพอ
-
ในตอนเริ่มต้นของการประชุมหรือเหตุการณ์ของคุณ ให้สรุปสั้นๆ ของงานนําเสนอของคุณเพื่อให้ผู้ชมของคุณทราบถึงสิ่งที่คาดหวัง
-
ระบุประเด็นสําคัญของคุณก่อนที่จะเข้าไปที่รายละเอียด ไปยังหนึ่งหัวข้อในแต่ละครั้ง ถ้าคุณข้ามไปมาระหว่างหัวข้อต่างๆ คุณจะสับสนระหว่างผู้ชมของคุณ
-
พูดคุยอย่างช้าๆ และชัดเจนและใช้ภาษาธรรมดาเพื่อทําให้ผู้เข้าร่วมที่มีความบกพร่องทางร่างกายสามารถเข้าใจการประชุมหรือเหตุการณ์ได้มากยิ่งขึ้น รวมถึงผู้ที่มีความเชี่ยวชาญด้านภาษาอังกฤษที่จํากัด ใช้คําประจําวัน กําหนดคําศัพท์ทางเทคนิค และละเว้นคําที่ไม่จําเป็น ใช้ประโยคสั้นๆ และพูดโดยใช้เสียงที่ใช้งานอยู่
-
ถ้าคุณกําลังใช้ชุดสไลด์ ให้อ่านชื่อเรื่องสไลด์ทุกครั้งที่คุณเลื่อนไปยังสไลด์ใหม่ ก่อนที่คุณจะเริ่มพูดคุยเกี่ยวกับสไลด์ของคุณ ให้อธิบายรูปภาพใดๆ บนสไลด์ เช่น รูปถ่าย กราฟ แผนภูมิ เป็นต้น
-
อธิบายเนื้อหาที่มีความหมายใดๆ ที่แสดงบนหน้าจอ เช่น รูปภาพ ถ้าคุณกําลังแสดงวิดีโอ ลองใช้เสียงที่อธิบายไว้ในเวอร์ชันของวิดีโอ
-
อธิบายการสาธิตแต่ละรายการก่อนและหลัง หรือแชร์เสียงของโปรแกรมอ่านหน้าจอระหว่างการสาธิต เมื่อต้องการปิดเสียงโปรแกรมอ่านหน้าจอเมื่อคุณกําลังพูด ให้กดแป้น Ctrl
ดูเพิ่มเติม
ทำให้ผู้พิการสามารถใช้งานนำเสนอ PowerPoint ของคุณได้อย่างง่ายดาย
ปรับปรุงการช่วยสำหรับการเข้าถึงด้วยตัวตรวจสอบการช่วยสำหรับการเข้าถึง
รับเทมเพลตที่สามารถเข้าถึงได้สำหรับ Office