การตรวจการสะกดก่อนที่จะส่งข้อความ
ตัวแก้ไขของ Microsoft รวมเข้ากับ Outlook หลายเวอร์ชันได้อย่างสะดวก ตัวแก้ไขให้การปรับแต่งที่แนะนําเพื่อความชัดเจน ความกระชับ ภาษาที่ครอบคลุม และอื่นๆ อีกมากมาย คุณสามารถใช้แผงการตั้งค่าตัวแก้ไขเพื่อกําหนดลักษณะตัวแก้ไขของคุณเอง รวมถึงภาษาการพิสูจน์อักษร
หมายเหตุ: ตัวแก้ไขอาจไม่พร้อมใช้งานใน Outlook เวอร์ชันคลาสสิกบางเวอร์ชัน ในเวอร์ชันเหล่านั้น คุณสามารถตรวจสอบการสะกดในข้อความอีเมลของคุณได้ตลอดเวลาโดยการคลิก ตรวจทาน > การสะกด & ไวยากรณ์
ไม่แน่ใจว่าคุณกําลังใช้เวอร์ชันใดอยู่ใช่หรือไม่ ดู ฉันมี Outlook เวอร์ชันใด
หมายเหตุ: ถ้าขั้นตอนภายใต้แท็บ Outlook ใหม่ นี้ยังไม่ทํางาน คุณอาจยังไม่ได้ใช้ Outlook ใหม่สําหรับ Windows เลือก Outlook แบบคลาสสิกและทําตามขั้นตอนเหล่านั้นแทน
ใช้ตัวแก้ไขเมื่อร่างข้อความ
-
เมื่อต้องการใช้ตัวแก้ไข บนแท็บ ข้อความ ในกลุ่ม ตัวเลือก ให้เลือก ตัวแก้ไข
-
บานหน้าต่างตัวแก้ไขจะจัดประเภทปัญหาการสะกด ไวยากรณ์ และรูปแบบภาษาต่างๆ
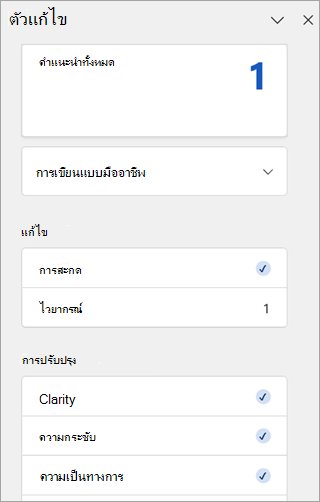
-
คลิกแต่ละประเภทเพื่อแก้ไขปัญหา
หมายเหตุ: ถ้าคุณเปลี่ยนใจเกี่ยวกับปัญหาที่คุณละเว้น ให้ปิดและเปิดเอกสารอีกครั้งแล้วกลับไปยังตัวแก้ไข Editor จะตรวจหาปัญหาอีกครั้ง
ตรวจทานคําแนะนํา
เมื่อต้องการโฟกัสเกี่ยวกับปัญหาที่คุณสนใจมากที่สุด ให้เลือกชนิดของการแก้ไขหรือการปรับปรุง เช่น ไวยากรณ์ หรือ ความชัดเจน จากนั้นให้ใช้ลูกศรบริเวณด้านบนสุดของบานหน้าต่างเพื่อไปยังปัญหาแต่ละชนิด
เลือกคำแนะนำเพื่อใส่ในเอกสารของคุณ หากคุณไม่ชื่นชอบคำแนะนำ ให้เลือก ละเว้นหนึ่งครั้ง หรือหากคุณไม่ต้องการคำแนะนำชนิดนี้ ให้เลือกไม่ต้องตรวจสอบปัญหานี้
หมายเหตุ: ถ้าคุณเปลี่ยนใจเกี่ยวกับปัญหาที่คุณละเว้น ให้ปิดและเปิดเอกสารอีกครั้งแล้วกลับไปยังตัวแก้ไข Editor จะตรวจหาปัญหาอีกครั้ง

เปิดหรือปิดประเภทคําแนะนําตัวแก้ไขที่เฉพาะเจาะจง
-
ขณะที่อยู่ในแบบร่างอีเมล ใน Ribbon แบบง่าย ให้เลือกเมนู (...) ที่ล้นออกมา
ใน Ribbon แบบคลาสสิก ให้เลือกไอคอน ตัวแก้ไข -
ใช้รายการเมนู เลือก การตั้งค่า ตัวแก้ไข > ตัวแก้ไข
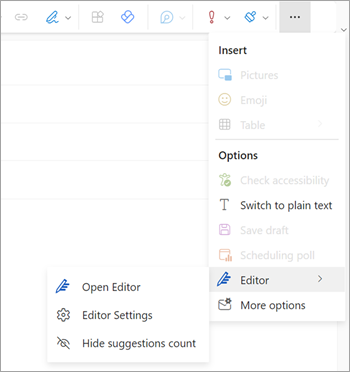
-
แผงการตั้งค่าตัวแก้ไขของ Microsoft จะปรากฏขึ้น เลือกเปิดหรือปิดปุ่มตามการกําหนดลักษณะของคุณ หากจําเป็น คุณสามารถเลือก รีเซ็ตเป็นค่าเริ่มต้น
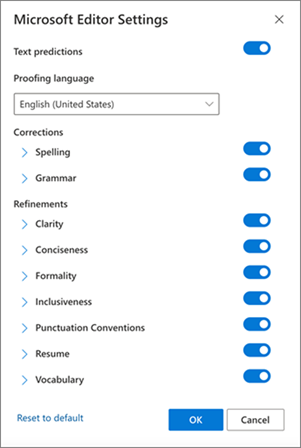
-
เลือก ตกลง เพื่อกลับไปยังแบบร่างของคุณ
จัดการคําแนะนําตัวแก้ไข
ขณะที่คุณเขียนอีเมล ตัวแก้ไขของ Microsoft จะให้การแก้ไขที่แนะนําตามเวลาจริง หมายเลขนี้จะปรากฏด้านล่างพื้นที่องค์ประกอบอีเมล เมื่อไม่มีการระบุคําแนะนํา ไอคอนตัวแก้ไขจะปรากฏในตําแหน่งเดียวกัน


คุณสามารถปิดใช้งานการแสดงคําแนะนําของตัวแก้ไขได้ดังนี้
-
ใน Ribbon ของ Outlook ให้เลือกเมนู (...) ที่เกินมา
-
ในรายการเมนูที่เกินมา ให้เลือก ตัวแก้ไข
-
ในรายการที่อยู่ติดกัน ให้เลือก ซ่อนจํานวนคําแนะนํา
เปลี่ยนภาษาการพิสูจน์อักษร
เมื่อร่างอีเมล ให้ใช้ Ribbon แบบง่าย เลือกเมนูที่ยาวเกิน (...) ใน Ribbon แบบคลาสสิก ให้เลือก ตัวแก้ไข
-
ดําเนินการตั้งค่าตัวแก้ไข > ตัวแก้ไข
-
ค้นหากล่อง ภาษาการพิสูจน์อักษร
-
เลือกลูกศรลงเพื่อแสดงรายการภาษาที่พร้อมใช้งาน
-
เลื่อนตามที่จําเป็นเพื่อค้นหาและเลือกภาษา
-
รอสักครู่เพื่อให้ระบบตรวจสอบอีกครั้งกับภาษาที่เลือกใหม่
หมายเหตุ: การเลือกภาษาการพิสูจน์อักษรที่ทําภายในองค์ประกอบอีเมลจะนําไปใช้กับแบบร่างอีเมลที่ระบุเท่านั้น
Microsoft 365 Outlook แบบคลาสสิก: ใช้ตัวแก้ไขเมื่อร่างข้อความ
ถ้าคุณมี Outlook for Microsoft 365 คุณจะสามารถเข้าถึงตัวแก้ไขของ Microsoft ได้
-
เมื่อร่างอีเมล ให้ใช้ Ribbon แบบง่าย เลือกเมนูที่ยาวเกิน (...) ใน Ribbon แบบคลาสสิก ให้เลือก ตัวแก้ไข
-
ตรวจทานคําแนะนําในบานหน้าต่างตัวแก้ไข
Outlook 2019-2016 แบบคลาสสิก: ใช้การสะกด & ไวยากรณ์
ถ้าต้องการให้สามารถเรียกใช้คำสั่งการสะกดและไวยากรณ์ได้เสมอ คุณสามารถ เพิ่มคำสั่งนี้ไว้ในแถบเครื่องมือด่วน ได้
แต่ถ้าคุณไม่ต้องตรวจการสะกดทุกข้อความด้วยตนเอง หรือกังวลว่าคุณอาจลืม คุณสามารถตั้งค่า Outlook ให้ตรวจการสะกดให้คุณทุกครั้งได้
-
คลิก ไฟล์ > ตัวเลือก > จดหมาย
-
ภายใต้ เขียนข้อความ ให้เลือกกล่อง ตรวจการสะกดก่อนที่จะส่งเสมอ
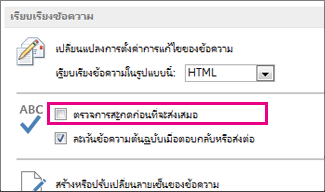
ในตอนนี้ เมื่อคุณคลิก ส่ง Outlook จะตรวจสอบการสะกดโดยอัตโนมัติ ถ้าไม่มีข้อผิดพลาดในการสะกด จะส่งข้อความทันที ถ้าคุณเปลี่ยนใจและต้องการแก้ไขข้อความเพิ่มเติม ให้คลิก ยกเลิก เพื่อหยุดการตรวจสอบการสะกด แล้วคลิก ไม่
กําลังค้นหาคําแนะนําการตรวจการสะกดสําหรับ outlookMicrosoft 365- Outlook บนเว็บหรือ Outlook.com อยู่ใช่ไหม ดู ตรวจสอบการสะกด ไวยากรณ์ และความชัดเจนใน Outlook.com และ Outlook บนเว็บ
ใช้ตัวแก้ไขเมื่อร่างข้อความ
-
เมื่อต้องการใช้ตัวแก้ไข บนแท็บ ข้อความ ในกลุ่ม ตัวเลือก ให้เลือก ตัวแก้ไข
-
บานหน้าต่างตัวแก้ไขจะจัดประเภทปัญหาการสะกด ไวยากรณ์ และรูปแบบภาษาต่างๆ
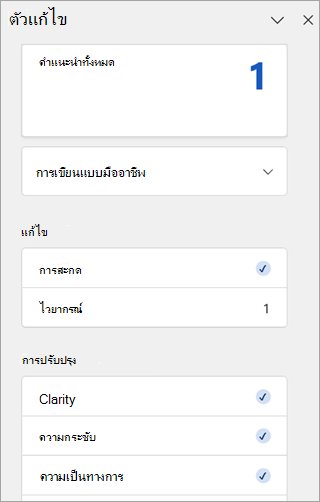
-
คลิกแต่ละประเภทเพื่อแก้ไขปัญหา
หมายเหตุ: ถ้าคุณเปลี่ยนใจเกี่ยวกับปัญหาที่คุณละเว้น ให้ปิดและเปิดเอกสารอีกครั้งแล้วกลับไปยังตัวแก้ไข Editor จะตรวจหาปัญหาอีกครั้ง
ตรวจทานคําแนะนํา
เมื่อต้องการโฟกัสเกี่ยวกับปัญหาที่คุณสนใจมากที่สุด ให้เลือกชนิดของการแก้ไขหรือการปรับปรุง เช่น ไวยากรณ์ หรือ ความชัดเจน จากนั้นให้ใช้ลูกศรบริเวณด้านบนสุดของบานหน้าต่างเพื่อไปยังปัญหาแต่ละชนิด
เลือกคำแนะนำเพื่อใส่ในเอกสารของคุณ หากคุณไม่ชื่นชอบคำแนะนำ ให้เลือก ละเว้นหนึ่งครั้ง หรือหากคุณไม่ต้องการคำแนะนำชนิดนี้ ให้เลือกไม่ต้องตรวจสอบปัญหานี้
หมายเหตุ: ถ้าคุณเปลี่ยนใจเกี่ยวกับปัญหาที่คุณละเว้น ให้ปิดและเปิดเอกสารอีกครั้งแล้วกลับไปยังตัวแก้ไข Editor จะตรวจหาปัญหาอีกครั้ง
เปิดหรือปิดประเภทคําแนะนําตัวแก้ไขที่เฉพาะเจาะจง
-
ขณะที่อยู่ในแบบร่างอีเมล ใน Ribbon แบบง่าย ให้เลือกเมนู (...) ที่ล้นออกมา
ใน Ribbon แบบคลาสสิก ให้เลือกไอคอน ตัวแก้ไข -
ใช้รายการเมนู เลือก การตั้งค่า ตัวแก้ไข > ตัวแก้ไข
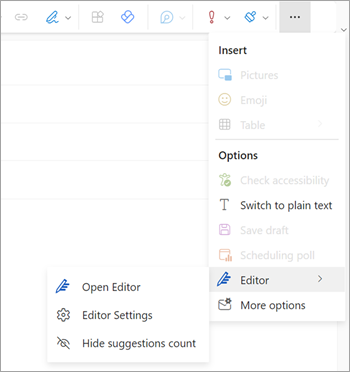
-
แผงการตั้งค่าตัวแก้ไขของ Microsoft จะปรากฏขึ้น เลือกเปิดหรือปิดปุ่มตามการกําหนดลักษณะของคุณ หากจําเป็น คุณสามารถเลือก รีเซ็ตเป็นค่าเริ่มต้น
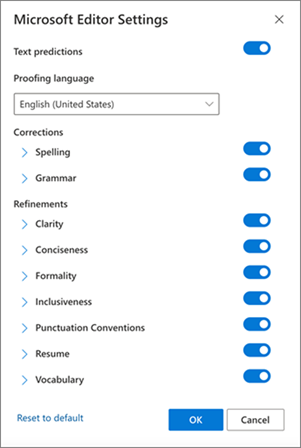
-
เลือก ตกลง เพื่อกลับไปยังแบบร่างของคุณ
จัดการคําแนะนําตัวแก้ไข
ขณะที่คุณเขียนอีเมล ตัวแก้ไขของ Microsoft จะให้การแก้ไขที่แนะนําตามเวลาจริง หมายเลขนี้จะปรากฏด้านล่างพื้นที่องค์ประกอบอีเมล เมื่อไม่มีการระบุคําแนะนํา ไอคอนตัวแก้ไขจะปรากฏในตําแหน่งเดียวกัน


คุณสามารถปิดใช้งานการแสดงคําแนะนําของตัวแก้ไขได้ดังนี้
-
ใน Ribbon ของ Outlook ให้เลือกเมนู (...) ที่เกินมา
-
ในรายการเมนูที่เกินมา ให้เลือก ตัวแก้ไข
-
ในรายการที่อยู่ติดกัน ให้เลือก ซ่อนจํานวนคําแนะนํา
เปลี่ยนภาษาการพิสูจน์อักษร
เมื่อร่างอีเมล ให้ใช้ Ribbon แบบง่าย เลือกเมนูที่ยาวเกิน (...) ใน Ribbon แบบคลาสสิก ให้เลือก ตัวแก้ไข
-
ดําเนินการตั้งค่าตัวแก้ไข > ตัวแก้ไข
-
ค้นหากล่อง ภาษาการพิสูจน์อักษร
-
เลือกลูกศรลงเพื่อแสดงรายการภาษาที่พร้อมใช้งาน
-
เลื่อนตามที่จําเป็นเพื่อค้นหาและเลือกภาษา
-
รอสักครู่เพื่อให้ระบบตรวจสอบอีกครั้งกับภาษาที่เลือกใหม่
หมายเหตุ: การเลือกภาษาการพิสูจน์อักษรที่ทําภายในองค์ประกอบอีเมลจะนําไปใช้กับแบบร่างอีเมลที่ระบุเท่านั้น
บทความที่เกี่ยวข้อง
ตรวจสอบไวยากรณ์ การสะกด และอื่นๆ ใน Word
ตัวแก้ไขของ Microsoft ช่วยตรวจสอบไวยากรณ์และอื่นๆ ในเอกสาร จดหมาย และเว็บ










