หมายเหตุ: สกรีนช็อตในบทความนี้มาจาก Clipchamp สําหรับบัญชีส่วนบุคคล หลักการเดียวกันนี้ใช้กับ Clipchamp สําหรับการทํางาน
คุณสามารถเพิ่มเสียงลงใน Clipchamp ได้ด้วยวิธีต่างๆ ตัวเลือกที่พร้อมใช้ได้แก่:
-
ลากและวางไฟล์เสียงจากอุปกรณ์ของคุณ
-
นําเข้าเสียงโดยใช้ปุ่มนําเข้าสื่อ
-
สร้าง Voiceover AI โดยใช้ข้อความเป็นคําพูด
-
สร้างการบันทึกเสียงและเสียงโดยใช้เครื่องบันทึกเสียง
-
เพิ่มเพลงในคลังจากไลบรารีเนื้อหา
การเพิ่มไฟล์เสียงจากคอมพิวเตอร์ของคุณ
ตัวเลือกที่ 1: ลากและวางไฟล์เสียงลงในแท็บสื่อของคุณ
ลากและวางไฟล์เสียงของคุณจากอุปกรณ์ของคุณลงในแท็บการนําเข้า การดําเนินการนี้ใช้ได้กับ Windows, Mac และ Linux
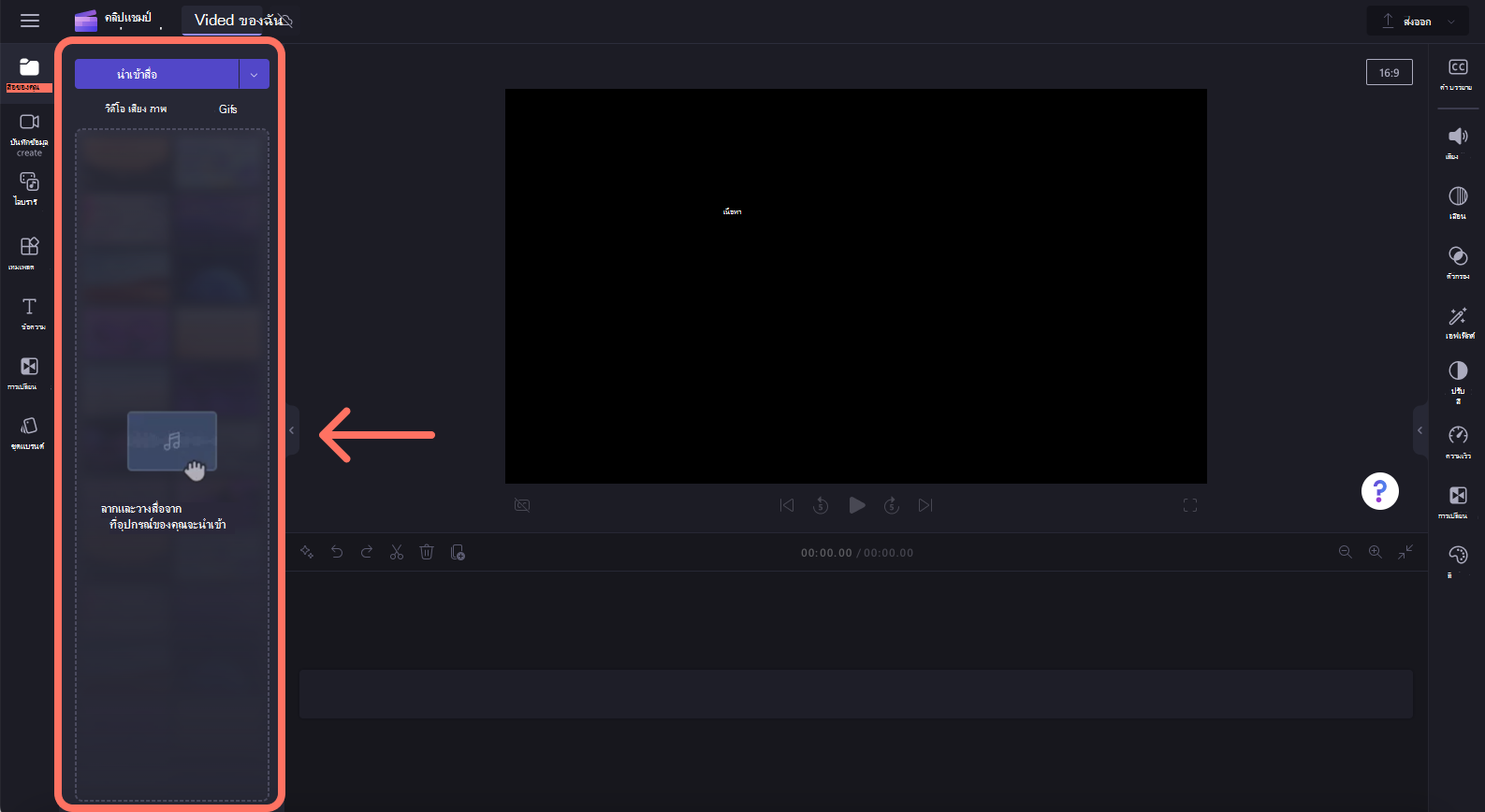
ตัวเลือกที่ 2: ใช้ปุ่มนําเข้าสื่อ
คลิกปุ่มสื่อของคุณเพื่อนําเข้าเสียงโดยตรงจากคอมพิวเตอร์ของคุณ หรือคลิกที่ลูกศรดรอปดาวน์เพื่อนําเข้าสื่อจากไฟล์ OneDrive, Google Drive, Dropbox หรือ Xbox ของคุณ
-
ใน Clipchamp สําหรับงาน คุณสามารถเพิ่มไฟล์สื่อจาก OneDrive และคอมพิวเตอร์ของคุณได้
-
ใน Clipchamp สําหรับบัญชีส่วนบุคคล คุณสามารถเพิ่มสื่อจากไฟล์คอมพิวเตอร์ OneDrive, Google Drive, Dropbox และ Xbox ได้
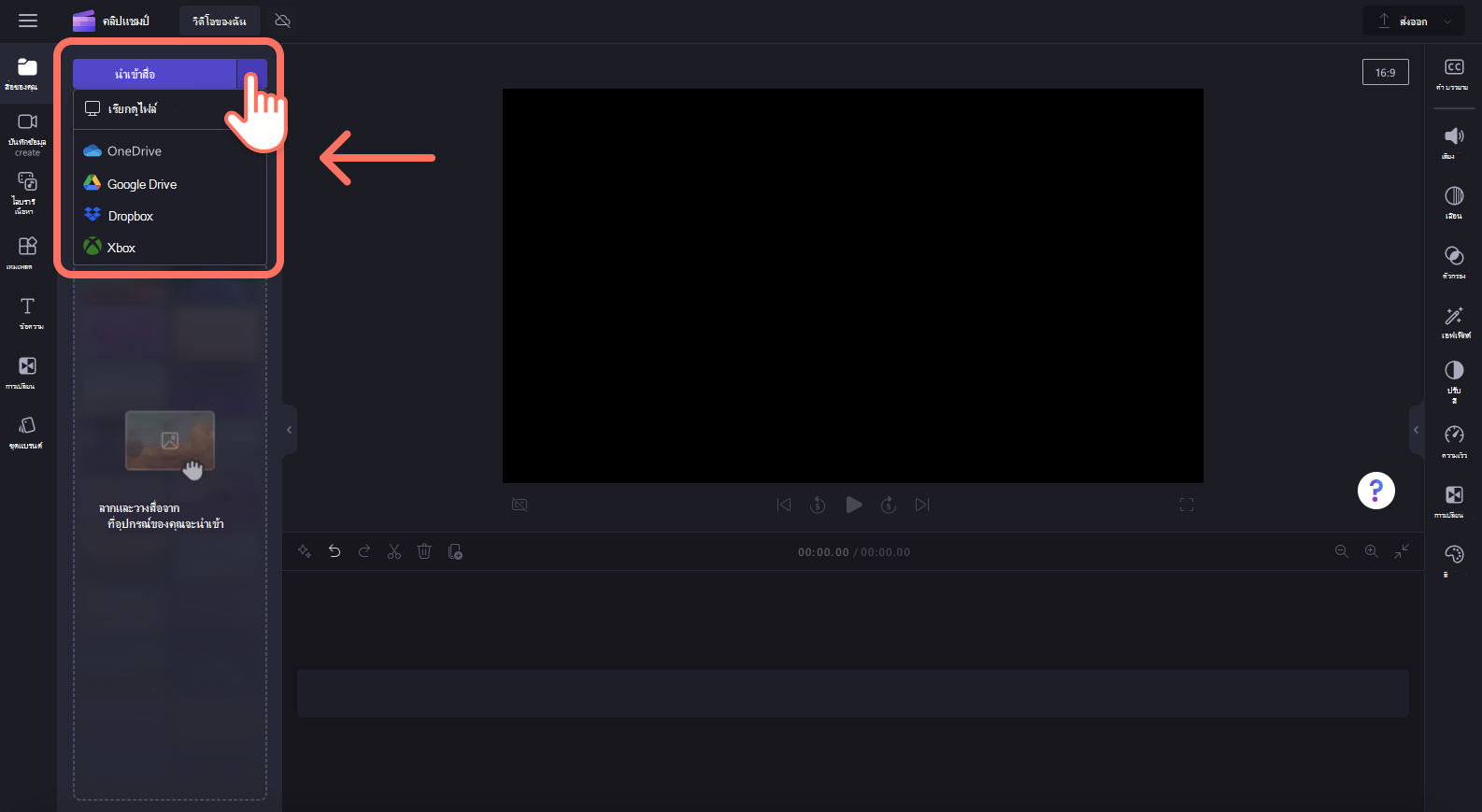
สร้าง Voiceover AI โดยใช้ข้อความเป็นคําพูด
ผู้ใช้ยังสามารถเพิ่ม Voiceover ที่สร้าง AI ลงในวิดีโอของคุณโดยใช้ฟีเจอร์แปลงข้อความเป็นคําพูด

เพิ่มไฟล์เสียงในคลัง
หากคุณไม่ต้องการใช้เสียงของคุณเอง หรือสร้าง Voiceover ของ AI ให้ดูที่ไลบรารีเพลงสต็อกปลอดค่าลิขสิทธิ์ เพิ่มเสียงสต็อกลงในวิดีโอของคุณได้อย่างง่ายดายฟรี เพียงคลิกที่แท็บไลบรารีเนื้อหาบนแถบเครื่องมือ จากนั้นสํารวจแท็บเสียง
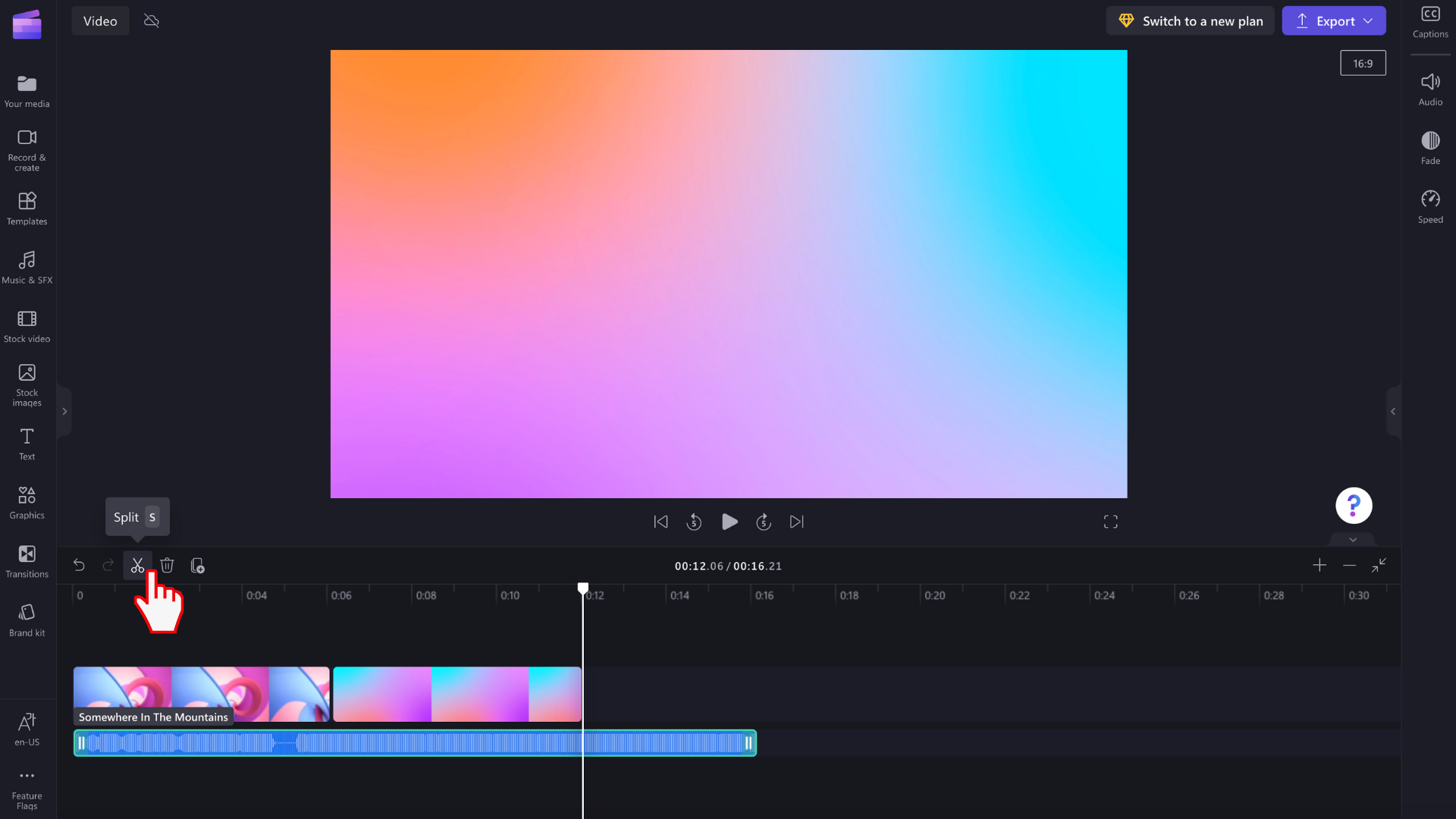
สร้างการบันทึกเสียงและเสียงโดยใช้เครื่องบันทึกเสียง
เมื่อต้องการบันทึกเสียงโดยตรงใน Clipchamp ให้ไปที่ระเบียน & สร้างแท็บบนแถบเครื่องมือ แล้วคลิก:
-
Clipchamp สําหรับบัญชีส่วนบุคคล เลือกปุ่มเสียง วิธีนี้จะช่วยให้คุณ บันทึก Voiceover ที่จะถูกเพิ่มเป็นไฟล์ MP3 ลงในไทม์ไลน์ของคุณ
-
Clipchamp สําหรับการทํางาน เลือกปุ่มเว็บแคม ภายในตัวบันทึกเว็บแคม คุณสามารถสลับเป็นการบันทึกเสียงเท่านั้นได้

วิธีการเพิ่มเสียงลงในไทม์ไลน์
หลังจากไฟล์เสียงใหม่ปรากฏในแท็บสื่อบนไทม์ไลน์ คุณสามารถลากแล้วปล่อยลงในไทม์ไลน์ด้านล่างวิดีโอของคุณเพื่อเริ่มแก้ไขได้ คุณสามารถย้าย แยกหรือ ตัดแต่งแทร็กเสียง และดําเนินการ แก้ไขเพิ่มเติมได้
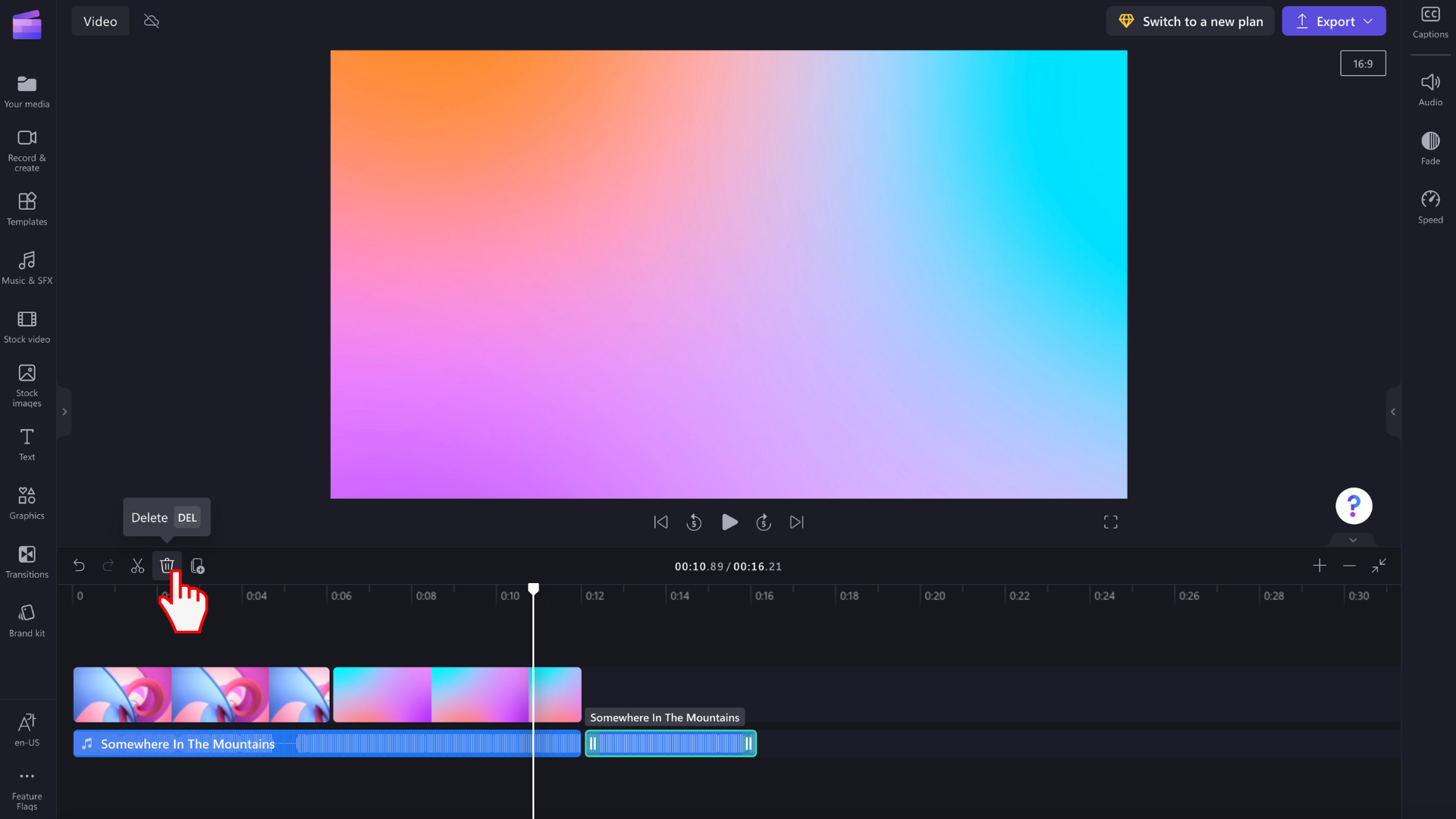
สิ่งที่ต้องทําถ้าไฟล์เสียงไม่นําเข้า
หากแทร็กเพลงไม่ปรากฏขึ้นเมื่อคุณพยายามเพิ่ม เพลงหรือไม่สามารถโหลดได้อย่างถูกต้อง:
-
ตรวจสอบให้แน่ใจว่าไฟล์ของคุณเป็นหนึ่งในรูปแบบเสียงที่เรารองรับอยู่ในปัจจุบัน
-
ถ้าเสียงของคุณเป็นชนิดไฟล์ที่ได้รับการสนับสนุน ให้ดู สิ่งที่ควรทําถ้าแอสเซทของคุณไม่โหลด










