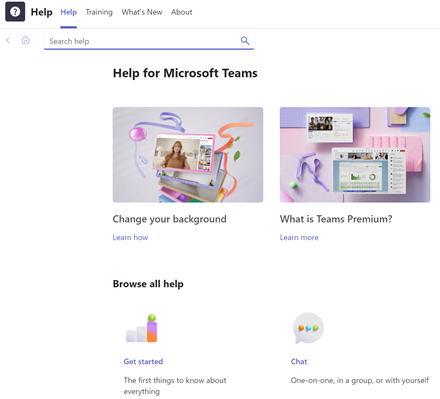Teams ile işbirliği yapma ve toplantı yapma
Microsoft Teams ile daha etkili bir şekilde bağlantı kurun, iletişim kurun ve işbirliği yapın. PC, Mac veya mobil cihazınızda Microsoft Teams ile şunları yapabilirsiniz:
-
Bir ekip oluşturun.
-
E-posta yerine sohbeti kullanın.
-
Dosyaları aynı anda güvenli bir şekilde düzenleyin.
-
Beğenileri, @mentions ve yanıtları tek bir dokunuşla görün.
-
Notlar, web siteleri ve uygulamalar ekleyerek özelleştirin.

Teams'i ayarlama ve en iyi şekilde kullanma hakkında daha fazla bilgi edinmek için aşağıdan bir seçenek belirleyin.
Teams'de oturum açma
-
Teams'i başlatın.
-
Windows'da Microsoft Teams

-
Mac'te Uygulamalar klasörüne gidin ve Microsoft Teams'e tıklayın.
-
Mobil cihazlarda Teams simgesine dokunun.
-
-
Microsoft 365 kullanıcı adınız ve parolanızla oturum açın.
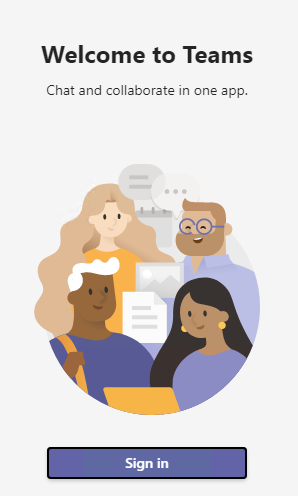
Ekip ve kanal seçme
Ekip kişiler, konuşmalar, dosyalar ve araçlardan oluşan bir koleksiyondur. Kanal, ekipteki bir bölüme, projeye veya konuya ayrılmış bir tartışmadır.
Ekipler ve kanallar hakkında bilgi edinmenin en iyi yolu bir ekip ve kanal seçip keşfetmeye başlamaktır!
-
Uygulamanın sol tarafında Teams

Ekipte değilseniz ve bir ekip oluşturmak istiyorsanız bkz. Ekiplerinizi ekleme.
-
Bir kanal seçin ve Konuşmalar, Dosyalar ve diğer sekmeleri keşfedin.
Daha fazla bilgi için bkz . Teams ve kanallar.
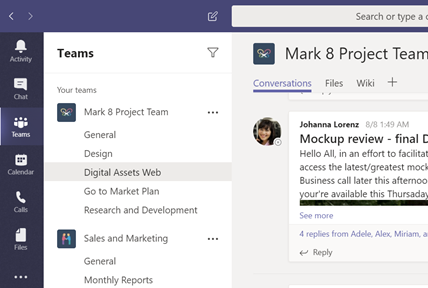
Yeni bir konuşma başlat...
... tüm ekiple
-
Teams

-
Yeni konuşma'ya tıklayın.
-
İletinizi yazdığınız kutuda, aklınızda ne olduğunu söyleyin ve

... bir kişi veya grupla
-
Sohbet > Yeni sohbet'i seçin.
-
Kime alanına sohbet etmek istediğiniz kişinin veya kişilerin adını yazın.
-
İletinizi yazdığınız kutuda, aklınızda ne olduğunu söyleyin ve

Konuşmayı yanıtlama
Kanal konuşmaları tarihe göre düzenlenir ve ardından yazışmalar oluşturulur. yazışmalardaki yanıtlar, birden çok konuşmayı takip etmek daha kolay olması için ilk gönderinin altında düzenlenir.
-
Yanıtlamak istediğiniz konuşma yazışmasını bulun.
-
Yanıtla'yı seçin, iletinizi ekleyin ve

Emojiler, memler ve GIF'lerle eğlenin
Kendinizi ifade edin ve iş arkadaşlarınızı etkileyin!
-
İletinizi yazdığınız kutunun altında Çıkartma

Çıkartma



Dosya paylaşma
Bazen sözcükler yeterli olmaz ve kanal konuşmasına dosya göndermeniz gerekir.
İpucu
Teams özellikle Microsoft Office belgeleriyle iyi çalışır.
-
Kanal konuşmanızda, iletinizi yazdığınız kutunun altında

. -
Şu seçenekler arasından seçim yapın:
-
Son
-
Ekiplere ve Kanallara Göz Atma
-
OneDrive
-
Bilgisayarımdan karşıya yükleme
-
-
Bağlantı paylaş > bir dosya seçin.
Bilgisayarınızdan bir dosya yüklüyorsanız, bir dosya seçin, Aç'ı ve ardından

Kanallar sekmesine giderek kanala gönderdiğiniz tüm dosyaları her zaman görebilirsiniz.
Birini @mention
@mention, omzuna dokunmak gibidir; kanal konuşmasında veya sohbette birinin dikkatini çekmek için bir yoldur.
-
İletinizi yazdığınız kutuya @ yazın ve ardından kişinin adının ilk birkaç harfini yazın. Ayrıca tüm ekipleri ve kanalları @mention.
-
Kişiyi seçin. @mention istediğiniz kadar kişi için tekrarlayın.
@mention her kişi Etkinlik akışında bir bildirim alır. Birinin sizi @mentioned olup olmadığını görmek için etkinlik 
Her şeyden haberdar olun
Bildirimler, birisi sizi @mentions, gönderdiğiniz bir şeyi beğendiğinde veya başlattığınız bir yazışmayı yanıtladığında sizi uyarır. Etkinlik akışı tüm bildirimlerinizden haberdar olmanıza yardımcı olur.
-
Etkinlik

-
Akış , takip ettiğiniz kanallarda gerçekleşen her şeyin özetini gösterir.
-
@mentions veya tepkiler gibi yalnızca belirli bildirim türlerini göstermek için Filtre

-
Teams'de son zamanlarda yaptığınız her şeyin listesini görmek için Etkinliğim > Akış'ı seçin.
-
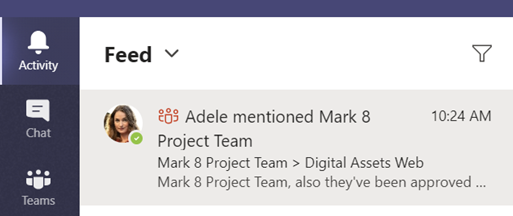
İletileri, kişileri veya dosyaları arama
Aramalar, kuruluşunuzun tamamını ( parçası olduğunuz tüm ekipleri ve kanalları) kapsar.
-
Uygulamanın üst kısmındaki komut kutusuna bir tümcecik yazın ve Enter tuşuna basın.
-
İletiler, Kişiler veya Dosyalar sekmesini seçin.
-
Genişletmek ve hakkında daha fazla bilgi edinmek için arama sonuçlarından bir öğe seçin.
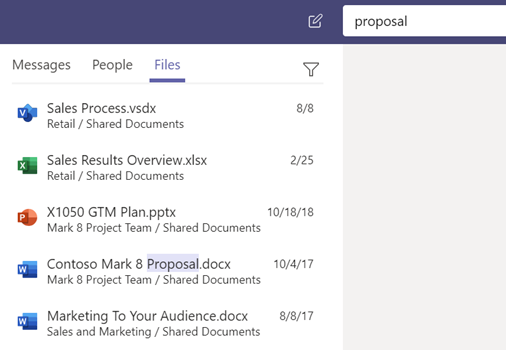
dosyalarınıza iş yerinde, evde veya yolda her yerden ulaşın.
Mobil cihazınızda Office uygulamalarını ayarlayın.
Daha fazla bilgi için bkz. Mobil cihazda Office uygulamalarını ve e-postayı ayarlama.
Mobil cihazınızı seçin
Yardım alın
Teams hakkında bir sorunuz mu var? Sizi hallettik!
Uygulamanın sol tarafındaki Yardım 
-
Dışarıda neler olduğunu görmek için konular.
-
En son ve en iyileri görmek için yenilikler.
Teams yardımı ve eğitimi
Microsoft Teams'i kullanmaya başlama