Teams ile çevrimiçi toplantıları ayarlama
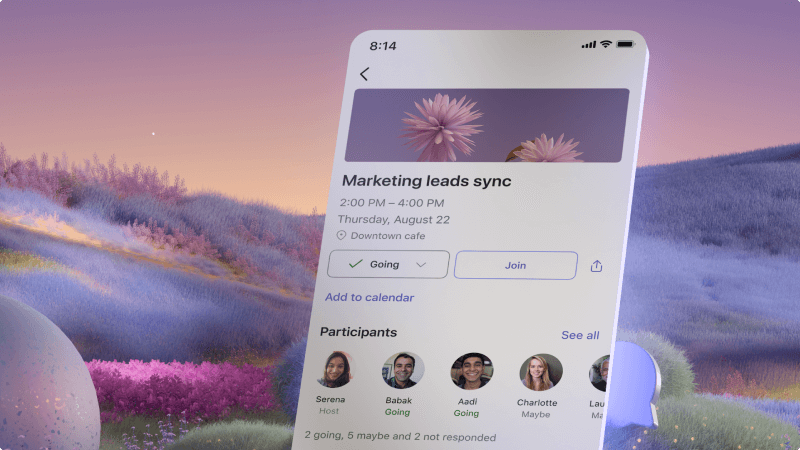
İster şahsen ister çevrimiçi olsun iş ortakları, istemciler, müşteriler veya iş arkadaşlarınızla bağlantı kurmanız gerekir. Microsoft Teams ile, outlook veya Teams'de toplantı davetinizi oluşturmanız fark etmeksizin gönderebileceğiniz çevrimiçi bir toplantı oluşturmak kolaydır. İstemciniz toplantıya bilgisayarından veya mobil cihazdan katılabilir.
Ne öğreneceğim?
-
Microsoft Teams veya Outlook kullanarak istemcilerle toplantı zamanlama
-
İstemcinin toplantıya katılmasına yardımcı olun
Neye ihtiyacım var?
-
Microsoft Teams
-
Microsoft Outlook
-
3 dakika

-
Teams'i açın ve Takvim'e gidin.
-
Yeni toplantı'ya tıklayın.
-
Toplantınızın ayrıntılarını doldurun, örneğin:
-
Başlık
-
Dış istemcileriniz de dahil olmak üzere katılımcı ekleme
-
Saat ve tarih ayarlama
-
Gerekirse konum ekle
-
Toplantının ne için olduğu gibi ayrıntılar ekleme
-
İşiniz bittiğinde Gönder'i seçin. İstemcileriniz toplantıya katılmak için kullanacakları bir davet alır. Katıldıklarında, sizin veya toplantıdaki başka birinin bunları kabul edebilmesi için size bildirilir.
-
Outlook'u açın ve Takvim'e gidin.
-
Yeni olay'ı seçin.
-
Toplantınızın ayrıntılarını doldurun, örneğin:
-
Başlık
-
Dış istemcileriniz de dahil olmak üzere katılımcı ekleme
-
Saat ve tarih ayarlama
-
Gerekirse konum ekle
-
Toplantının ne için olduğu gibi ayrıntılar ekleme
-
-
Çevrimiçi bir toplantı olduğundan emin olmak için Teams toplantısı iki durumlu düğmesini seçin.
-
İşiniz bittiğinde Gönder'i seçin.
İstemcileriniz toplantıya katılmak için kullanacakları bir davet alır. Katıldıklarında, sizin veya toplantıdaki başka birinin bunları kabul edebilmesi için size bildirilir.
Kişiler, Microsoft 365 hesabına sahip olmadan bir bilgisayardan veya mobil cihazından Teams toplantısına katılabilir. Aramaya katılma seçeneğini belirleyin:
-
Toplantı davetine gidin ve Toplantıya katıl'ı seçin.
-
İki seçenek göreceğiniz bir web sayfası açılır: Bunun yerine Windows uygulamasını indirin veya Web'de katılın. Web'e katılırsanız Microsoft Edge veya Google Chrome'u kullanabilirsiniz. Tarayıcınız Teams'in mikrofonunuzu ve kameranızı kullanmasının uygun olup olmadığını sorabilir. Toplantınızda görülmeniz ve duyulmanız için izin verdiğinizden emin olun.
-
Adınızı girin ve ses ve video ayarlarınızı seçin.
-
Hazır olduğunuzda Şimdi Katıl'a tıklayın.
-
Bu sizi toplantı lobisine götürür. Toplantı düzenleyicisine orada olduğunuzu bildireceğiz ve toplantıdan biri sizi kabul edebilir.
-
Toplantı davetinde Toplantıya katıl'ı seçin.
-
Teams mobil uygulamanız yoksa, indirmek için uygulama mağazanıza yönlendirilirsiniz.
-
Uygulamayı indirip açın.
Android cihazınız varsa uygulamayı doğrudan uygulama mağazası sayfasından açın.
iOS cihazınız varsa toplantı bağlantısına yeniden dokunarak uygulamayı açın.
Teams mikrofonunuzu kullanmanın sorun olup olmadığını sorar. Toplantıdaki diğer kişilerin sizi duyabilmesi için buna izin verdiğinizden emin olun. -
Ardından, toplantınıza katılmanız için iki seçenek sunulur: Konuk olarak katılma veya Oturum açma ve katılma. Konuk olarak katıl'ı seçin.
-
Adınızı yazın ve Toplantıya katıl'a dokunun.
-
Bu sizi toplantı lobisine götürür. Toplantı düzenleyicisine orada olduğunuzu bildireceğiz ve toplantıdan biri sizi kabul edebilir.








