Кроки по усуненню неполадок у випадку поширених проблем з інсталяцією або активацією можна знайти тут Microsoft 365 для Mac Якщо ця проблема відсутня в даних переліках, ви, також можливо, стикнулися із новою проблемою. Див. розділ Mac Виправлення або способи вирішення нових проблем з інсталяцією або активацією Office для допомоги та оновленню інформації по цим останнім проблемам
Усунення помилок інсталяції та активації для Microsoft 365 для Mac:
Щоб виконати будь-який із наведених нижче кроків, знадобиться адреса електронної пошти та пароль, пов'язані з активною та ліцензованою Microsoft 365 передплатою, або одноразове придбання Microsoft 365 для Mac. Це може бути ваш рахунок в Microsoft або рахунок, отриманий з вашої компанії. Крім того, передбачається, що програмний комплекс Office вже завантажено й інстальовано.
Не вдається активувати Office після інсталяції
Не вдається активувати Outlook: помилка "No license found" (Відсутня ліцензія)
Не вдається ввійти в систему для активації Office
Досягнуто обмеження кількості інсталяцій
Одноразове придбання Office підтверджено, але все одно не вдається активувати пакет
Пакет активовано, але запит на активацію з’являється знову
Office для Mac не припиняє запитувати доступ до зв’язки ключів
Не вдається активувати Office після інсталяції
-
Перевірте наявність підключення до Інтернету на комп’ютері Mac, де ви намагаєтесь інсталювати Office. Це можна зробити, відкривши веб-браузер і перейшовши на сайт www.microsoft.com. Якщо сторінка завантажується, підключення до Інтернету встановлено.
-
Скиньте облікові дані.
-
Відкрийте поле Пошук Spotlight, клацнувши піктограму лупи у верхньому правому куті робочого стола.
-
Знайдіть і відкрийте Ключар.
-
Введіть слово Office, а потім видаліть файл із даними про ліцензію.
-
Не вдається активувати Outlook: помилка "No license found" (Відсутня ліцензія)
-
Ви використовуєте належний обліковий запис Microsoft? Вийдіть і знову ввійдіть за допомогою облікового запису, пов'язаного з передплатою на Microsoft 365. Щоб продовжити, може знадобитися вибрати "Sign in with another account" (Вхід за допомогою іншого облікового запису).
Порада.: Пошукайте в усіх своїх облікових записах електронної пошти повідомлення від корпорації Майкрософт із підтвердженням придбання. Можливо, це допоможе знайти адресу електронної пошти, що слугує обліковим записом Microsoft.
-
Ви намагаєтесь активувати Outlook за допомогою ліцензії на "Office для дому та навчання 2016"? Ліцензія на "Office для дому та навчання" не включає Outlook. Якщо ви хочете використовувати Outlook, можна перейти на іншу передплату на Microsoft 365 для дому. Якщо потрібно зберегти наявну ліцензію, радимо видалити програму Outlook, перемістивши її до смітника.
-
Якщо у вас єРобочий або навчальний обліковий запис Microsoft 365, можливо, вашу ліцензію не настроїв системний адміністратор. Зверніться до служби технічної підтримки своєї організації, щоб отримати додаткову довідку.
-
Якщо у вас немає поточної передплати, можна зареєструвати ознайомлювальний обліковий запис.
Не вдається ввійти в систему для активації Office
Ви використовуєте належний обліковий запис Microsoft? Вийдіть і знову ввійдіть за допомогою облікового запису, пов'язаного з передплатою на Microsoft 365. Щоб продовжити, може знадобитися вибрати "Sign in with another account" (Вхід за допомогою іншого облікового запису).
Переконайтеся, що обліковому запису Microsoft призначено ліцензію.
-
Увійдіть в обліковий запис Microsoft на сторінці Office.com/signin.
Увага!: Усі облікові записи Microsoft передбачають безкоштовний доступ до Office Online. Якщо піктограми веб-програм відображаються на цій сторінці, це не означає, що у вас є передплата.
-
Натисніть кнопку "Інсталювати Office" на цій сторінці.
-
Якщо ви маєте ліцензію на Office, відомості про неї відображатимуться на новій сторінці. Ви ввійшли за допомогою відповідного облікового запису.
Порада.: Відсутні відомості про ліцензії на Office? Пошукайте в усіх своїх облікових записах електронної пошти повідомлення від корпорації Майкрософт із підтвердженням придбання. Можливо, це допоможе знайти адресу електронної пошти, що слугує обліковим записом Microsoft.
Досягнуто обмеження кількості інсталяцій
Відображається наведене нижче повідомлення про помилку?
"Досягнуто
максимальну кількість інсталяційДля вашого облікового запису <адресу електронної пошти> було використано для активації Office на максимально дозволеній кількості комп'ютерів. Перейдіть на сторінку свого облікового запису, щоб керувати настройками, а потім поверніться сюди, щоб повторити активацію."
Щоб вирішити цю проблему, виконайте вказівки зі статті Помилка досягнення ліміту інсталяцій під час активації Office для Mac.
Office продовжує запитувати облікові дані або відображає помилку про завершення терміну дії сеансу автентифікації
Якщо під час запуску програми Microsoft 365 для Mac відображаються повторювані запити на доступ до зв’язки ключів, це може означати, що пакет переміщено зі стандартної папки "Програми". У такому разі Microsoft 365 для Mac також може багаторазово пропонувати ввійти в обліковий запис або відображати повідомлення про помилку, спричинену завершенням терміну дії сеансу аутентифікації.
У будь-якому з цих двох випадків виконайте вказівки зі статті Office для Mac не припиняє запитувати доступ до зв’язки ключів, щоб скинути дозволи для зв’язки ключів.
Одноразове придбання Microsoft 365 для Mac підтверджено, але все одно не вдається активувати пакет
"Дякуємо за придбання Office. Ми підтвердили вашу покупку, але, щоб активувати пакет, потрібно завантажити версію Office для Mac Microsoft 365 для Mac за цим посиланням"
Якщо ви намагаєтесь активувати одноразово придбаний пакет Office для Mac і отримуєте наведене вище повідомлення про помилку, це означає, що папка PriviligedHelperTools недоступна для вашого облікового запису користувача.
Ось як дізнатися, чи доступна папка PriviligedHelperTools:
-
Відкрийте Finder та виберіть Перейти (у рядку меню) > Комп’ютер.
-
Виберіть Macintosh HD > Бібліотека.
-
Знайдіть папку PriviligedHelperTools. Якщо її ім’я позначено піктограмою з червоною крапкою або піктограмою "Стоп", папка недоступна. Виправте цю неполадку за допомогою наведених нижче вказівок Усунення проблем із дозволами папки PriviligedHelperTools.
Примітка.: Якщо папка PriviligedHelperTools доступна, але пуста, видаліть і повторно інсталюйте Office для Mac. Потім переконайтеся, що в папці PriviligedHelperTools є файли, і знову спробуйте активувати Office.
Якщо ці кроки не допомогли, спробуйте наведені нижче дії.
-
Відкрийте Finder та виберіть Перейти (у рядку меню) > Комп’ютер.
-
Виберіть Macintosh HD > Бібліотека.
-
Знайдіть папку PriviligedHelperTools. Якщо її ім’я позначено піктограмою з червоною крапкою або піктограмою "Стоп", папка недоступна. Виправте цю неполадку за допомогою наведених нижче вказівок Усунення проблем із дозволами папки PriviligedHelperTools.
Примітка.: Якщо папка PriviligedHelperTools доступна, але пуста, видаліть і повторно інсталюйте Office для Mac. Потім переконайтеся, що в папці PriviligedHelperTools є файли, і знову спробуйте активувати Office.
-
Клацніть файл правою кнопкою миші та виберіть пункт Отримати відомості.
-
Клацніть правою кнопкою миші символ блокування в розділі Спільний доступ і дозволи.
-
Клацніть символ розблокування та введіть пароль адміністратора.
-
Змініть параметр для категорії Усі на to Читання та запис.
Усунення проблеми з дозволами для папки PriviligedHelperTools
-
За допомогою поля Пошук Spotlight (піктограма лупи на робочому столі) знайдіть і запустіть Термінал.
-
Введіть "Cd /Library" та натисніть клавішу Enter.
-
Введіть "sudo -s" і натисніть клавішу Enter.
-
Введіть пароль для локального облікового запису на комп’ютері Mac і натисніть клавішу Enter. Для цього потрібно мати права адміністратора.
Примітка.: Під час введення символи не відображатимуться в Терміналі.
-
Введіть "chmod 755 ./PrivilegedHelperTools" і натисніть клавішу Enter.
-
Закрийте Термінал і програми Office. Повторно запустіть Office і завершіть активацію.
Код помилки 0xD000000C
Відображається наведене нижче повідомлення про помилку?
"Система вимагає, щоб ви ввійшли в дійсний обліковий запис. Код помилки: 0xD000000C."
Відомості про те, як виправити цю помилку, див. в статті Помилка з кодом 0xD000000C під час активації Office для Mac.
Код помилки 0x8A010101
Якщо під час спроби активувати Microsoft 365 для Mac стається помилка з кодом 0x8A010101, імовірно, ви використовуєте неприпустимий ключ продукту.
Див. статтю Помилка з кодом 0x8A010101 під час активації Office для Mac.
Код помилки 0xD0001043.
Ви побачили цю помилку?
"Сталася невідома помилка. Код помилки: 0xD0001043"
Це проблема на сервері, яка виникає під час спроби активувати Microsoft 365 для Mac для Mac. Спробуйте перезавантажити комп'ютер Mac і виконати повторну активацію. Якщо повідомлення про помилку все ще відображається, виконайте наступне:
-
Видаліть пакет Office для Mac, а потім повторно інсталюйте його зі сторінки Office.com/signin.
-
Активуйте повторно.
Код помилки 0xD000001c.
Якщо при спробі активувати ви отримали помилку з кодом 0xD000001c, то ім'я комп'ютера Mac містить неприпустимі символи під час надсилання до нашого сервера. Щоб вирішити цю проблему, оновіть ім'я комп'ютера Mac й видаліть неприпустимі символи.
-
На панелі меню вгорі виберіть піктограму Apple, а потім виберіть > Параметри системи > Спільний доступ (третій рядок).
-
У текстовому полі Ім'я комп'ютера оновіть ім'я комп'ютера Mac і закрийте вікно.
-
Перезавантажте комп'ютер Mac, а потім активуйте пакет Office.
Повідомлення про помилку "You must activate your copy of Office for Mac within X days" (Потрібно активувати Office для Mac протягом X днів) після активації
Фахівці корпорації Майкрософт знають про цю проблему та активно працюють, щоб вирішити її.
Якщо ви активували Office 2016 для Mac, але все одно відображається повідомлення "You must activate your copy of Office for Mac within X days" (Потрібно активувати Office для Mac протягом X днів), виконайте наведені нижче дії, щоб вирішити цю проблему.
-
За допомогою поля Пошук Spotlight (піктограма лупи) на комп’ютері Mac знайдіть і запустіть Ключар.
-
У Ключарі видаліть наведені нижче файли.
Примітка.: Щоб внести зміни в Ключарі, потрібно мати права локального адміністратора.
-
Microsoft Office Identities Cache 3
-
Microsoft Office Identities Settings 3
-
Microsoft Office Ticket Cache
-
-
Перезавантажте комп’ютер Mac і відкрийте будь-яку програму Microsoft Office, щоб повторно активувати пакет.
Пакет активовано, але запит на активацію з’являється знову
Пакет активовано, але все одно з’являється запит на активацію або відображаються повідомлення "Activate Office to Create and Edit" (Активуйте Office, щоб створювати та змінювати документи).
-
Вийдіть із програми. Наприклад, якщо ви використовуєте Word, у верхньому лівому куті екрана виберіть Word > Quit Word (Закрити Word).
-
Після перезапуску програми Office повідомлення має зникнути.
-
Якщо проблему не вирішено, скиньте облікові дані.
-
Відкрийте поле Пошук Spotlight, клацнувши піктограму лупи у верхньому правому куті робочого стола.
-
Знайдіть і відкрийте Ключар.
-
Введіть слово Office, а потім видаліть файл із даними про ліцензію.
-
Пакет активовано за допомогою невідповідної ліцензії
Якщо ви маєте кілька ліцензій і інсталювали їх за допомогою неправильної або одноразово інсталювали Пакет Office для Mac, а потім придбали Microsoft 365, можливо, потрібно вилучити ліцензії, прикріплені до програмного комплексу Office, і повторно активувати пакет, щоб переконатися, що ви отримуєте всі переваги Microsoft 365.
Відомості про те, як переглянути ліцензію, що використовується, і повторно активувати пакет, див. Видалення файлів ліцензії Office на Mac
Невідома помилка" або "помилка годинника" під час активації Outlook 2016 для Mac
Під час активації Outlook 2016 для Mac може з'явитися одне з таких повідомлень про помилку:
-
Сталася невідома помилка, код помилки: -805240834
-
Сталася невідома помилка, код помилки: -805302259
-
Сталася невідома помилка, код помилки: -8336C3H9
-
Сталася невідома помилка, код помилки: 0
-
Помилка годинника. Системний годинник неточний. Настройте його на поточний місцевий час.
Щоб вирішити цю проблему автоматично, завантажте та запустіть цей сценарій.
Увага!: Сценарії не підтримуються в жодній стандартній програмі або службі підтримки Microsoft. Сценарії надаються AS IS без будь-яких гарантій. Корпорація Майкрософт відмовляється від усіх непрямих гарантій, зокрема будь-яких непрямих гарантій придатності до продажу або придатності для певної мети. Увесь ризик, що виникає внаслідок використання або виконання сценаріїв, залишається з вами. У жодному разі Майкрософт, її автори або будь-хто інший, хто бере участь у створенні, виробництві або доставці сценаріїв, не несе відповідальності за будь-які збитки (зокрема, збитки за втрату прибутку від бізнесу, переривання бізнесу, втрату службової інформації або інші матеріальні збитки), що виникають унаслідок використання сценаріїв або неможливості їх використання, навіть якщо корпорації Майкрософт було повідомлено про можливість таких збитків.
Щоб вирішити цю проблему, не виконуючи сценарій, виконайте такі дії:
-
Закрийте всі відкриті програми Office, зокрема Outlook і OneNote.
-
У рядку меню виберіть перейти > utilities, а потім двічі клацніть термінал.
-
Введіть такий текст, а потім натисніть клавішу Enter у вікні термінала: killall "Office365ServiceV2"
Примітка.: Якщо з'явиться повідомлення "Не знайдено відповідні процеси", служба Office365ServiceV2 не працює. Перейдіть до наступного кроку.
-
У терміналі введіть такий текст, а потім натисніть клавішу Enter: cd ~/Library/Group\ Containers/UBF8T346G9. Office
-
У терміналі введіть такий текст, а потім натисніть клавішу Enter: ls -a | perl -n -e 'друк, якщо m/^[e|c]\w/' | xargs rm
-
Відкрийте Програму Outlook або OneNote і переконайтеся, що можна ввійти та активувати її.
Не вдається завантажити інсталятор Office для Mac
Не вдається знайти інсталятор або програми Office після завантаження
"Сталася помилка. Не вдалося перейти до наступного кроку. Спробуйте ще раз пізніше".
Не вдається завантажити інсталятор Microsoft 365 для Mac
-
Перевірте наявність підключення до Інтернету на комп’ютері Mac, де ви намагаєтесь інсталювати Office. Призупиніть будь-які інші активні завантаження.
-
Якщо ви запустили завантаження, але воно застрягло, видаліть завантажений файл, перетягнувши його до Смітника Trash. Очистіть Смітник. Потім знову почніть завантаження тут Office.com/signin.
Примітка.: Щоб активувати Microsoft 365 для Mac, знадобиться дійсний ліцензований обліковий запис Microsoft 365 або обліковий запис Microsoft, пов'язаний із одноразовим придбанням. Без такого рахунку ви зможете лише переглядати файли, але не створювати чи змінювати їх.
-
Усе одно не вдалося вирішити проблему? Відкрийте Safari, у параметрах перейдіть на вкладку Безпека та переконайтеся, що встановлено прапорець Увімкнути Javascript. Потім на вкладці Приватність натисніть кнопки Змінити дані веб-сайту > Видалити всі. Знову почніть завантаження за допомогою Safari.
Не вдається знайти інсталятор або завантажені програми Office
Ось як знайти інсталятор Office:
Різні браузери завантажують файли до різних папок на комп’ютері Mac. Для максимальної зручності радимо використовувати Safari.
-
Пошукайте файл у папці Викачане, піктограму якої зазвичай розташовано поруч із піктограмою Смітник.
-
Якщо папка Викачане не відображається, відкрийте Safari та виберіть Перегляд > Показати викачування.
Примітка.: Якщо ви змінили та забули розташування для завантажень, дізнайтеся його, вибравши Safari > Preferences > General.
Ось як знайти інстальовані програми Office:
Інстальовані програми Office можна знайти, відкривши панель Launchpad 
Крім того, можна вибрати Finder > Програми та прокрутити сторінку вниз до запису "Microsoft".
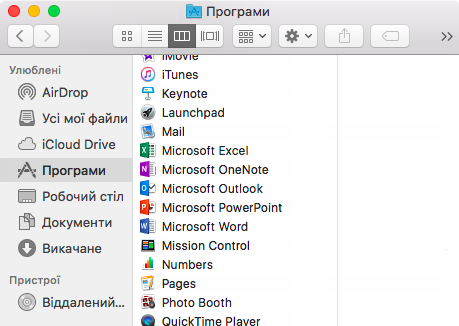
"Сталася помилка. Не вдалося перейти до наступного кроку. Спробуйте ще раз пізніше".
Іноді після натискання кнопки інсталяції на сторінці "Мій обліковий запис" може з’явитися таке повідомлення про помилку:
"Сталася помилка. Не вдалося перейти до наступного кроку. Спробуйте ще раз пізніше."
Закрийте браузер і спробуйте знову.
Файл Installer.pkg завантажився, але не запускається
-
Зачекайте, доки завантаження не завершиться. Процес може тривати деякий час і періодично припинятися й починатися знову. Кінцевий розмір файлу має становити приблизно 1,5 ГБ.
-
Перемістіть файл інсталятора Microsoft Office .pkg з папки "Завантажене" до робочого стола, а потім двічі клацніть його, щоб запустити інсталяцію.
-
Якщо це все ще не працює, видаліть файл інсталятора .pkg і очистіть кошик. Тепер повторно завантажте у браузері Safari на Office.com/signin.
Помилка невідомого розробника
Ви побачили цю помилку?
"Microsoft Office не може відкритися, тому що його отримано від невідомого розробника ."
-
Оновіть пристрій до macOS Sierra 10.12, якщо ви ще цього не зробили.
-
Натисніть кнопку OK і зачекайте 10 секунд. Перемістіть завантажений файл на робочий стіл і спробуйте знову.
-
Утримуючи натиснутою клавішу Control, клацніть файл на робочому столі. Виберіть Відкрити.
Повідомлення про помилку інсталяції під час спроби інсталювати Office
-
Завантажений файл пошкоджено. Перетягніть файл інсталятора до Смітник для видалення. Очистіть Смітник.
-
Знову запустіть завантаження у Safari, перейшовши до Office.com/signin.
Помилка, спричинена непідтримуваною операційною системою, або придбано невідповідну версію пакета
Якщо ви придбали пакет Office 2016 для ПК, а не для Mac (або навпаки), під час інсталяції з’явиться повідомлення про помилку через непідтримувану операційну систему. У такому разі зверніться до служби підтримки Microsoft.
Примітка.: Ця проблема не стосується абонентів Microsoft 365.
Докладні відомості див. в статті Помилка "Операційна система не підтримується" під час інсталяції Office.
Інсталятор застрягає на етапі перевірки
Помилку, пов’язану з тим, що файл Microsoft Office installer.pkg не відкривався, оскільки надійшов від невідомого розробника, виправлено в оновленні від корпорації Apple.
-
Натисніть кнопку OK. Зачекайте 10 секунд і спробуйте знову.
-
Оновіть операційну систему до macOS Sierra (10.12).
-
Перезавантжте комп’ютер та повторіть інсталяцію Microsoft 365 для Mac
Процес зупиняється щоразу після завантаження однакового обсягу даних
-
Перевірте наявність підключення до Інтернету на комп’ютері Mac, де ви намагаєтесь інсталювати Office. Це можна зробити, відкривши веб-браузер і перейшовши на сайт www.microsoft.com. Якщо сторінка завантажується, перейдіть до наступного кроку.
-
Клацніть і перетягніть файл інсталятора до кошика , щоб видалити його.
-
За допомогою браузера Safari спробуйте ще раз завантажити інсталятор.
Системні вимоги не виконано.
Найновіші відомості про вимоги до системи Microsoft 365 для Mac див. в розділі System requirements for Office.
Див. також нові оновлення для macOS для Microsoft 365 для Mac або Office 2019 для Mac.
Проблему досі не вирішено? Ми слухаємо вас!
Цю статтю оновлено на основі ваших відгуків. Якщо вам усе одно потрібна допомога з інсталяцією або активацією Microsoft 365 для Mac, докладно опишіть проблему, з якою ви зіткнулися, залишивши коментар нижче, і ми спробуємо вирішити її в майбутньому.
Ви також можете звернутися до служби підтримки Microsoft, щоб поговорити з фахівцем.
Пов’язані теми
Активація Office для Mac
Видалення Пакета Office для Mac
Місце входу в Microsoft 365
Виправлення або способи вирішення нещодавно виявлених проблем з інсталяцією або активацією Office











