Змінення вхідних повідомлень в Outlook за допомогою правил умовного форматування
Умовне форматування – це спосіб зробити повідомлення електронної пошти в Outlook виразними, якщо вони відповідають визначеним вами умовам. Якщо вказати умови, яким має відповідати вхідне повідомлення, наприклад ім'я або адреса електронної пошти відправника, умовне форматування застосовуватиметься лише до цих повідомлень.
Виберіть вкладку нижче для версії Outlook, яку ви використовуєте, і виконайте дії, описані в цій версії. Не знаєте, яка програма Outlook використовується? Див. статтю Яка в мене версія Outlook?
Примітка.: Якщо кроки на цій вкладці Створити Outlook не допомогли, можливо, ви ще не використовуєте нову програму Outlook для Windows. Виберіть класичну програму Outlook і виконайте ці кроки.
Налаштування правил умовного форматування та керування ними
Примітка.: Умовне форматування в нових outlook і веб-версіях Outlook доступне лише абонентам Microsoft 365.
Коли ви налаштуєте правило умовного форматування, воно налаштовується як для прочитаних , так і для непрочитаних повідомлень і застосовується в усіх папках, крім чернеток.
Нижче наведено приклади використання умовного форматування.
-
Додайте червоне виділення до повідомлень електронної пошти, надісланих від керівника.
-
Відображати повідомлення електронної пошти зеленим кольором, якщо тема містить певні слова, наприклад "нарада".
-
Використовуйте оранжевий колір для всіх повідомлень, які входять до рядка "Копія".
Правилами умовного форматування можна керувати в розділі Настройки > Пошта > Умовне форматування.
Правила визначаються в порядку їх відображення. Якщо між правилами виник конфлікт, переважає перше правило.
Не відображається очікуваний параметр правила? У новій версії Outlook доступні не всі параметри умовного форматування в класичній програмі Outlook. Щоб переглянути додаткові параметри правил, повідомте нам про це! У новій програмі Outlook перейдіть до розділу Довідка > відгуків > Запропонувати.
Створення нового правила умовного форматування
-
Перейдіть до розділу Настройки > Пошта > Умовне форматування.
-
Виберіть + Створити нове правило умовного форматування.
-
Назвіть нове правило.
-
Виберіть умови.
-
Виберіть колір шрифту для списку повідомлень, який потрібно відобразити. У розділі Попередній перегляд можна побачити, як виглядатиме текст.
-
Коли вас влаштовує вибір, натисніть кнопку OK.
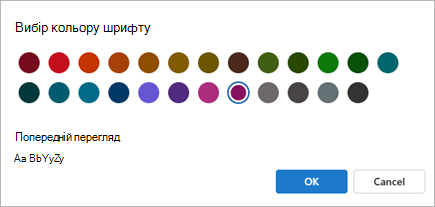
-
Натисніть кнопку Зберегти.
Редагування правила умовного форматування
-
Виберіть Настройки > Пошта > Умовне форматування.
-
Натисніть кнопку Редагувати .
-
Оновіть поля, які потрібно змінити.
-
Натисніть кнопку Зберегти.
Видалення правила умовного форматування
-
Виберіть Настройки > Пошта > Умовне форматування.
-
Натисніть кнопку Видалити правило для правила, яке потрібно видалити.
-
Натисніть кнопку Зберегти.
Увімкнення або вимкнення правила умовного форматування
-
Виберіть Настройки > Пошта > Умовне форматування.
-
Скористайтеся перемикачем поруч із правилом, щоб вимкнути або ввімкнути його.
Умовне форматування – це спосіб виділення повідомлень у списку, які відповідають визначеним умовам, кольорами, шрифтами та стилями. Вам потрібно вказати умови, яким має відповідати вхідне повідомлення, наприклад ім’я або адресу електронної пошти відправника; надалі умовне форматування застосовуватиметься тільки до цих повідомлень.
Наприклад, в умовному правилі можна вказати, що всі повідомлення, надіслані від керівника, відображатимуться у списку повідомлень червоним кольором.
Щоб додатково налаштувати текст електронних листів, змініть стандартний шрифт або колір тексту.
Примітка.: У програмі Microsoft Outlook 2007 функція упорядкування дає змогу створювати правила умовного форматування тексту для повідомлень електронної пошти. У Microsoft® Outlook® 2010 та пізніших версіях умовне форматування тексту тепер доступне в діалоговому вікні Додаткові параметри подання.
Створення правила умовного форматування
-
На вкладці Подання в групі Поточне подання натисніть кнопку Параметри подання.

-
У діалоговому вікні Додаткові параметри подання виберіть Умовне форматування.
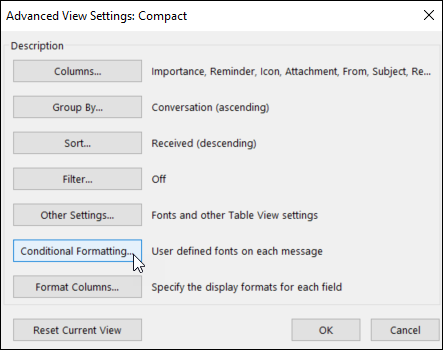
З'явиться набір правил за замовчуванням. Сюди входить правило непрочитаних повідомлень . Це правило робить непрочитані повідомлення жирним шрифтом у списку повідомлень. Крім того, відображаються всі правила умовного форматування, створені в області Упорядкування з попередньою версією Outlook.
-
Виконайте одну з таких дій:
-
Щоб видалити правило, виберіть його та натисніть кнопку Видалити.
-
Щоб тимчасово вимкнути правило, зніміть прапорець для цього правила.
-
Щоб змінити умови правила, виберіть його та натисніть кнопку Умова.
-
Щоб змінити форматування тексту, виберіть правило, а потім натисніть кнопку Шрифт.
-
Щоб додати нове правило умовного форматування, натисніть кнопку Додати, у полі Ім'я введіть ім'я , виберіть шрифт , щоб указати форматування, а потім виберіть Умова , щоб указати умови для цього правила.
-
Приклад правил умовного форматування
Нижче наведено кілька прикладів правил умовного форматування, які можна створити в Outlook 2010.
Виконайте кроки 1 і 2 з попереднього розділу, а потім зробіть ось що:
Створення всіх повідомлень із Джон Кейн
відображатися червоним кольором
-
Натисніть Додати.
-
Введіть ім’я правила.
-
Виберіть шрифт.
-
У розділі Колір виберіть пункт Червоний.
-
Натисніть кнопку OK.
-
Виберіть Умова.
-
У полі Від введіть Джон Кейн.
Примітка.: Ім’я повинно точно збігатися з повним ім’ям, яке відображається на отриманих повідомленнях.
-
У діалогових вікнах Фільтр, Умовне форматування та Додаткові параметри подання натисніть кнопку OK.
Створення всіх повідомлень, які містять слово Contoso
у темі з'явиться зелений
-
Натисніть кнопку Додати.
-
Введіть ім’я правила.
-
Виберіть шрифт.
-
У розділі Колір виберіть Зелений.
-
Натисніть кнопку OK.
-
Виберіть Умова.
-
У Пошук для слів введіть Contoso.
-
У діалогових вікнах Фільтр, Умовне форматування та Додаткові параметри подання натисніть кнопку OK.
Створення всіх повідомлень, які містять слово свято
у темі або вмісті повідомлення відображається синім кольором
-
Натисніть кнопку Додати.
-
Введіть ім’я правила.
-
Виберіть шрифт.
-
У розділі Колір виберіть синій.
-
Натисніть кнопку OK.
-
Виберіть Умова.
-
У Пошук для поля слів введіть святковий день.
-
У діалогових вікнах Фільтр, Умовне форматування та Додаткові параметри подання натисніть кнопку OK.
Налаштування правил умовного форматування та керування ними
Примітка.: Умовне форматування в нових outlook і веб-версіях Outlook доступне лише абонентам Microsoft 365.
Коли ви налаштуєте правило умовного форматування, воно налаштовується як для прочитаних , так і для непрочитаних повідомлень і застосовується в усіх папках, крім чернеток.
Нижче наведено приклади використання умовного форматування.
-
Додайте червоне виділення до повідомлень електронної пошти, надісланих від керівника.
-
Відображати повідомлення електронної пошти зеленим кольором, якщо тема містить певні слова, наприклад "нарада".
-
Використовуйте оранжевий колір для всіх повідомлень, які входять до рядка "Копія".
Правилами умовного форматування можна керувати в розділі Настройки > Пошта > Умовне форматування.
Правила визначаються в порядку їх відображення. Якщо між правилами виник конфлікт, переважає перше правило.
Не відображається очікуваний параметр правила? У новій версії Outlook доступні не всі параметри умовного форматування в класичній програмі Outlook. Щоб переглянути додаткові параметри правил, повідомте нам про це! У новій програмі Outlook перейдіть до розділу Довідка > відгуків > Запропонувати.
Створення нового правила умовного форматування
-
Перейдіть до розділу Настройки > Пошта > Умовне форматування.
-
Виберіть + Створити нове правило умовного форматування.
-
Назвіть нове правило.
-
Виберіть умови.
-
Виберіть колір шрифту для списку повідомлень, який потрібно відобразити. У розділі Попередній перегляд можна побачити, як виглядатиме текст.
-
Коли вас влаштовує вибір, натисніть кнопку OK.
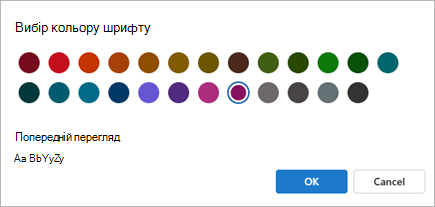
-
Натисніть кнопку Зберегти.
Редагування правила умовного форматування
-
Виберіть Настройки > Пошта > Умовне форматування.
-
Натисніть кнопку Редагувати .
-
Оновіть поля, які потрібно змінити.
-
Натисніть кнопку Зберегти.
Видалення правила умовного форматування
-
Виберіть Настройки > Пошта > Умовне форматування.
-
Натисніть кнопку Видалити правило для правила, яке потрібно видалити.
-
Натисніть кнопку Зберегти.
Увімкнення або вимкнення правила умовного форматування
-
Виберіть Настройки > Пошта > Умовне форматування.
-
Скористайтеся перемикачем поруч із правилом, щоб вимкнути або ввімкнути його.










