Пошук утрачених нотаток
Навіть якщо у OneNote не вдається знайти деякі нотатки, це не означає, що їх більше немає. Імовірно, розташування нотаток змінилося.
Визначення своєї версії Outlook
|
Якщо програма має такий вигляд, перейдіть на вкладку програми Windows 10 вище, щоб переглянути інструкції з пошуку нотаток. |
Якщо програма має такий вигляд, використовуйте наведені нижче вказівки. |
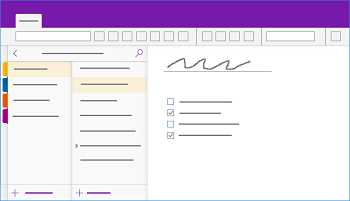 |
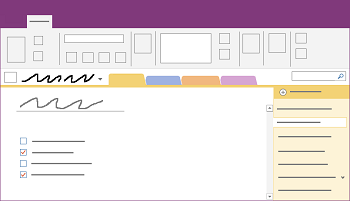 |
Докладні відомості див. в статті Різниця між версіями OneNote.
Якщо ви не можете знайти свої нотатки у OneNote 2016 або 2013, виконайте вказівки в одному з таких розділів:
Найшвидший і найпростіший спосіб знайти що-небудь у програмі OneNote – скористатися функцією пошуку. Програма OneNote може знайти слова в тексті, рукописному тексті, зображеннях і навіть аудіо- й відеозаписах.
-
У полі пошуку у верхньому правому куті клацніть стрілку праворуч від піктограми збільшувального скла, а потім у списку, що з’явиться, виберіть пункт Усі блокноти.
Примітка.: Щоб поширити пошук на всі блокноти, можна також натиснути клавіші Ctrl+E.
-
У полі пошуку введіть ключове слово або фразу.
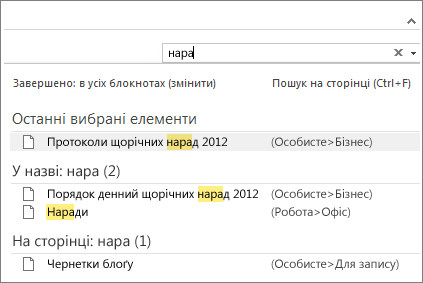
-
Під час введення програма OneNote починає повертати результати – сторінки, які відповідають шуканому слову або фразі. Виберіть результат пошуку, щоб перейти до відповідної нотатки.
-
Завершивши пошук, натисніть клавішу Esc.
Примітка.: Захищені паролем розділи не відображаються в результатах пошуку в блокнотах. Щоб додати захищений розділ до результатів пошуку, спершу розблокуйте його.
Пошук слів в аудіофайлах і відеокліпах
Програма OneNote може розпізнавати сказані слова в аудіо- та відеозаписах, якщо ввімкнуто функцію пошуку в аудіозаписах. Її вимкнуто за замовчуванням, тому що вона вповільнює пошук.
Щоб увімкнути пошук в аудіозаписах, виконайте такі дії:
-
Перейдіть на вкладку Файл і клацніть елементи Параметри > Аудіо- та відеозаписи.
-
У розділі Пошук в аудіозаписах установіть прапорець Дозволити пошук слів в аудіо- та відеозаписах і натисніть кнопку OK.
Якщо нотатки зберігаються в закритому блокноті, вони потраплять до результатів пошуку, лише якщо відкрити цей блокнот знову.
-
Послідовно виберіть елементи Файл > Відкрити.
-
У розділі Останні блокноти виберіть блокнот, який потрібно відкрити.
-
Перегляньте розділи та сторінки повторно відкритих блокнотів або пошукайте інформацію в іншому блокноті.
Якщо попередню версію програми оновлено до версії OneNote 2016, можливо, деякі нотатки зібрані в спеціальному розділі під назвою "Записник". У версіях, що передують OneNote 2013, цей розділ мав назву "Непідшиті нотатки". Перевірте, чи є такий розділ у стандартному блокноті.
-
Відкрийте область "Блокнот", клацнувши ім’я поточного блокнота, що відображається під стрічкою з лівої сторони. (Не виконуйте цей крок, якщо у вас область"Блокнот" пристикована до екрана.)
-
У нижній частині області "Блокнот" виберіть елемент Записник.
-
У розділі Записник прогляньте розділи (вкладки вгорі) або сторінки (вкладки праворуч), щоб побачити нотатки, які могла зібрати тут програма OneNote.
Примітка.: Як правило, пошук серед усіх нотаток виконується також серед випадкових нотаток, які зберігаються в розділі "Записник". Проте, якщо ви перемістили цей розділ до іншого закритого блокнота, вони не потраплять до результатів пошуку.
Якщо використовується один або кілька спільних блокнотів, які зберігаються в службі OneDrive, програмі OneNote іноді може не вдатися належним чином синхронізуватися з такими спільними розташуваннями. Щоб перевірити, чи є проблеми із синхронізацією спільних блокнотів, синхронізуйте дані вручну.
-
Відкрийте спільний блокнот, у якому, на вашу думку, можуть міститися втрачені нотатки.
-
Послідовно виберіть елементи Файл > Переглянути стан синхронізації.
-
У діалоговому вікні Синхронізація спільних блокнотів переконайтеся, що параметр Автоматична синхронізація за наявності змін вибрано.
-
Натисніть кнопку Синхронізувати все.
Якщо з’явиться будь-яке повідомлення про помилку стосовно якогось спільного блокнота зі списку, натисніть кнопку Отримати допомогу поруч із кожним повідомленням, щоб почати усувати несправності. Якщо не виправити помилки синхронізації, ви не зможете бачити нотатки, які додали до спільного блокнота інші, а також нотатки, додані з іншого комп’ютера або пристрою.
Якщо ви підозрюєте, що нотатки розміщено в службі OneDrive, а їх пошук у OneNote не дав результатів, спробуйте знайти їх безпосередньо в папках OneDrive, не використовуючи програму OneNote.
-
Увійдіть у свій обліковий запис OneDrive на домашній сторінці цього сховища або в програмі OneDrive для Windows 10.
-
Пошукайте потрібні файли блокнотів у папках OneDrive (наприклад, Документи або Блокноти).
-
Знайшовши потрібний блокнот, клацніть його, щоб відкрити в вебпрограма Microsoft OneNote.
-
У вебпрограма Microsoft OneNote натисніть кнопку Відкрити в програмі OneNote.
Якщо ви виконали всі описані вище кроки, але все одно не вдалося знайти нотатки, можливо, ви або інший користувач, що має доступ до блокнотів, видалили їх. На щастя, програма OneNote автоматично зберігає нотатки протягом обмеженого часу після їх видалення зі спільного блокнота, тож можна спробувати їх відновити.
-
Відкрийте спільний блокнот, де ви очікували знайти втрачені нотатки.
-
На вкладці Журнал натисніть кнопку Кошик блокнота та виберіть пункт Кошик блокнота.
Якщо ви знайдете тут видалені нотатки, їх можна відновити, перемістивши сторінки назад до потрібного розташування.
-
Клацніть правою кнопкою миші вкладку сторінки, яку потрібно відновити, і виберіть команду Перемістити або скопіювати.
-
У діалоговому вікні Переміщення або копіювання сторінок виберіть розділ блокнота, до якого слід перемістити сторінку, і натисніть кнопку Перемістити. Якщо потрібно перемістити сторінку до розділу в іншому блокноті, спочатку клацніть знак "+" (плюс) поруч із цим блокнотом у списку, а потім виберіть розділ.
-
Повторіть кроки 1–2 з іншими сторінками, які потрібно забрати з кошика блокнота.
Додаткові джерела довідки
Якщо жодна із запропонованих дій у цій статті не допомогла відновити втрачені нотатки, варто повідомити про цю проблему на форумах Microsoft Answers, присвячених OneNote. Можливо, інші користувачі вже стикалися з нею й представник команди підтримки продуктів OneNote зможе вам допомогти.
Визначення своєї версії Outlook
|
Якщо програма має такий вигляд, використовуйте наведені нижче вказівки. |
Якщо програма має такий вигляд, перейдіть на вкладку Windows вище, щоб отримати інструкції з пошуку нотаток. |
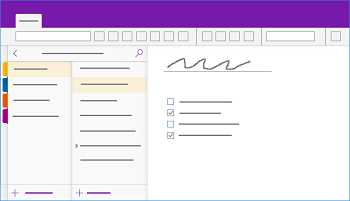 |
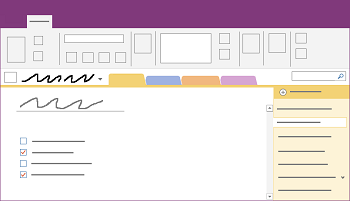 |
Докладні відомості див. в статті Різниця між версіями OneNote.
Якщо ви не можете знайти свої нотатки у OneNote для Windows 10, виконайте вказівки в одному з таких розділів:
Найшвидший і найпростіший спосіб знайти щось у OneNote – скористатися функцією пошуку. У OneNote можна шукати введений текст, рукописні нотатки та слова, які відображаються на вставлених зображеннях.

-
Натисніть клавіші Ctrl+F або клацніть піктограму збільшувального скла вгорі списку сторінок.
-
У поле пошуку, що з’явиться, введіть ключове слово або фразу, а потім натисніть клавішу Enter.
-
Якщо потрібно налаштувати область пошуку, клацніть стрілку відразу під полем пошуку. Пошук можна виконати в усіх блокнотах, поточному блокноті, поточному розділі або на поточній сторінці.
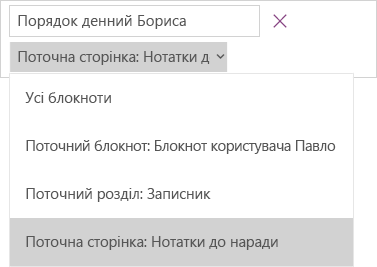
-
Якщо ви знайдете потрібний текст у своїх нотатках, клацніть будь-яку сторінку в списку результатів пошуку, що з’явиться, щоб вибрати її. Вибрана сторінка з виділеними входженнями шуканого тексту відкриється у OneNote.
Примітка.: Захищені паролем розділи не відображаються в результатах пошуку в блокнотах. Щоб додати захищений розділ до результатів пошуку, спершу розблокуйте його.
Якщо нотатки зберігаються в закритому блокноті, вони потраплять до результатів пошуку, лише якщо відкрити цей блокнот знову.
-
На будь-якій сторінці натисніть кнопку Показати блокноти

-
Натисніть кнопку Інші блокноти та виберіть блокноти, які повторно відкрити.
Примітка.: Якщо знайти потрібний блокнот не вдалося, натисніть кнопку Додати обліковий запис. Увійдіть за допомогою облікового запису, у якому зберігається потрібний блокнот.
-
Перегляньте розділи та сторінки повторно відкритих блокнотів або пошукайте інформацію в іншому блокноті.
Якщо використовується один або кілька спільних блокнотів, які зберігаються у OneDrive, OneNote іноді може не вдатися належним чином синхронізуватися з такими спільними розташуваннями. Щоб перевірити, чи є такі проблеми, синхронізуйте спільні блокноти вручну.
-
На будь-якій сторінці натисніть кнопку Показати блокноти

-
В області, що з’явиться, клацніть правою кнопкою миші ім’я блокнота, який потрібно синхронізувати. (На сенсорному пристрої натисніть і утримуйте ім’я блокнота).
-
Клацніть Синхронізувати, а потім виберіть Синхронізувати цей блокнот або Синхронізувати всі блокноти.
Якщо ви підозрюєте, що нотатки розміщено у OneDrive, а їх пошук у OneNote не дав результатів, спробуйте знайти їх безпосередньо в папках OneDrive, не використовуючи OneNote.
-
Увійдіть у свій обліковий запис OneDrive на домашній сторінці цього сховища або в програмі OneDrive для Windows 10.
-
Пошукайте потрібні файли блокнотів у папках OneDrive (наприклад, Документи або Блокноти).
-
Знайшовши потрібний блокнот, клацніть його, щоб відкрити в вебпрограма Microsoft OneNote.
Якщо ви виконали всі описані вище кроки, але все одно не вдалося знайти нотатки, можливо, ви або інший користувач, що має доступ до блокнотів, видалили їх. На щастя, OneNote автоматично зберігає нотатки протягом обмеженого часу.
-
Відкрийте блокнот, у якому очікувалося знайти втрачені нотатки.
-
Виберіть Подання > Кошик.
Якщо ви знайдете тут видалені нотатки, їх можна відновити, перемістивши сторінки назад до потрібного розташування.
-
Торкніться й утримуйте ім’я сторінки, яку потрібно відновити, або клацніть його правою кнопкою миші, а потім виберіть Відновити до.
-
Виберіть розділ блокнота, до якого слід перемістити сторінку, і натисніть кнопку Відновити.
Якщо потрібно перемістити сторінку до розділу в іншому блокноті, спочатку клацніть < поруч з іменем блокнота, виберіть блокнот, а потім виберіть у ньому розділ.
-
Повторіть кроки 1–2 з усіма сторінками, які потрібно перемістити з кошика.
Додаткові джерела довідки
Якщо жодна із запропонованих дій у цій статті не допомогла відновити втрачені нотатки, варто повідомити про цю проблему на форумах Microsoft Community, присвячених OneNote. Можливо, інші користувачі вже стикалися з нею й представник команди підтримки продуктів OneNote зможе вам допомогти.
Якщо ви не можете знайти свої нотатки в Microsoft OneNote для Mac, виконайте вказівки в одному з таких розділів:
Увага!:
-
У цій статті припускається, що ви використовуєте найновішу версію OneNote для Mac. Якщо ви інсталювали цю програму з магазину Mac App Store, у меню Apple виберіть App Store, а потім натисніть кнопку Оновлення, щоб переглянути, чи доступна новіша версія OneNote для Mac. Обов’язково постійно оновлюйте OneNote та інші програми з Mac App Store до найновіших версій.
-
Якщо OneNote інстальовано за передплатою на Office для Mac, див. відомості в статті Автоматична перевірка наявності оновлень Office для Mac.
Найшвидший і найпростіший спосіб знайти що-небудь у OneNote – скористатися функцією пошуку. У OneNote можна шукати слова в тексті, рукописних нотатках і навіть на зображеннях і знімках екрана.
-
У рядку меню OneNote виберіть Edit (Редагування) > Find (Пошук) > Search All Notebooks (Знайти всі блокноти).
Примітка.: Поширити пошук на всі відкриті блокноти можна також за допомогою клавіш Option+Command+F.
-
У поле пошуку введіть ключове слово або фразу.
-
Коли ви почнете вводити текст, OneNote повертатиме результати, які відповідають слову або фразі, що ви шукаєте. Клацніть будь-який елемент у списку результатів пошуку, щоб перейти до відповідної нотатки.
-
Завершивши пошук, клацніть Done (Готово) або натисніть клавішу Esc.
Примітка.: Захищені паролем розділи не відображаються в результатах пошуку в блокнотах. Щоб додати захищений розділ до результатів пошуку, спершу розблокуйте його.
Якщо нотатки зберігаються в закритому блокноті, вони потраплять до результатів пошуку, лише якщо відкрити цей блокнот знову.
-
Виберіть File (Файл) > Open Recent (Відкрити нещодавні).
-
У меню Recent (Нещодавні) виберіть блокнот, який потрібно відкрити.
-
Повторіть ці кроки, щоб повторно відкрити будь-які з нещодавніх блокнотів, а потім спробуйте знайти в їхніх розділах і на сторінках потрібні нотатки. За потреби виконуйте ще один повний пошук в усіх блокнотах.
Якщо ви підозрюєте, що нотатки розміщено в службі OneDrive, а їх пошук у OneNote не дав результатів, спробуйте знайти їх безпосередньо в папках OneDrive, не використовуючи програму OneNote.
-
Увійдіть у OneDrive під тим самим обліковим записом, який використовуєте з OneNote, на домашній сторінці цього сховища або в програмі OneDrive для Mac
-
Перегляньте всі папки, щоб знайти необхідну інформацію. Перевірте інші документи та файли на випадок, якщо нотатки опинилися в них, а не у OneNote.
-
Знайшовши потрібний блокнот, клацніть його, щоб відкрити в вебпрограма Microsoft OneNote.
-
У вебпрограма Microsoft OneNote натисніть кнопку Відкрити в програмі OneNote.
Якщо ви працюєте в одному або кількох спільних блокнотах, OneNote іноді може не вдатися належним чином синхронізуватися з їхніми спільними розташуваннями. Щоб перевірити, чи є такі проблеми, спробуйте синхронізувати спільні блокноти вручну.
-
Відкрийте спільний блокнот, де ви очікували знайти втрачені нотатки.
-
Виконайте одну з таких дій:
-
Виберіть File (Файл) > Sync This Notebook (Синхронізувати цей блокнот), щоб синхронізувати поточний блокнот.
-
Виберіть File (Файл) > Sync All Notebooks (Синхронізувати всі блокноти), щоб синхронізувати всі відкриті блокноти за раз.
-
Якщо з’явиться будь-яке повідомлення про помилку стосовно якогось спільного блокнота зі списку, перегляньте відомості про код помилки в Інтернеті, щоб почати усувати несправності. Якщо не виправити помилки синхронізації, ви не зможете бачити нотатки, які додали до спільного блокнота інші або змінили в ньому, а також нотатки, додані чи змінені з іншого комп’ютера або пристрою.
Якщо ви виконали всі описані вище кроки, але все одно не вдалося знайти нотатки, можливо, ви або інший користувач, що має доступ до спільних блокнотів, видалили їх. На щастя, OneNote автоматично зберігає нотатки протягом 60 днів після їхнього видалення зі спільного блокнота, тож можна спробувати їх відновити.
-
Відкрийте спільний блокнот, де ви очікували знайти втрачені нотатки.
-
У рядку меню виберіть Notebooks (Нотатки) > Deleted Notes (Видалені нотатки) > View Deleted Notes (Переглянути видалені нотатки).
Якщо ви знайдете тут потрібні нотатки, їх можна відновити, перемістивши сторінки назад до потрібного розташування.
-
У розділі Deleted Notes (Видалені нотатки), утримуючи натиснутою клавішу Control, клацніть ім’я будь-якої сторінки, яку потрібно відновити, а потім виберіть Restore to (Відновити до).
-
Виберіть розділ блокнота, куди слід відновити видалену сторінку, і натисніть кнопку Restore (Відновити). Якщо потрібно відновити сторінку до розділу в іншому блокноті, спочатку клацніть стрілку поруч із цим блокнотом у списку, а потім виберіть розділ під його іменем.
-
Повторіть ці кроки для всіх сторінок, які потрібно перемістити з розділу Deleted Notes (Видалені нотатки).
Додаткові джерела довідки
Якщо жодна із запропонованих дій у цій статті не допомогла відновити втрачені нотатки, варто повідомити про цю проблему на форумах Microsoft Answers, присвячених OneNote. Можливо, представник команди підтримки продуктів OneNote зможе вам допомогти.
Якщо ви не можете знайти свої нотатки в Microsoft OneNote для iPad або iPhone, виконайте вказівки в одному з таких розділів:
Найшвидший і найпростіший спосіб знайти щось у Microsoft OneNote для iPad або iPhone – скористатися функцією пошуку.
-
На будь-якій сторінці блокнота торкніться піктограми із зображенням збільшувального скла

-
Введіть ключове слово або фразу в поле пошуку у верхній частині екрана, а потім торкніться кнопки Пошук.
Примітка.: Якщо ви використовуєте OneNote на iPad, ви можете торкнутися напису Усі блокноти, щоб вибрати, де OneNote має шукати дані: у поточному блокноті чи лише в поточному розділі.
-
У результатах пошуку торкніться сторінки, на якій знайдено потрібний текст, і програма OneNote перенесе вас туди.
На пристрої iPad буде виділено кожен екземпляр ключового слова або фрази на сторінці.
Примітка.: Захищені паролем розділи не відображаються в результатах пошуку в блокнотах. Щоб додати захищений розділ до результатів пошуку, спершу розблокуйте його.
Якщо нотатки зберігаються в закритому блокноті, вони потраплять до результатів пошуку, лише якщо відкрити цей блокнот знову.
-
У списку блокнотів виберіть Інші блокноти.
-
Торкніться блокнота, щоб відкрити його.
Щоб переглянути додаткові блокноти, виберіть Відкрити інші елементи з OneDrive.
Якщо використовується один або кілька спільних блокнотів, які зберігаються у OneDrive, OneNote іноді може не вдатися належним чином синхронізуватися з такими спільними розташуваннями. Щоб перевірити, чи є такі проблеми, синхронізуйте спільні блокноти вручну.
-
На будь-якій сторінці торкніться кнопки Показати блокноти

-
В області, що з’явиться, натисніть і потягніть список блокнотів донизу.
Порада.: Щоб синхронізувати один розділ, перейдіть до нього та потягніть список сторінок донизу. Щоб синхронізувати один блокнот, перейдіть до будь-якого розділу в ньому та потягніть список сторінок донизу.
Якщо ви підозрюєте, що нотатки розміщено у OneDrive, а їх пошук у OneNote не дав результатів, спробуйте знайти їх безпосередньо в папках OneDrive, не використовуючи OneNote.
-
Увійдіть у свій обліковий запис OneDrive на домашній сторінці цього сховища або в програмі Microsoft OneDrive для iOS.
-
Пошукайте потрібні файли блокнотів у папках OneDrive (наприклад, Документи або Блокноти).
-
Коли знайдете потрібний блокнот, клацніть його, щоб відкрити у OneNote.
Додаткові джерела довідки
Якщо жодна із запропонованих дій у цій статті не допомогла відновити втрачені нотатки, варто повідомити про цю проблему на форумах Microsoft Community, присвячених OneNote. Можливо, інші користувачі вже стикалися з нею й представник команди підтримки продуктів OneNote зможе вам допомогти.
Додаткові відомості
Синхронізація блокнотів OneNote на комп’ютері Mac чи ПК з iPad або iPhone











