Bắt đầu sử dụng Outlook for Windows mới
Có vài cách để tải ứng dụng Outlook for Windows mới.
-
Tùy chọn 1 - Bật nút bật tắt Dùng thử Outlook mới trong ứng dụng Outlook hiện tại của bạn. Tùy chọn này sẵn dùng với phiên bản Outlook cho Microsoft 365 máy tính và với ứng dụng Thư và Lịch trên thiết bị chạy Windows.
-
Tùy chọn 3 - Outlook được cài đặt sẵn trên các thiết bị mới chạy Windows 11 PC phiên bản 23H2 hoặc khi bạn nâng cấp lên Windows 11 phiên bản 23H2 nếu có.
Nếu tài khoản của bạn không được thêm tự động sau khi tải xuống Outlook mới, bạn có thể thêm tài khoản đó theo cách thủ công.
Tùy chọn 1 - Bật Thử Outlook mới
Lưu ý: Nếu bạn là người quản trị và muốn tắt tính năng này trong tổ chức của mình, hãy xem mục bên dưới Thông tin dành cho người quản trị CNTT.
Nếu bạn đang sử dụng ứng dụng Outlook (Phiên bản 2303 Bản dựng 16227.20318) được cài đặt như một phần trong đăng ký Microsoft 365 hoặc ứng dụng Thư và Lịch đi kèm với thiết bị Chạy Windows 10 hoặc 11, bạn có thể thấy nút bật tắt Dùng thử Outlook mới ở góc trên bên phải của ứng dụng.
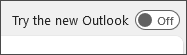
Bật nút bật tắt và thiết lập tài khoản của bạn
-
Bật nút bật/tắt Dùng thử Outlook mới. Outlook Mới sẽ bắt đầu tải xuống.
-
Từ cửa sổ Thành công, chọn Chuyển đổi. Thao tác này sẽ đóng phiên bản Outlook hiện tại vàOutlook Mới sẽ tự động đăng nhập cho bạn. Chọn Tiếp theo để chấp nhận cài đặt về quyền riêng tư.
-
Chọn một tùy chọn về gửi dữ liệu tùy chọn, rồi chọn Chấp nhận. Xem lại thông tin về quyền riêng tư về trải nghiệm được kết nối, sau đó chọn Tiếp tục.
-
Chọn Nhập Cài đặt để chuyển đổi các cài đặt của bạn từ Outlook cổ điển. Outlook Mới đầu thêm tài khoản của bạn.
Mẹo: Hầu hết các tài khoản đều được hỗ trợ trong Outlook mới. Các tài khoản này bao gồm các tài khoản Microsoft như tài khoản Outlook.com hoặc Hotmail.com, tài khoản cơ quan hoặc trường học do người quản trị tổ chức của bạn cấp cho bạn, các tài khoản bên thứ ba như Gmail, Yahoo!, iCloud và các tài khoản bên thứ ba khác kết nối thông qua IMAP.
-
Ứng Outlook mới cho Windows sẽ mở ra sau khi hoàn tất thiết lập và bạn có thể bắt đầu đọc và gửi email ngay lập tức.
Tùy chọn 2 - Tải xuống Outlook mới từ Microsoft Store
Bạn sẽ không thấy nút bật tắt để Dùng thử Outlook mới nếu bạn đang sử dụng ứng dụng Outlook trên máy tính đi kèm với phiên bản không đăng ký của Office như Office Home & Business hoặc nếu bạn truy nhập email của mình từ một website như outlook.comhoặc gmail.com.
Tuy nhiên, nếu bạn đang chạy phiên bản Windows được hỗ trợ, bạn có thể làm như sau để cài Outlook mới từ Microsoft Store.
Tải xuống Outlook mới từ Microsoft Store
Lưu ý: Để tải xuống Outlook mới, bạn phải đang chạy Windows 10 phiên bản 17763.0 trở lên.
-
Mở ứng dụng Microsoft Store trên Windows.
-
Chọn Tải. Outlook mới sẽ bắt đầu tải xuống.
-
Khi tải xuống hoàn tất, hãy chọn Mở.
-
Nếu tài khoản của bạn không được thêm tự động, hãy làm theo lời nhắc để thêm tài khoản của bạn và bắt đầu sử dụng Outlook mới.
Tùy chọn 3 - Cập nhật lên Windows 11, phiên bản 23H2 khi có sẵn
Vào tháng 10 năm 2023, Windows 11 phiên bản 23H2 sẽ khả dụng.
Outlook for Windows mới sẽ được cài đặt sẵn trên các thiết bị Windows mới và các thiết bị Windows 11 phiên bản 23H2. Nếu bạn mới sử dụng Windows 11 SV2 trở lên, bạn sẽ thấy Outlook mới được ghim vào menu Bắt đầu bắt đầu từ tháng 9 năm 2023.
Sau tháng 10, bất kỳ ai nâng cấp lên Windows 11 23H2 từ Windows 11 SV1 hoặc Windows 10 cũng sẽ tìm thấy ứng dụng được cài đặt trong danh sách Tất cả ứng dụng. Nếu bạn chưa cài đặt ứng dụng, hãy làm theo các bước trong Tùy chọn 2 để càiOutlook mới trực tiếp từ Microsoft Store.
Thêm tài khoản vào Outlook mới
Nếu tài khoản của bạn chưa được thêm tự động hoặc bạn chưa thêm tài khoản, hãy làm như sau.
-
Chọn Bắt > rồi chọn Outlook (mới) từ danh sách ứng dụng.
-
Từ danh sách thả xuống trên màn hình chào mừng, chọn tài khoản bạn muốn sử dụng hoặc tạo tài khoản mới. Sau đó, chọn Tiếp tục.
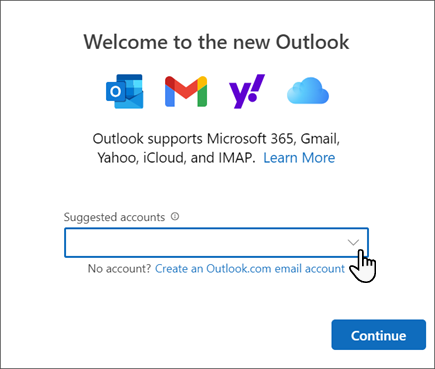
Mẹo: Hầu hết các tài khoản đều được hỗ trợ trong Outlook mới. Các tài khoản này bao gồm các tài khoản Microsoft như tài khoản Outlook.com hoặc Hotmail.com, tài khoản cơ quan hoặc trường học do người quản trị tổ chức của bạn cấp cho bạn, các tài khoản bên thứ ba như Gmail, Yahoo!, iCloud và các tài khoản bên thứ ba khác kết nối thông qua IMAP.
-
Chọn Tiếp theo để chấp nhận cài đặt về quyền riêng tư.
-
Chọn một tùy chọn về gửi dữ liệu tùy chọn, rồi chọn Chấp nhận. Xem lại thông tin về quyền riêng tư về trải nghiệm được kết nối, sau đó chọn Tiếp tục.
-
Chọn Áp dụng Cài đặt hoặc Bỏ qua. Outlook Mới sẽ mở với thông tin chi tiết tài khoản của bạn.
-
Để thêm tài khoản bổ sung, cuộn xuống dẫn hướng bên trái, chọn Thêm tài khoản, rồi làm theo lời nhắc.
Chỉ dành cho Người quản trị CNTT
Nếu bạn là người quản trị và muốn tắt tính năng này trong ứng dụng Outlook trên máy tính cho tổ chức của bạn, hãy xem mục Bật hoặc tắt quyền truy nhập của nhân viên vào Outlook for Windows mới.
Với Thư Windows, Lịch và Con người thể tắt tính năng Dùng thử Outlook mới trong các ứng dụng đó. Chúng tôi khuyên bạn nên xóa các ứng dụng khỏi thiết bị trong tổ chức của mình để ngăn người dùng tải xuốngOutlook mới các ứng dụng đó.
Để biết thêm thông tin về các gói dài hạn của Microsoft cho các ứng dụng Thư và Lịch, hãy xem Outlook cho Windows: Tương lai của Thư, Lịch và Con người trên Windows 11.











