Thêm tài khoản Gmail vào Outlook
Với các bản cập nhật mới nhất, việc thêm tài khoản Gmail vào Outlook giờ đây trở nên dễ dàng hơn.
Chọn một tab cho phiên bản Outlook của bạn
Mẹo: Bạn không chắc mình đang sử dụng phiên bản nào? Xem mục Tôi có phiên bản Outlook nào?
Các bước dưới đây sẽ giúp bạn thêm tài khoản Gmail vào Outlook mới hoặc quản lý tài khoản hiện có bằng cách xóa hoặc biến tài khoản đó thành tài khoản chính của bạn.
Lưu ý: Nếu các bước bên dưới tab Outlook Mới này không hoạt động, có thể bạn chưa sử dụng Outlook for Windows mới. Chọn Outlook Cổ điển và làm theo các bước đó thay vào đó.
Thêm tài khoản Gmail mới
-
Trên tab Xem , chọn Cài đặt dạng xem.
-
Chọn Tài khoản > khoản Email.
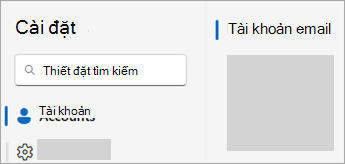
-
Từ ngăn tài khoản email, giờ đây bạn có thể chọn tùy chọn để thêm tài khoản mới hoặc quản lý hoặc xóa tài khoản hiện có.
-
Chọn Thêm Tài khoản, trong danh sách thả xuống Tài khoản được đề xuất, thêm tài khoản Gmail bạn muốn thêm, rồi chọn Tiếp tục.
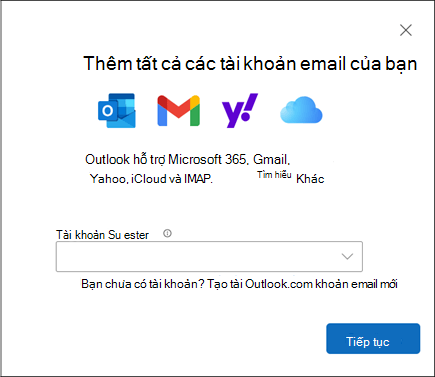
-
Trên Đồng bộ tài khoản Gmail của bạn, chọn Tiếp tục.
-
Tab mới để Đăng nhập bằng Google sẽ mở trong trình duyệt web của bạn. Làm theo lời nhắc để hoàn tất đăng nhập, bao gồm mọi lời nhắc xác thực hai yếu tố mà bạn thiết lập cho tài khoản này.
-
Sau khi bạn đã thêm mật khẩu và làm theo mọi lời nhắc xác thực hai yếu tố (bạn sẽ chỉ thấy thông báo này nếu trước đó bạn đã thêm xác thực hai yếu tố cho tài khoản này trong cài đặt Google), cửa sổ quyền tài khoản Google sẽ xuất hiện. Chọn Cho phép.
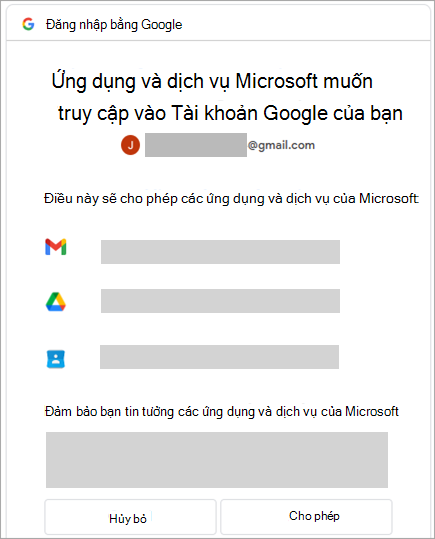
-
Từ cửa sổ bật lên của trình duyệt web có thông báo, https://outlook.office.com muốn mở ứng dụng này, chọn Mở.
-
Quay lại Outlook. Cửa sổ Thành công! cho biết tài khoản Gmail của bạn đã được thêm vào Outlook thành công. Chọn Xong hoặc thêm tài khoản email khác.
Xóa tài khoản hoặc đặt tài khoản chính
-
Trên tab Xem , chọn Cài đặt dạng xem.
-
Chọn Tài khoản > khoản Email.
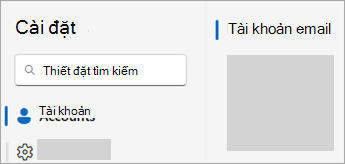
-
Từ ngăn tài khoản email, giờ đây bạn có thể chọn tùy chọn để thêm tài khoản mới hoặc quản lý hoặc xóa tài khoản hiện có.
-
Trong phần Tài khoản email , tìm tài khoản bạn muốn xóa hoặc quản lý, rồi bên cạnh tên tài khoản, chọn Quản lý.
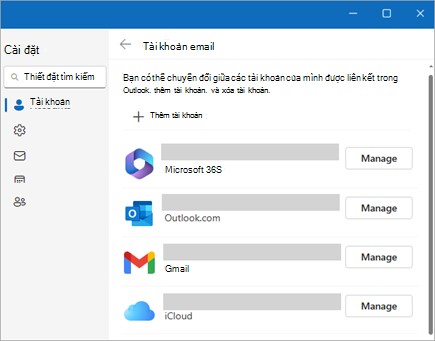
-
Bên dưới Chi tiết tài khoản, chọn một tùy chọn chẳng hạn như Loại bỏ hoặc Đặt làm tài khoản chính.
-
Khi bạn hoàn tất, hãy chọn Quay lại trang Tài khoản hoặc đóng cửa sổ Cài đặt.
Các bước này giống nhau cho dù bạn đang thêm tài khoản Gmail đầu tiên hay tài khoản Gmail bổ sung vào Outlook.
-
Chọn Tệp > Thêm tài khoản.
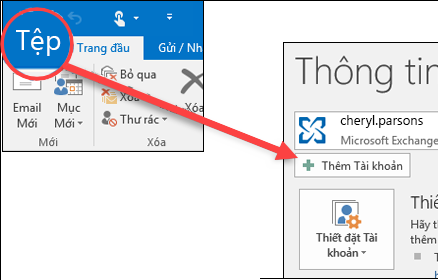
-
Nhập địa chỉ email của bạn, rồi bấm vào Kết nối.
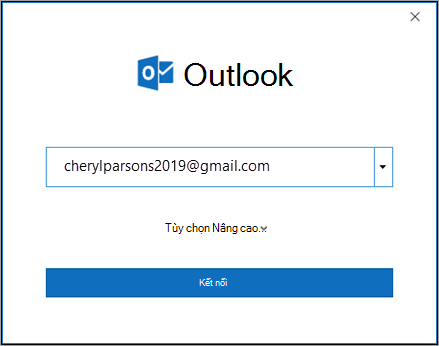
-
Outlook sẽ khởi chạy cửa sổ Đăng nhập Gmail. Xác nhận email bạn đang thêm và chọn Tiếp theo.
Lưu ý: Nếu bạn nhận được thông báo Đã xảy ra lỗi, hãy chọn Thử lại và nếu được nhắc thêm lại thông tin tài khoản Gmail của bạn.
-
Thêm mật khẩu của bạn và làm theo mọi lời nhắc xác thực hai yếu tố mà bạn nhận được. (Bạn sẽ chỉ thấy lời nhắc này nếu trước đó bạn đã thêm xác thực hai yếu tố vào tài khoản này.)
-
Trên cửa sổ quyền tài khoản Google, chọn Cho phép.
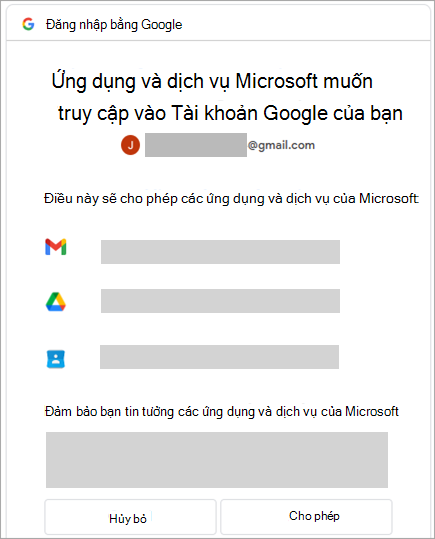
Quan trọng: Sau khi bạn kết nối tài khoản Gmail của mình với Outlook, bạn có thể nhận được một thông báo cảnh báo trong hộp thư đến Gmail của bạn cho bạn biết rằng đã phát hiện đăng nhập mới. Đây là hành vi được mong đợi.
-
Sau khi Outlook hoàn tất việc thêm tài khoản Gmail của bạn, bạn có thể thêm tài khoản email khác hoặc chọn Xong.
-
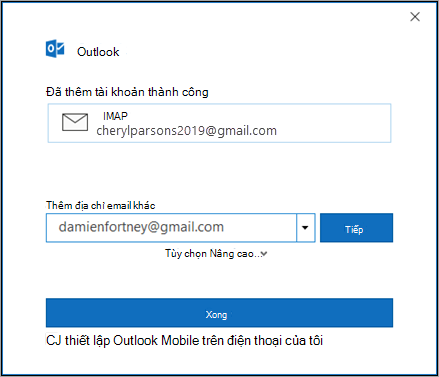
Mẹo: Nếu bạn cũng đánh dấu hộp Thiết lập Outlook Mobile trên điện thoại của tôi, bạn sẽ được đưa đến một website nơi bạn có thể nhập số điện thoại di động của mình và bạn sẽ nhận được liên kết để tải xuống Outlook for iOS hoặc Outlook for Android. Cài đặt Outlook Mobile là một cách tuyệt vời để luôn cập nhật mọi lúc, mọi nơi.
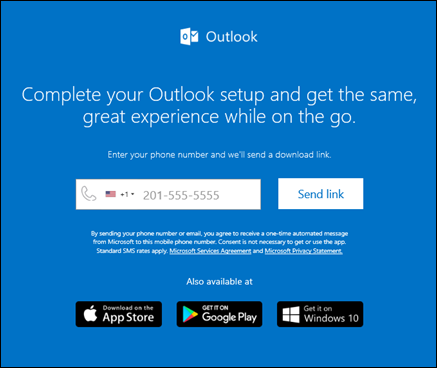
Nếu bạn cần hướng dẫn cho việc thêm tài khoản email bằng cài đặt nâng cao, xem mục Sử dụng thiết lập nâng cao để thêm tài khoản email POP hoặc IMAP trong Outlook for PC.
Outlook sẽ không chấp nhận mật khẩu của tôi
Nếu Outlook không chấp nhận mật khẩu của bạn và bạn biết mình đang sử dụng mật khẩu phù hợp cho tài khoản Gmail của mình thì có thể bạn đang sử dụng phiên bản Outlook cũ hiện không hỗ trợ tùy chọn thiết lập Gmail nhanh hơn này. Trong trường hợp đó, bạn sẽ cần sử dụng xác thực hai yếu tố và mật khẩu ứng dụng để giúp xác minh rằng bạn là người đang tìm cách truy nhập vào tài khoản Gmail của mình.
Gmail không cho phép bạn thêm tài khoản của mình vào Outlook mà không thiết lập xác thực hai yếu tố và sử dụng mật khẩu ứng dụng nhưng bạn phải bật cài đặt cho phép "các ứng dụng ít bảo mật hơn" kết nối với tài khoản của mình. Chúng tôi không khuyên bạn sử dụng cài đặt này. Chúng tôi khuyên bạn nên bật xác thực hai bước và sử dụng mật khẩu ứng dụng.
Để bật xác thực hai bước và nhận mật khẩu ứng dụng, hãy sử dụng các bước sau.
-
Đi tới Gmail từ trình duyệt của bạn, rồi chọn biểu tượng Google apps trong góc trên bên phải của màn hình.

-
Chọn tài khoản của bạn.
-
Ở bên trái, chọn Bảo mật.
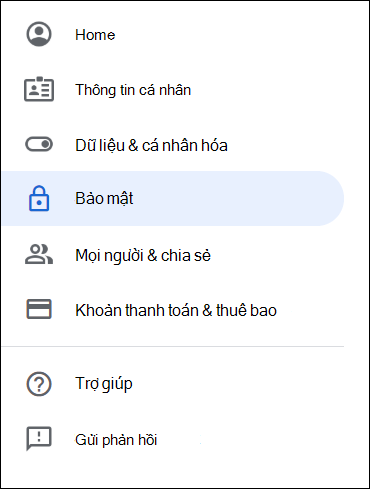
-
Trong Đăng nhập vào Google, nếu Xác minh 2 bước ở chế độ TẮT, hãy bấm vào>bên cạnh TẮT để BẬT tính năng này. Nếu không, hãy chuyển đến bước 4.
-
Trên màn hình đầu tiên, bấm vào TIẾP TỤC.
-
Nếu được nhắc, hãy nhập mật khẩu Gmail của bạn, rồi chọn TIẾP THEO.
-
Nhập số điện thoại của bạn và chọn xem bạn muốn nhận mã xác minh của mình bằng tin nhắn văn bản hay cuộc gọi điện thoại. Sau đó, chọn TIẾP THEO.
-
Nhập mã bạn đã nhận được, rồi chọn TIẾP THEO.
-
Chọn BẬT để hoàn tất thiết lập xác minh 2 bước.
-
Trở về màn hình trước bằng cách bấm vào mũi tên bên trái ở đầu màn hình cho Xác minh 2 bước.

-
-
Chọn hộp > ở ngoài cùng bên phải của dòng Mật khẩu Ứng dụng.
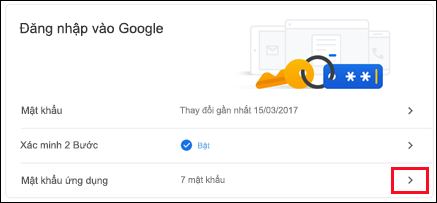
-
Nhập mật khẩu Google của bạn, rồi chọn Đăng nhập. Ở cuối màn hình tiếp theo, chọn Thư và Máy tính chạy Windows từ danh sách thả xuống, rồi chọn > Tạo.
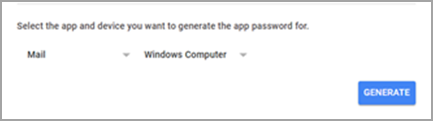
-
Google sẽ hiển thị mật khẩu ứng dụng cho bạn. Sao chép mật khẩu này (không có dấu cách), rồi nhập mật khẩu này khi Outlook nhắc bạn nhập mật khẩu.
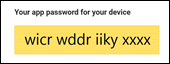
Thêm tài khoản Gmail
-
Chọn Tùy > Outlook >khoản.
-
Nhấp vào dấu cộng (+) > Tài khoản Mới.
-
Nhập địa chỉ email của bạn > Tiếp tục.
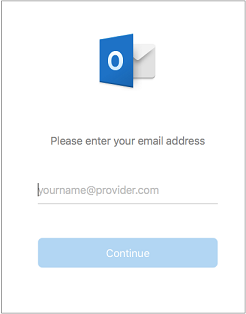
-
Nhập mật khẩu của bạn > Thêm Tài khoản.
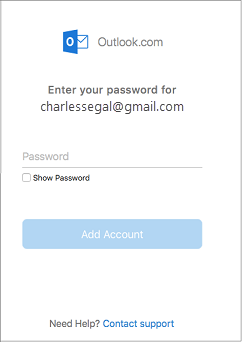
-
Bấm Tiếp tục.
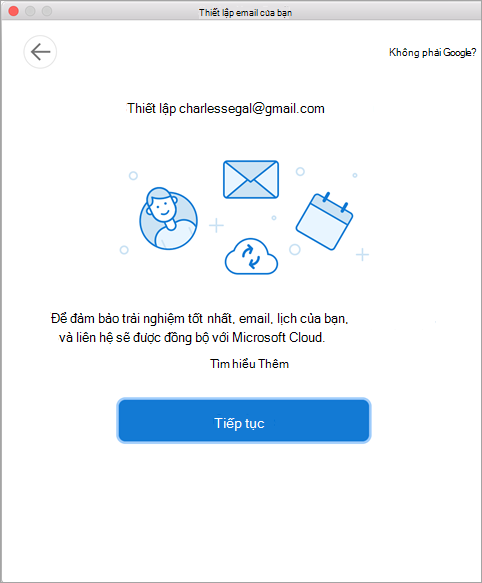
-
Đăng nhập vào tài khoản Gmail của bạn trong Outlook for Mac. Nội dung này dành cho những người dùng đang sử dụng Bản dựng 16.15.18070902 trở lên.
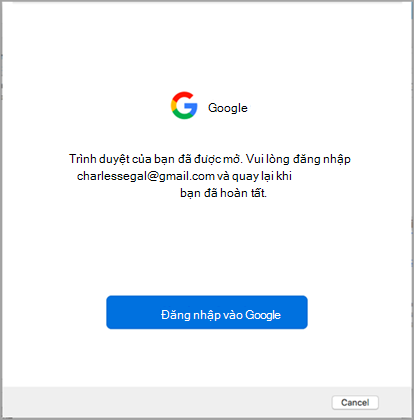
Bạn đã thêm tài khoản Gmail của mình vào Outlook rồi xem Xác thực được cải thiện cho người dùng Gmail hiện có.
-
Chọn tài khoản để đăng nhập.
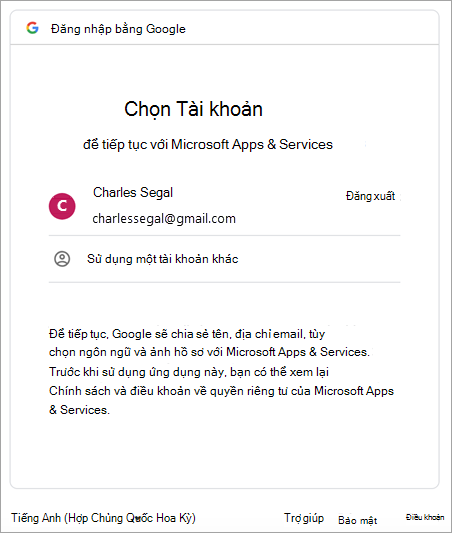
-
Nhập mật khẩu tài khoản.
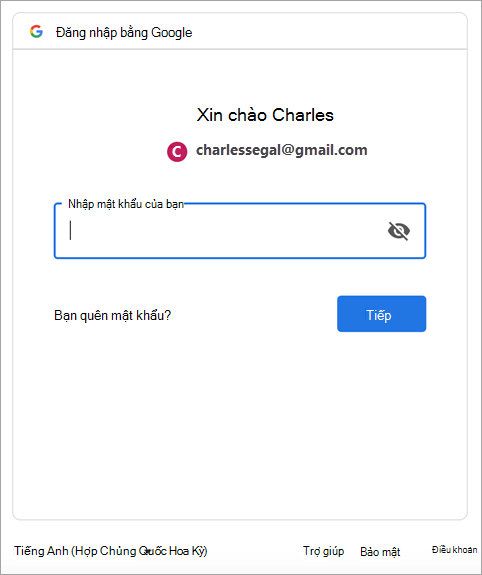
-
Cửa sổ quyền tài khoản Google xuất hiện. Bấm vào Cho phép.
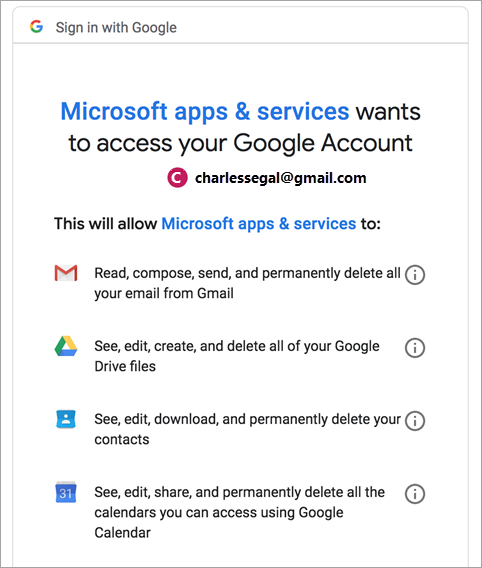
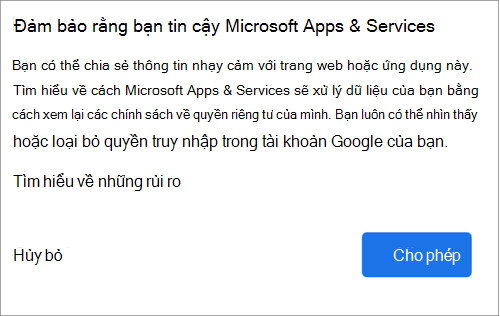
-
Bấm vào Mở Microsoft Outlook.
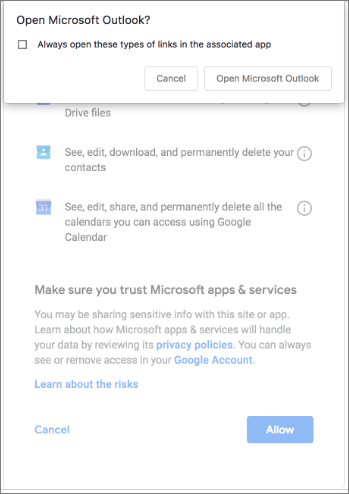
-
Chọn Xong.
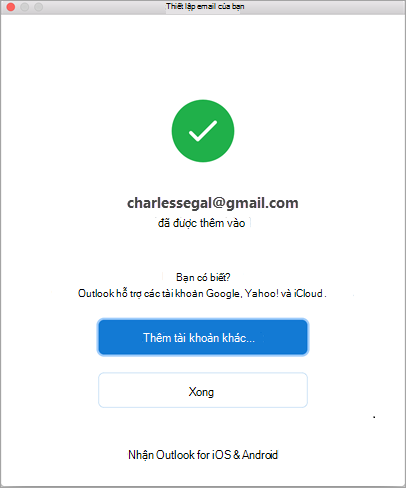
Nếu trước đây, bạn đã thêm một tài khoản Google vào Outlook for Mac cho bản phát hành trải nghiệm xác thực được cải thiện dành cho các tài khoản IMAP của Google thì bạn sẽ cần đăng nhập bằng trình duyệt để kết nối với tài khoản của mình.
-
Chọn Đăng nhập vào Google.
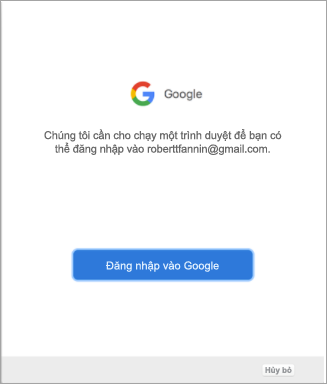
-
Chọn tài khoản.
-
Bạn sẽ được yêu cầu cho phép Outlook truy nhập thư, danh bạ và lịch của mình. Chọn Cho phép.
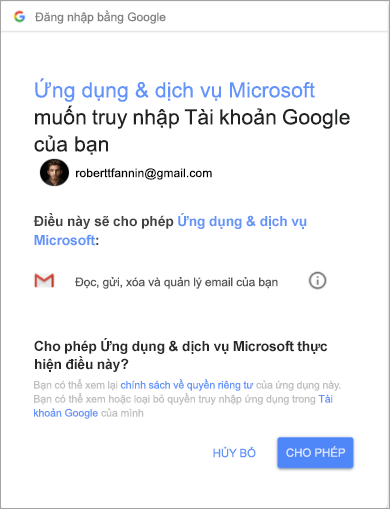
-
Bạn sẽ được yêu cầu quay lại Outlook. Chọn Cho phép.
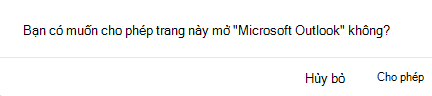
-
Chọn Xong.
-
Chọn Công cụ > Tài khoản.
-
Chọn tài khoản email bạn muốn thay đổi.
-
Cập nhật mô tả tài khoản, thông tin cá nhân, tên người dùng và mật khẩu của bạn hoặc các cài đặt khác, tùy thuộc vào loại tài khoản bạn đang chỉnh sửa.
-
Khi hoàn tất các bản cập nhật, chọn OK.
Xác thực hai bước là một lớp bảo mật bổ sung cho tài khoản của bạn. Mỗi lần bạn đăng nhập vào tài khoản Gmail của mình từ một thiết bị mới, bạn sẽ nhận được một mã sử dụng một lần trên điện thoại. Nhập mã này để hoàn thành quá trình đăng nhập.
-
Đi tới Gmail từ trình duyệt của bạn, rồi chọn biểu tượng Google apps trong góc trên bên phải của màn hình.

-
Chọn Tài khoản Của tôi. Bên dưới Đăng nhập & bảo mật, chọn Đăng nhập vào Google.
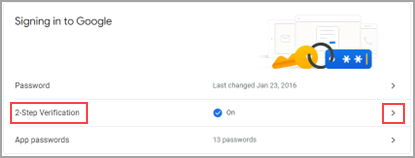
-
Chọn Xác minh 2 bước, rồi làm theo lời nhắc.










