Cộng tác trên tài liệu doanh nghiệp
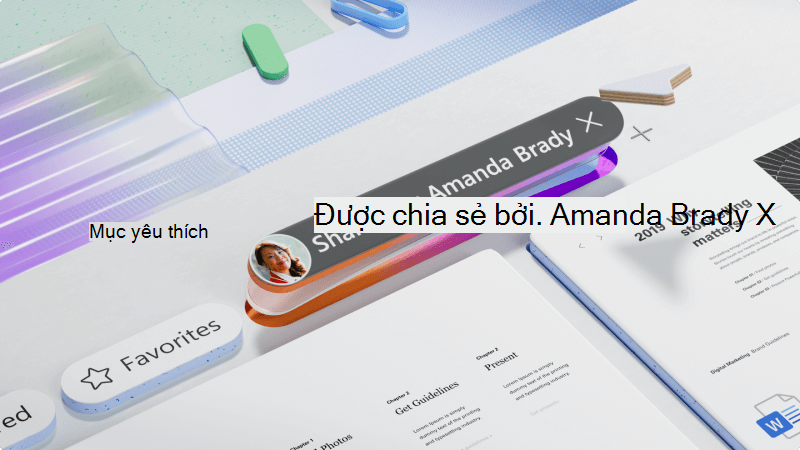
Microsoft 365 là một tập hợp tuyệt vời các ứng dụng để cộng tác với người khác. Tạo một tệp, lưu tệp đó vào OneDrive và chia sẻ tệp đó với những người khác trong doanh nghiệp của bạn hoặc với các máy khách mà bạn đang làm việc cùng.
Sau khi bạn đã chia sẻ tài liệu của mình, hãy cùng nhau làm việc trong thời gian thực để thực hiện thay đổi cho các phần khác nhau cùng một lúc. Sử dụng nhận xét và @mentions để cung cấp và phản hồi phản hồi.
Và nếu ai đó thực hiện thay đổi mà bạn không phải là người hâm mộ, hãy sử dụng Lịch sử Phiên bản để quay lại phiên bản trước của tài liệu.
Tôi sẽ học được điều gì?
-
Cách lưu và chia sẻ tài liệu bằng OneDrive
-
Cách sử dụng nhận xét và @mentions để cung cấp và phản hồi phản hồi
-
Cách làm việc cùng nhau trong thời gian thực với những người khác trong tài liệu
-
Cách sử dụng Lịch sử Phiên bản để quay lại phiên bản trước của tài liệu
Tôi cần gì?
-
OneDrive
-
Word dành cho máy tính để bàn
Mẹo
Bài viết này sử Word làm ví dụ để cộng tác, nhưng bạn cũng có thể thực hiện điều này trong PowerPoint, Excel và nhiều ứng dụng khác.
Khi bạn bắt đầu một tài liệu mới, tốt nhất là bạn nên lưu tài liệu đó vào OneDrive. Điều này đảm bảo rằng bạn có thể truy nhập tài liệu từ bất kỳ thiết bị nào và cho phép bạn dễ dàng chia sẻ tài liệu với người khác thay vì gửi các bản sao khác nhau của cùng một tệp qua email.
Để lưu tệp vào OneDrive:
-
Trong Word, chọn Tệp > Lưu Như.
-
Chọn OneDrive, rồi chọn thư mục bạn muốn lưu.
-
Nhập tên tệp, rồi chọn Lưu.
Giờ đây, với tệp của bạn trong OneDrive, tính năng này sẽ tự động lưu. Không còn mất tiến độ của bạn vì bạn quên lưu. Khi bạn đã sẵn sàng mời người khác làm việc trên tệp cùng với bạn hoặc nhận phản hồi:
-
Chọn Chia sẻ.
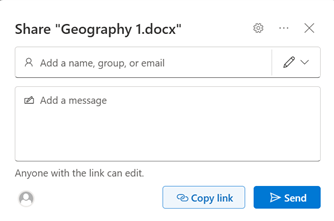
-
Thêm tên hoặc địa chỉ email của những người bạn muốn chia sẻ cùng. Nếu bạn đang chia sẻ với người khác bên ngoài doanh nghiệp của mình, hãy đảm bảo thay đổi quyền cho Bất kỳ ai có liên kết đều có thể chỉnh sửa.
Mẹo
Xem chia sẻ tệp và thư mục OneDrive để tìm hiểu thêm về quyền chia sẻ.
-
Thêm thư nếu bạn muốn, rồi chọn Gửi.
Người nhận sẽ nhận được email kèm theo liên kết đến tài liệu.
Hoặc chọn Sao chép liên kết , rồi bạn có thể chia sẻ liên kết đến tài liệu theo ý muốn, chẳng hạn như trong email, tin nhắn trò chuyện hoặc trong tài liệu khác.

Sau khi chia sẻ tệp, bạn có thể cộng tác với người khác và làm việc cùng lúc.
-
Xem những người khác trong tài liệu và vị trí họ đang làm việc.
-
Chỉ báo hiện diện cho biết nơi người nào đó đang thực hiện thay đổi. Xem mọi thay đổi ngay khi chúng được thực hiện.
-
Thêm chú thích và @mention người khác để nhập ngay tại nơi bạn muốn.

Khi bạn chú thích trong tệp và sử dụng ký hiệu @cùng với tên của người khác, họ sẽ nhận được email kèm theo liên kết đến nhận xét của bạn. Việc bấm vào nối kết sẽ đưa họ vào tài liệu và cuộc hội thoại.
-
Thêm chú thích.
-
Nhập chú thích của bạn. Sử dụng một @mention để đặt tên cho những người cụ thể trong chú thích của bạn.
-
Chọn Đăng nhận xét.
-
Người nhận sẽ nhận được thông báo qua email. Họ có thể trả lời chú thích ngay từ email hoặc chọn liên kết để đi thẳng đến chú thích.

Với tệp được lưu vào OneDrive hoặc SharePoint, hãy sử dụng Lịch sử Phiên bản để quay lại phiên bản trước của tệp nếu ai đó thực hiện thay đổi mà bạn không muốn.
-
Chọn tên tệp.
-
Chọn Lịch sử Phiên bản.
-
Chọn một trong các phiên bản.
-
Bấm qua các Thay đổi hoặc cuộn qua tệp để so sánh các thay đổi.
-
Chọn Khôi phục để thay thế tệp của bạn bằng phiên bản cũ hơn.








