Chặn hoặc bỏ chặn người gửi trong Outlook
Bạn có thể chặn thư gửi từ địa chỉ email hoặc tên miền cụ thể khi truy cập hộp thư đến của bạn. Khi bạn thêm một địa chỉ email hoặc tên miền vào danh sách người gửi bị chặn, Outlook sẽ tự động di chuyển thư từ người gửi đó vào thư mục Email Rác.
Lưu ý: Bạn có thể có tới 10.000 địa chỉ hoặc tên miền trong danh sách người gửi bị chặn và danh sách người gửi an toàn. Nếu bạn muốn thêm nhiều hơn con số đó, hãy thử chặn các tên miền thay vì địa chỉ email riêng lẻ.
Chọn một tùy chọn tab bên dưới cho phiên bản Outlook bạn đang sử dụng. Tôi có phiên bản Outlook nào?
Lưu ý: Nếu các bước trong tab Outlook Mới này không hoạt động, có thể bạn chưa sử dụngOutlook mới cho Windows. Chọn tab Outlook Cổ điển và thay vào đó làm theo các bước đó.
Chặn người gửi gửi email cho bạn trong Outlook for Windows mới
Nếu bạn đang nhận được email không mong muốn, bạn có thể chặn địa chỉ email hoặc tên miền mà bạn không muốn nhận thông điệp email từ đó. Hãy thêm bất kỳ địa chỉ email hoặc tên miền nào vào danh sách người gửi bị chặn của bạn để gửi các email này trực tiếp vào thư mục Email Rác.
Lưu ý: Email sẽ tự động bị loại bỏ khỏi thư mục Email Rác sau 14 ngày và không thể phục hồi sau đó. Để biết thêm thông tin, hãy xem mục Phục hồi các thư email đã xóa trong Outlook trên web.
-
Nếu bạn có nhiều tài khoản được thêm vào Outlook mới, hãy chọn tài khoản mà bạn muốn thêm cài đặt.
-
Chọn Thiết > thư >email rác.
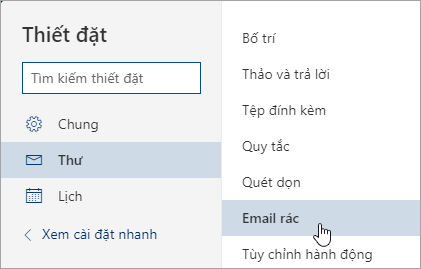
-
Nếu bạn muốn chặn một địa chỉ email, nhập địa chỉ email vào mục Người gửi bị chặn và chọn Thêm. Nếu bạn muốn chặn tất cả các email từ một tên miền, hãy nhập tên miền đó trong Tên miền bị chặn và chọn Thêm.
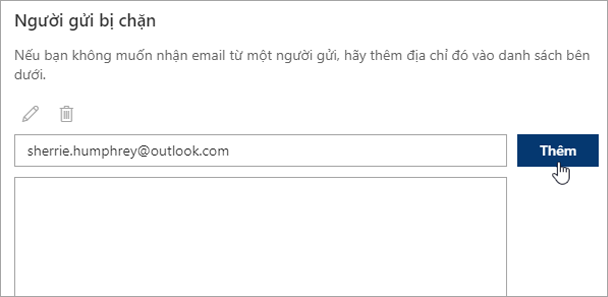
-
Chọn Lưu.
Bỏ chặn người gửi
Nếu bạn muốn loại bỏ ai đó từ danh sách người gửi bị chặn, hãy làm theo các hướng dẫn dưới đây.
-
Chọn Thiết > thư> email rác.
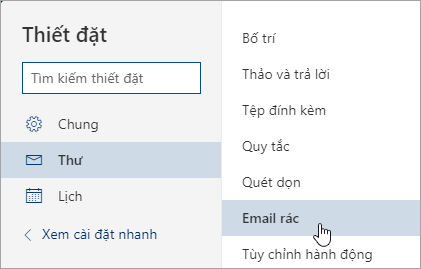
-
Chọn địa chỉ hoặc tên miền mà bạn muốn bỏ chặn và chọn

Ngừng thư bị chuyển vào thư mục Email rác của bạn
Có những lúc mà bạn không muốn thư từ một người cụ thể hoặc tên miền để kết thúc trong thư mục Email rác của bạn.
Thư từ địa chỉ hoặc tên miền trong danh sách người gửi an toàn sẽ không bị chuyển vào thư mục Email rác của bạn.
-
Chọn Thiết > thư >email rác.
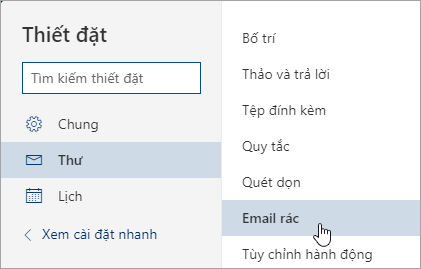
-
Trong mục Người gửi An toàn, hãy nhập địa chỉ email hoặc tên miền mà bạn muốn thêm, và chọn Thêm.
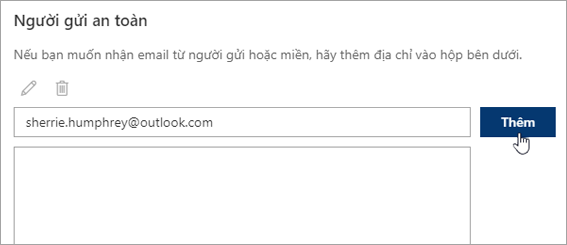
-
Chọn Lưu.
Mẹo:
-
Để sửa hoặc xóa địa chỉ email hoặc tên miền khỏi danh sách người gửi bị chặn hoặc người gửi an toàn, hãy chọn mục đó trong danh sách rồi chọn


-
Để làm trống thư mục Email Rác của bạn, hãy chọn Email Rác ở ngăn bên trái. Ở phía trên cùng của màn hình, chọn Xóa tất cả.
Chặn người gửi trong Outlook for Windows cổ điển
Khi bạn không còn muốn nhìn thấy thư của một người nào đó, bạn có thể chặn người gửi này.
-
Bấm chuột phải vào thư của người gửi mà bạn muốn chặn, rồi bấm Thư rác > Chặn Người gửi.
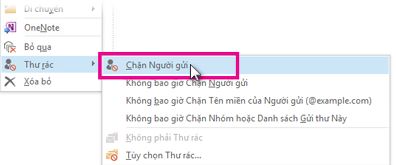
Người bị chặn vẫn có thể gửi thư cho bạn, nhưng bất kỳ thư nào gửi từ địa chỉ email này tới địa chỉ email của bạn sẽ lập tức được chuyển vào thư mục Email Rác. Thư trong tương lai từ người gửi này sẽ đi đến thư mục Email Rác hoặc Cách ly Người dùng Cuối nếu được người quản trị của bạn bật.
Bạn nên định kỳ xem lại những email được coi là thư rác để bảo đảm bạn không bỏ sót những thư quan trọng.
Nếu sau đó bạn quyết định bỏ chặn một người gửi, hãy sử dụng Bộ lọc Email Rác để thay đổi những thư bạn muốn xem.
Thư gửi từ các địa chỉ hoặc tên miền trong Danh sách Người gửi Bị chặn sẽ luôn bị coi là thư rác. Outlook chuyển mọi thư đến từ những người gửi trong Danh sách Người gửi bị Chặn vào thư mục Thư Rác bất kể nội dung thư là gì.
Lưu ý: Bộ lọc Thư Rác Outlook không ngăn chặn chuyển phát thư rác, thay vào đó sẽ chuyển các thư bị nghi là thư rác vào thư mục Thư Rác thay vì vào hộp thư đến. Bạn có thể làm cho Bộ lọc Thư Rác nghiêm ngặt hơn bằng cách thay đổi mức bảo vệ hoặc áp dụng một số giải pháp của bên thứ ba có thể nghiêm ngặt hơn.
Để thêm một người gửi cụ thể vào Danh sách Người gửi bị Chặn, hãy bấm vào một bức thư từ người gửi đó. Trên tab Trang đầu, trong nhóm Xóa, bấm vào Thư rác, rồi bấm vào Chặn Người gửi.
Để thêm tên vào Danh sách Người gửi bị Chặn:
-
Trên tab Trang đầu, trong nhóm Xóa, bấm vào Thư rác, rồi bấm vào Tùy chọn Thư Rác.
-
Trên tab Người gửi Bị chặn, bấm vào Thêm.
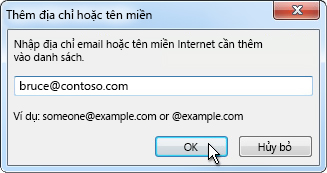
-
Trong hộp Nhập một địa chỉ email hoặc tên miền Internet để thêm vào danh sách, hãy nhập tên hoặc địa chỉ mà bạn muốn thêm. Ví dụ, bạn có thể thêm:
-
một địa chỉ email cụ thể như someone@example.com
-
một miền Internet như @example.com hoặc example.com.
-
-
Bấm OK và lặp lại cho mỗi mục mà bạn muốn thêm.
Lưu ý:
-
Nếu bạn đã có sẵn các danh sách tên và địa chỉ an toàn, bạn có thể chuyển thông tin đó vào Outlook. Bấm vào Nhập từ Tệp và duyệt đến tệp danh sách mà bạn muốn. Để tạo một tệp sử dụng danh sách hiện có của bạn, hãy bấm vào Xuất ra Tệp, rồi chọn vị trí mà bạn muốn lưu tệp mới này.
-
Để thay đổi tên trong danh sách, bạn hãy bấm vào tên mà bạn muốn thay đổi, rồi bấm Sửa. Để xóa tên, hãy bấm vào tên mà bạn muốn rồi bấm Loại bỏ.
-
Nếu bạn đang sử dụng tài khoản Microsoft Exchange, tất cả các tên và địa chỉ email có trong sổ địa chỉ của tổ chức bạn — còn được gọi là Danh sách Địa chỉ Chung — sẽ được tự động coi là an toàn và không thể đưa vào danh sách bị chặn.
-
Bằng cách thêm các địa chỉ email và tên miền mà bạn tin cậy vào Danh sách Người gửi An toàn, bạn hướng dẫn cho Outlook biết rằng thư gửi từ các nguồn này không được coi là thư rác. Nếu bạn có mặt trong danh sách gửi thư hoặc trong danh sách phân phối, bạn có thể thêm các tên này vào Danh sách Người gửi An toàn.
Lưu ý: Nếu hộp thư của bạn được lưu trữ trên Exchange hoặc Exchange Online, Exchange hoặc các thay đổi bạn thực hiện đối với danh sách Người gửi An toàn sẽ không được Exchange hoặc Exchange Online. Điều này có thể dẫn đến thư từ các tên miền hoặc người gửi mà bạn đã thêm vào danh sách Người gửi An toàn kết thúc trong thư mục Email Rác của bạn. Hãy liên hệ với người quản trị của bạn để được trợ giúp thêm.
Để thêm một người vào Danh sách Người gửi An toàn, hãy bấm vào một bức thư từ người gửi đó. Trên tab Trang đầu, trong nhóm Xóa, bấm vào Thư rác, rồi bấm vào Không bao giờ Chặn Người gửi này.
Để thêm một địa chỉ hoặc miền cụ thể vào Danh sách Người nhận An toàn, hãy bấm vào một bức thư từ người gửi đó. Trên tab Trang đầu, trong nhóm Xóa, hãy bấm vào Thư rác, rồi bấm vào Không bao giờ Chặn Nhóm hoặc Danh sách Gửi thư Này.
Để thêm thủ công tên hoặc miền vào các danh sách này, hãy làm như sau:
-
Trên tab Trang đầu, trong nhóm Xóa, bấm vào Thư rác, rồi bấm vào Tùy chọn Thư Rác.
-
Thực hiện một trong những thao tác sau:
-
Để thêm người gửi an toàn, trên tab Người gửi An toàn, hãy bấm Thêm.
-
Để thêm người nhận an toàn, trên tab Người nhận An toàn, hãy bấm vào Thêm.
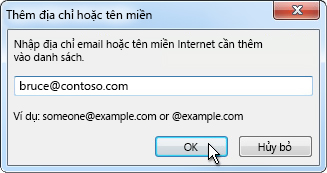
-
-
Trong hộp Nhập một địa chỉ email hoặc tên miền Internet để thêm vào danh sách, hãy nhập tên hoặc địa chỉ mà bạn muốn thêm. Ví dụ, bạn có thể thêm:
-
một địa chỉ email cụ thể như someone@example.com
-
một miền Internet như @example.com hoặc example.com.
-
-
Bấm OK và lặp lại cho mỗi mục mà bạn muốn thêm.
-
Nếu bạn muốn toàn bộ Liên hệ được coi là người gửi an toàn, hãy chọn hộp kiểm Cũng tin tưởng email từ Liên hệ của tôi trong tab Người gửi An toàn.
-
Một số người mà bạn trao đổi thư từ có thể không nằm trong Liên hệ của bạn. Nếu bạn muốn tất cả những người đó được coi là người gửi an toàn, hãy chọn hộp kiểm Tự động thêm những người mà tôi gửi email vào Danh sách Người gửi An toàn.
-
Nếu bạn đã có sẵn các danh sách tên và địa chỉ an toàn, bạn có thể chuyển thông tin đó vào Outlook. Bấm vào Nhập từ Tệp và duyệt đến tệp danh sách mà bạn muốn. Để tạo một tệp sử dụng danh sách hiện có của bạn, hãy bấm vào Xuất ra Tệp, rồi chọn vị trí mà bạn muốn lưu tệp mới này.
-
Để thay đổi tên trên một trong các danh sách, hãy bấm vào tên mà bạn muốn thay đổi, rồi bấm Sửa. Để xóa tên, hãy bấm vào tên mà bạn muốn rồi bấm Loại bỏ.
-
Nếu bạn đang sử dụng tài khoản Microsoft Exchange Server, tất cả các tên và địa chỉ email có trong sổ địa chỉ của tổ chức bạn — còn được gọi là Danh sách Địa chỉ Chung — sẽ được tự động coi là an toàn.
-
Bạn có thể thấy thư không mong muốn được gửi từ những quốc gia/vùng lãnh thổ cụ thể. Outlook cho phép bạn chặn các thư gửi từ các khu vực này - Danh sách Miền Cấp Cao nhất Bị chặn cho phép bạn chặn thư gửi từ các địa chỉ email kết thúc bằng một miền cấp cao nhất hoặc mã quốc gia/vùng lãnh thổ cụ thể. Ví dụ: việc bạn chọn các hộp kiểm CA [Canada], US [Hoa Kỳ] và MX [Mexico] trong danh sách sẽ chặn các thư gửi từ địa chỉ email kết thúc bằng ca, us hoặc mx. Các mã quốc gia/vùng lãnh thổ khác được liệt kê trong danh sách.
-
Trên tab Trang đầu, trong nhóm Xóa, bấm vào Thư rác, rồi bấm vào Tùy chọn Thư Rác.
-
Trên tab Quốc tế, bấm Danh sách Tên miền Cấp cao Bị chặn.
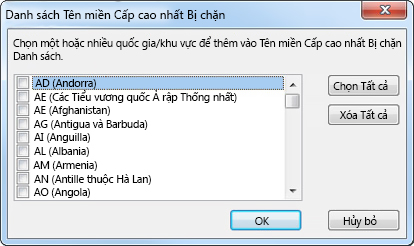
-
Trong danh sách, hãy chọn hộp kiểm cho các mã quốc gia/khu vực mà bạn muốn chặn hoặc bấm Chọn Tất cả.
-
Bấm vào OK trong cả hai hộp thoại đang mở.
Bạn có thể chặn tất cả địa chỉ email theo mã hóa ngôn ngữ — còn được gọi là bộ ký tự hay mẫu tự — mà bạn chỉ định. Hiện nay, hầu hết thư rác đều được gửi ở dạng mã hóa US-ASCII. Các thư rác khác được gửi ở các dạng mã hóa quốc tế khác. Bằng cách sử dụng Danh sách Mã hóa Bị chặn, bạn có thể lọc các thư không mong muốn hiển thị bằng những ngôn ngữ mà bạn không hiểu.
-
Trên tab Trang đầu, trong nhóm Xóa, bấm vào mũi tên kế bên Thư rác, rồi bấm vào Tùy chọn Thư Rác.
-
Trên tab Quốc tế, bấm Danh sách Mã hóa bị Chặn.
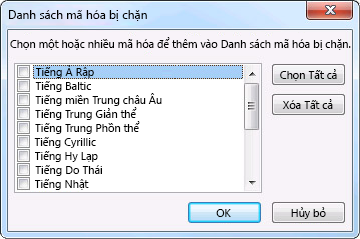
-
Trong danh sách, hãy bấm vào mã hóa ngôn ngữ mà bạn muốn chặn hoặc bấm vào Chọn Tất cả.
-
Bấm OK trong cả hai hộp thoại đang mở
Lưu ý:
-
Mã hóa Unicode không được đưa vào Danh sách Mã hóa Bị chặn.
-
Các thư sử dụng mã hóa lạ hoặc không xác định sẽ được lọc bằng Bộ lọc Thư Rác thông thường.
-
Chủ đề liên quan
Đánh dấu email là thư rác hoặc chặn người gửi trong Outlook.com
Lọc email rác và thư rác trong Outlook trên web
Chặn người gửi gửi email cho bạn trong Outlook for Windows mới
Nếu bạn đang nhận được email không mong muốn trong phiên bản web của Outlook, bạn có thể chặn địa chỉ email và tên miền mà bạn không muốn nhận thư từ đó. Hãy thêm bất kỳ địa chỉ email hoặc tên miền nào vào danh sách người gửi bị chặn của bạn để gửi các email này trực tiếp vào thư mục Email Rác.
Lưu ý: Email sẽ tự động bị loại bỏ khỏi thư mục Email Rác sau 14 ngày và không thể phục hồi sau đó. Để biết thêm thông tin, hãy xem mục Phục hồi các thư email đã xóa trong Outlook trên web.
-
Nếu bạn có nhiều tài khoản được thêm vào Outlook mới, hãy chọn tài khoản mà bạn muốn thêm cài đặt.
-
Chọn Thiết > thư >email rác.
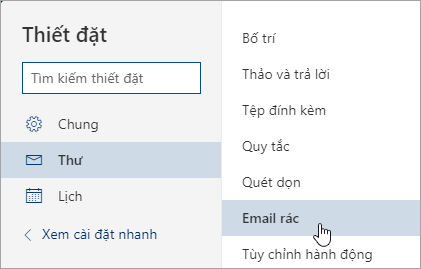
-
Nếu bạn muốn chặn một địa chỉ email, nhập địa chỉ email vào mục Người gửi bị chặn và chọn Thêm. Nếu bạn muốn chặn tất cả các email từ một tên miền, hãy nhập tên miền đó trong Tên miền bị chặn và chọn Thêm.
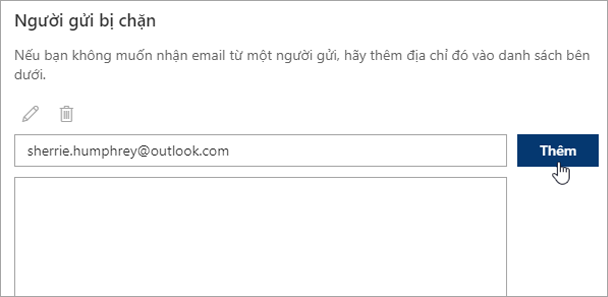
-
Chọn Lưu.
Bỏ chặn người gửi
Nếu bạn muốn loại bỏ ai đó từ danh sách người gửi bị chặn, hãy làm theo các hướng dẫn dưới đây.
-
Chọn Thiết > thư >email rác.
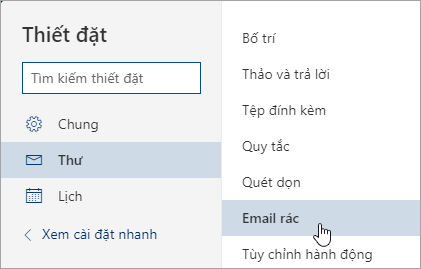
-
Chọn địa chỉ hoặc tên miền mà bạn muốn bỏ chặn và chọn

Ngừng thư bị chuyển vào thư mục Email rác của bạn
Có những lúc mà bạn không muốn thư từ một người cụ thể hoặc tên miền để kết thúc trong thư mục Email rác của bạn.
Thư từ địa chỉ hoặc tên miền trong danh sách người gửi an toàn sẽ không bị chuyển vào thư mục Email rác của bạn.
-
Chọn Thiết > thư > Email rác.
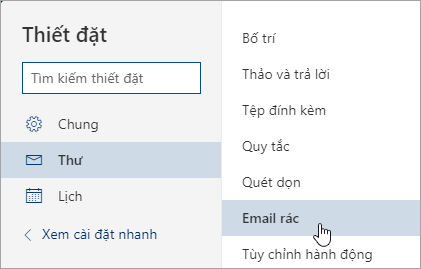
-
Trong mục Người gửi An toàn, hãy nhập địa chỉ email hoặc tên miền mà bạn muốn thêm, và chọn Thêm.
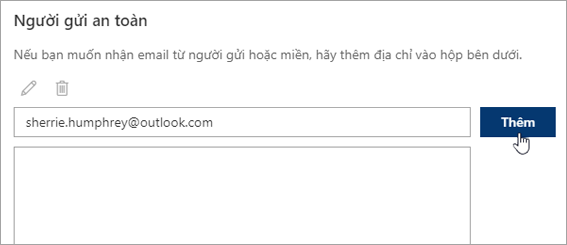
-
Chọn Lưu.
Mẹo:
-
Để sửa hoặc xóa địa chỉ email hoặc tên miền khỏi danh sách người gửi bị chặn hoặc người gửi an toàn, hãy chọn mục đó trong danh sách rồi chọn


-
Để làm trống thư mục Email Rác của bạn, hãy chọn Email Rác ở ngăn bên trái. Ở phía trên cùng của màn hình, chọn Xóa tất cả.










