Di chuyển email, lịch và danh bạ cũ của bạn sang Microsoft 365
Nếu bạn có email, lịch và danh bạ mà bạn muốn di chuyển sang Tài khoản Microsoft 365 của mình, hãy làm theo các bước sau:
Di chuyển email gmail.com của bạn bằng Cách sử dụng Outlook
Bước 1: Thêm tài khoản Gmail vào Outlook và xuất tệp .pst
Quan trọng
Các bước có thể khác nhau giữa Outlook for Windows mới và cổ điển. Để xác định xem bạn đang sử dụng phiên bản Outlook nào, hãy kiểm tra xem có tùy chọn Tệp trong menu (nằm trên dải băng). Nếu không có tùy chọn Tệp, hãy làm theo các bước dành cho Outlook cổ điển.
Nếu bạn đang sử dụng Outlook mới:
-
Trên tab Xem, chọn Cài đặt dạng xem.
-
Chọn Tài khoản > khoản Email.
-
Để thêm tài khoản, hãy chọn + Thêm Tài khoản, chọn một tài khoản được đề xuất từ menu thả xuống hoặc nhập một địa chỉ email khác, rồi chọn Tiếp tục.
-
Nếu được nhắc, hãy nhập mật khẩu của bạn cho tài khoản và chọn Xong.
Nếu bạn đang sử dụng Outlook cổ điển:
-
Đi tới Outlook > tệp >thêm tài khoản.
-
Nhập địa chỉ gmail.com email của bạn, chọn Kết nối, rồi chọn Xong.
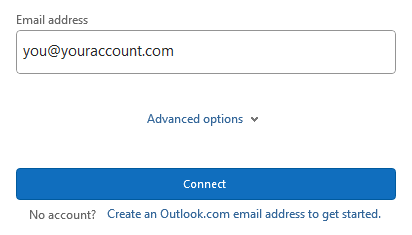
-
Chọn tài gmail.com mở > tệp> mở & xuất > nhập/xuất.
-
Chọn Xuất sang tệp >Tệp Dữ liệu Outlook (.pst) > Tiếp.
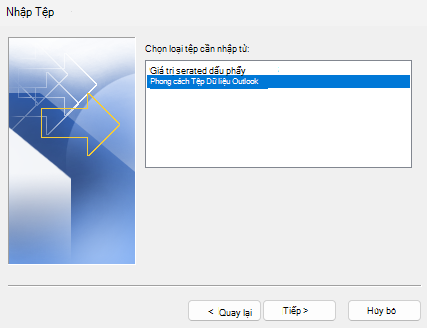
-
Đảm bảo chọn thư gmail.com, chọn Bao gồm thư mục con, rồi chọn Tiếp theo.
-
Chọn Thay thế mục trùng lặp bằng các mục đã xuất, duyệt và chọn một vị trí để lưu thư mục .pst, rồi chọn OK.
-
Chọn Hoàn tất.
Bước 2: Nhập tệp Gmail .pst vào tài khoản Microsoft 365 trong Outlook
-
Trong Outlook, đi đến mục Tệp> Mở & Xuất > Nhập/Xuất > Nhập từ một chương trình hoặc tệp khác > Tệp Dữ liệu Outlook (.pst) > Tiếp theo.
-
Chọn Thay thế mục trùng lặp bằng các mục đã xuất, duyệt và chọn một vị trí để lưu thư mục .pst, rồi chọn Mở.
-
Chọn Nhập các mục vào trong cùng một thư mục, rồi chọn tài khoản Microsoft 365 của bạn từ danh sách.
-
Chọn Hoàn tất.
Di chuyển lịch Gmail của bạn bằng Outlook
-
Đi tới https://calendar.google.com và đăng nhập vào tài gmail.com mà bạn muốn di chuyển sang Microsoft 365.
-
Chọn lịch để di chuyển > Đặt và chia sẻ >Xuất lịch.
-
Lưu tệp .zip bất cứ nơi nào bạn muốn, bấm chuột phải vào tệp, rồi chọn Trích xuất.
-
Đi tới Mục> Outlook > Mở & > Nhập /Xuất > Mở tệp iCalendar hoặc vCalendar > Tiếp theo.
-
Đi tới tệp đã lưu, chọn tệp, chọn OK, rồi chọn Mở dưới dạng mới hoặc Nhập.
Quan trọng
Tùy chọn Mở dưới dạng mới sẽ tạo một lịch riêng biệt trong Outlook và tùy chọn Nhập sẽ kéo tất cả gmail.com mục lịch vào lịch Outlook của bạn.
Di chuyển danh bạ từ Google sang Microsoft 365
Bước 1: Xuất danh bạ Gmail
-
Từ tài khoản Gmail của bạn, hãy chọn Liên hệ> Gmail
-
Chọn Xem thêm> Xuất.
-
Chọn nhóm liên hệ bạn muốn xuất.
-
Chọn định dạng xuất Outlook CSV.
-
Chọn Xuất.
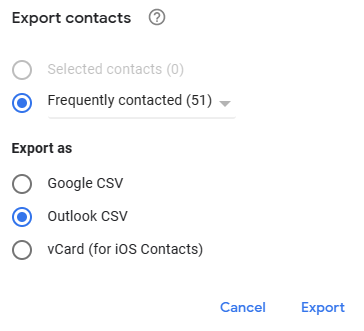
-
Khi được nhắc, hãy chọn Lưu Dưới dạng, rồi duyệt đến một vị trí để lưu tệp.
Bước 2: Nhập liên hệ Gmail vào Outlook
-
Trong Outlook, đi tới mục Mở> Mở & Xuất > Nhập /Xuất > Nhập từ một chương trình hoặc tệp khác > Giá trị Phân tách bằng Dấu phẩy > Tiếp.
-
Chọn Duyệt, rồi chọn vị trí của tệp danh bạ bạn đã lưu từ Gmail, rồi chọn từ:
-
Thay thế các mục trùng lặp bằng các mục được nhập.
-
Cho phép tạo trùng lặp.
-
Không nhập các mục trùng lặp.
-
-
Chọn Tiếp theo.
-
Trong hộp Chọn thư mục đích, cuộn lên trên cùng và chọn thư mục Danh bạ > Tiếp.
Nếu bạn có nhiều tài khoản email, hãy chọn thư mục Liên hệ bên dưới tài khoản email mà bạn muốn liên kết với các liên hệ.
5. Chọn Hoàn tất.
Các bước tiếp theo
Để biết công cụ tuyệt vời giúp khắc phục các sự cố như gửi và nhận email, hãy xem Các sự cố gửi và nhận với email của bạn.
Chủ đề liên quan
Trợ giúp Microsoft 365 dành cho doanh nghiệp nhỏ trên YouTube
Tự động chuyển tiếp thư Gmail đến một tài khoản khác
Di chuyển dữ liệu sang đăng ký Microsoft 365 dành cho doanh nghiệp của tôi








